Windows 11 で WiFi ネットワークがない問題を解決する方法: 迅速かつ効果的な解決策 🛠️
Windows 11 の「WiFi ネットワークが見つかりません」エラーは、ネットワーク アダプターの障害が原因で発生する可能性があります。ただし、心配しないでください。以下で共有するいくつかの方法に従えば、すぐに問題を解決できます。 📶✨
その背後にある本当の理由 問題 Windows 11 の「WiFi ネットワークが見つかりません」という問題はまだ完全に明確ではないため、解決するには一般的な方法に頼る必要があります。
1. 機内モードがオフになっていることを確認します
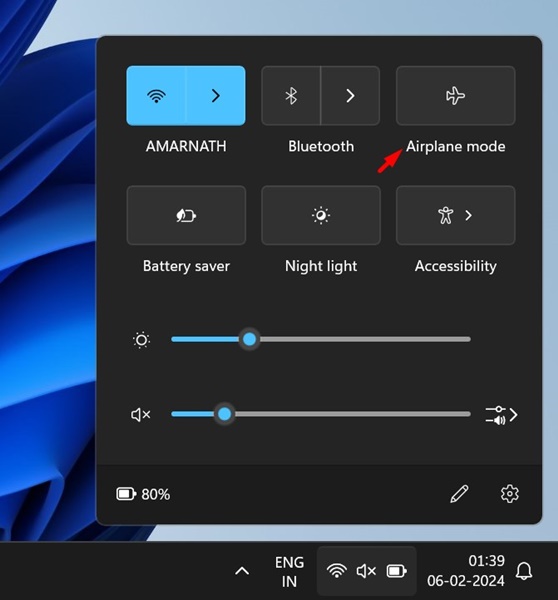
まるで ウィンドウズ10, Windows 11 には、PC 上のすべてのワイヤレス接続を無効にする機内モードもあります。したがって、WiFi ネットワークが表示されない場合は、機内モードがオフになっていることを確認してください。 ✈️❌
機内モードがオンになっている場合は、オフにすると問題が解決します。無効にすると、利用可能な Wi-Fi ネットワークが検索されます。すべての Wi-Fi ネットワークを表示し、接続できるようになります。
2. Windows Updateをインストールする
「WiFi ネットワークが見つかりません」というエラー メッセージが表示された場合に最初にできることは、 オペレーティング·システム.
の Windows アップデートは通常エラーを修正します そしてセキュリティパッチをインストールします。したがって、次のような外観が得られた場合、 「ネットワークが見つかりません」エラー WiFi」はバグによるものですが、すぐに解決します。のために Windows 11をアップデートする、次の手順に従います。

- まず、ボタンをクリックします Windows 11を起動し、 構成.
- [設定] で、 をクリックします。 Windowsアップデート 左の方です。
- 右側のボタンをクリックします アップデートをチェックする.
今、 ウィンドウズ11 利用可能なアップデートがあるかどうかを確認します。アップデートが保留中の場合は、それをインストールするオプションが表示されます。 🔄
3. WiFiを再アクティブ化する
たとえあなたが Windows 11 コンピューター Wi-Fi を有効にしている場合は、再度有効にすることをお勧めします。したがって、次の方法を試す前に、Wi-Fi がオンで動作していることを確認してください。 🔧
バーの WiFi またはネットワークのアイコンをクリックする必要があります タスクの WiFi が有効になっているかどうかを確認します。アイコンが表示されない場合は、設定を開いて選択します ネットワークとインターネット。 📱
右側で、WiFi の横にあるトグルを切り替えてオフにしてから、再びオンにする必要があります。 WiFi ページには、利用可能なすべてのネットワークが表示され、それらに接続できるようになります。
4. WiFiネットワークアダプターをアクティブ化します。
Windows 11 では有効または無効にすることができます ネットワークアダプターを手動で設定します。簡単に確認できる内容 ネットワークアダプター ネットワークとインターネットの設定から有効にします。 WiFi ネットワーク アダプターが無効になっている場合、アダプターをオンにしたり、近くの WiFi ネットワークを検索したりすることはできません。従うべき手順は次のとおりです。
1. コントロールパネルを開きます。 ウィンドウズ 11. 次に、選択します 赤と インターネット.
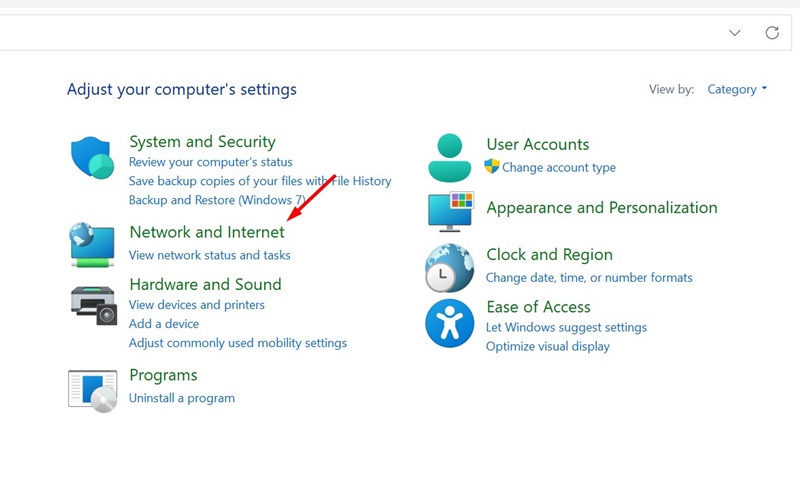
2. 次は 画面、選択します ネットワークと共有センター.
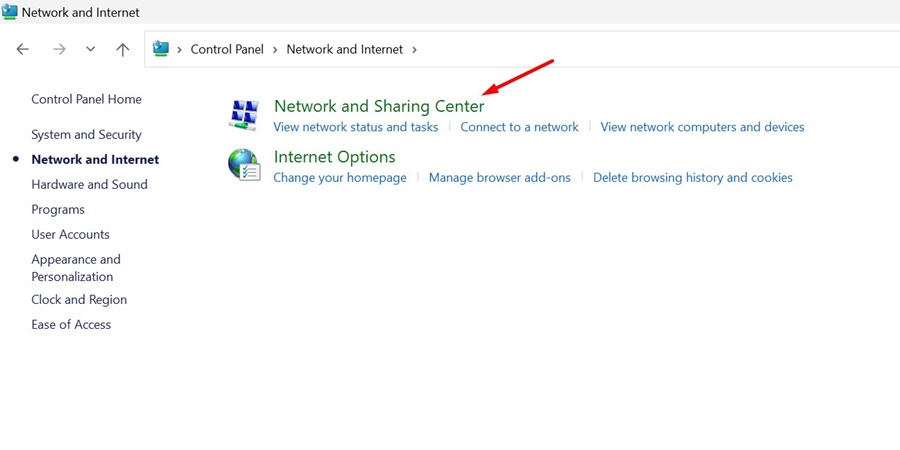
3. 左側のサイドバーで、 アダプターの設定を変更する.
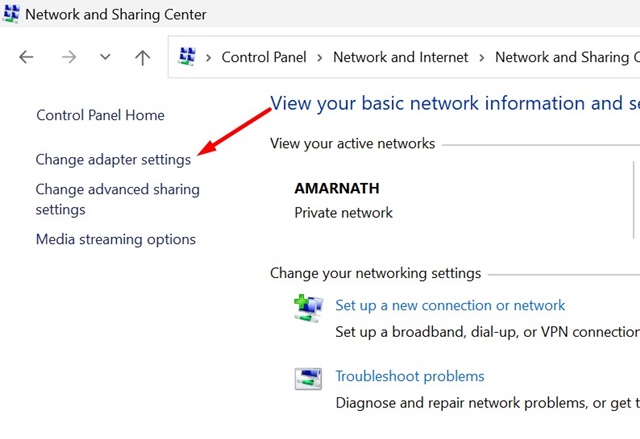
4. WiFi ネットワーク アダプタを右クリックし、[WiFi ネットワーク アダプタ] を選択します。 有効にする.
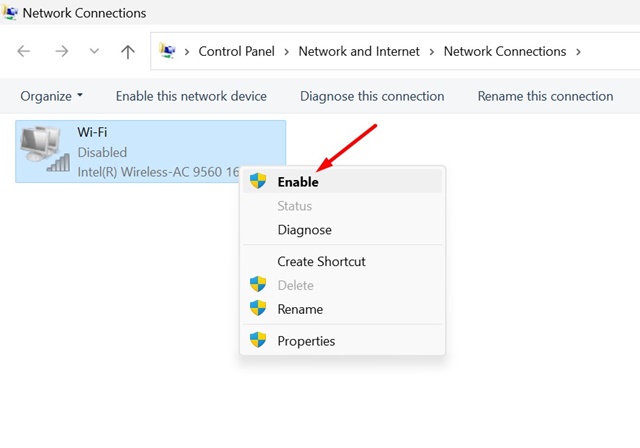
必ずPCを再起動してください ウィンドウズ 変更後の 11 です。 🔄💻
5. WiFi アダプターを更新する
Windows 11 コンピューターで WiFi が表示されない場合、または無効になっている場合は、デバイス マネージャーを開き、 ドライバーを更新する WiFi アダプターから。 WiFi アダプターを更新する簡単な手順をいくつか紹介します。
1. まず、 「Windows 11」を検索し、「管理者」と入力します デバイスの。次にアプリを開きます デバイスマネージャ 結果リストから。

2. デバイス マネージャーで下にスクロールし、 拡大する ネットワークアダプター.

3. 実行する 右クリック WiFi ネットワーク アダプターで選択し、 ドライバーを更新する.
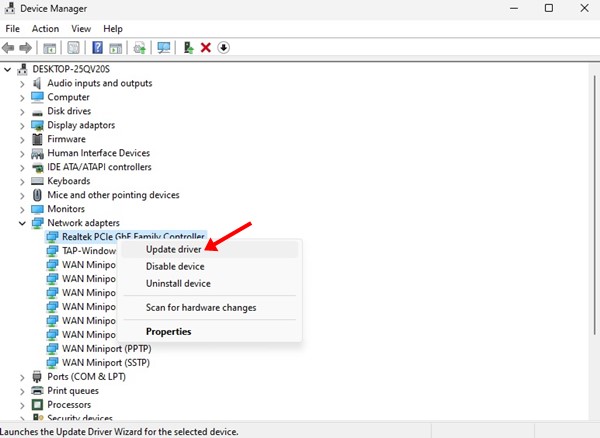
4. 次の画面で、 自動検索 ソフトウェア 更新されたドライバー.
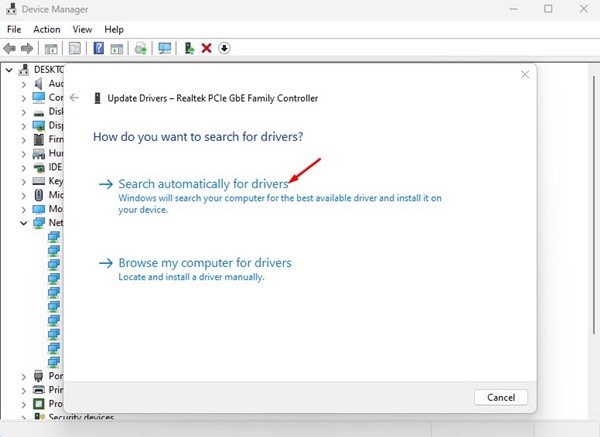
5. に従ってください。 画面上の指示 を完了するために プロセス WiFiドライバーのアップデート。
6. WiFi アダプタードライバーを以前のバージョンにロールバックします。
「見つかりません」というエラーが表示された場合 Windows 11 インストール後の「WiFi ネットワーク」 新しいアップデートがある場合は、次の手順に従って修正する必要があります。アダプタードライバーをロールバックする方法は次のとおりです。 Wi-Fi 前のバージョンへ。
1. まず、「Windows 11 検索」をクリックして次のように入力します。 デバイスマネージャ。次に、結果のリストからデバイス マネージャー アプリを開きます。

2. デバイス マネージャーで、下にスクロールして展開します。 ネットワークアダプター.

3. WiFi ネットワーク アダプターを右クリックし、[Wi-Fi ネットワーク アダプター] を選択します。 プロパティ.
4. [プロパティ] で、次を選択します。 バックコントローラー (利用可能な場合)。
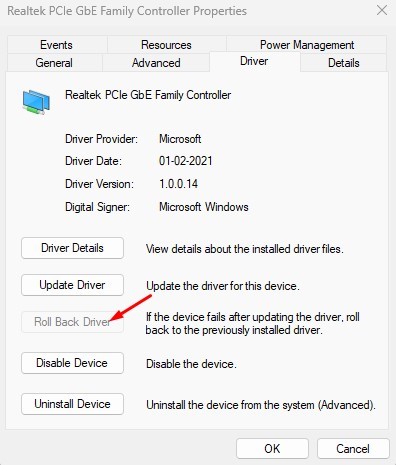
これにより、Wifi アダプター ドライバーが以前のバージョンにロールバックされます。 🔙
7. WiFi チャンネル値を変更する
この方法では、802.11 チャネル値を Auto に変更します。多くの ユーザーは問題を解決したと主張している この方法では Windows 11 で「WiFi ネットワークが見つかりません」と表示されます。ここではその方法を説明します。
1. 設定を開いてタブに移動します ネットワークとインターネット.
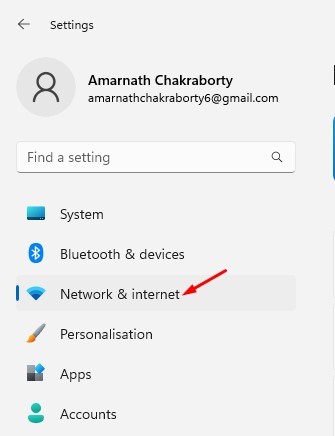
2. をクリックします。 詳細なネットワーク設定 > その他のネットワークアダプタオプション 右側にあります。
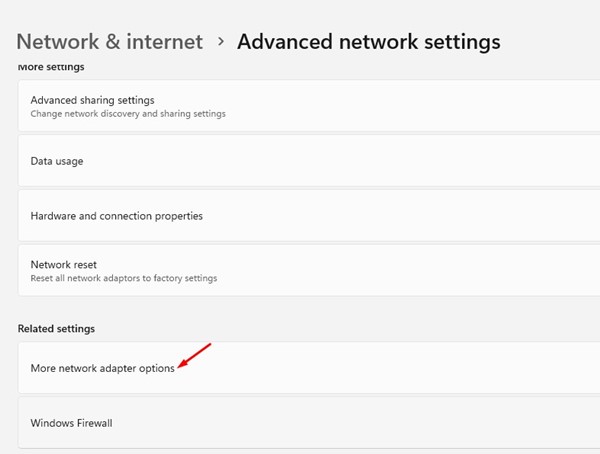
3. 次に、WiFi アダプターを右クリックして、「プロパティ」を選択します。プロパティで下にスクロールし、「ネットワークプロトコル」をクリックします。 インターネット バージョン4'を選択し、 設定.
4. アダプターのプロパティで、タブに切り替えます。 高度な。次に値を選択します 802.11 左の方です。右側で、値のドロップダウン メニューをクリックして、 車.
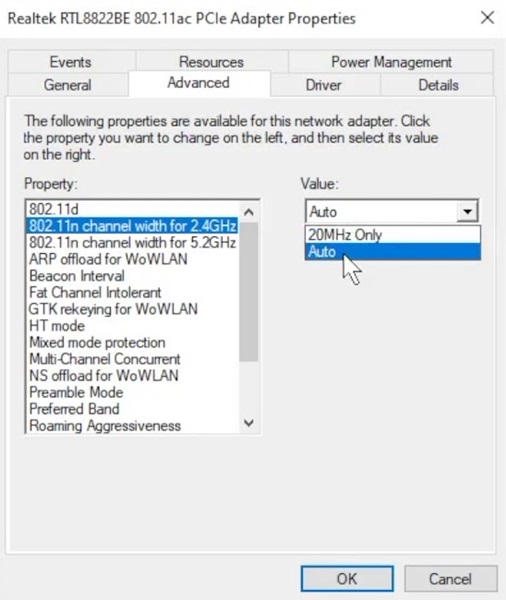
変更後、「OK」ボタンをクリックします。 ✅
8. ネットワーク トラブルシューティング ツールを実行する
Windows 11 は修復ツールを提供します インターネット接続の問題を解決するためのトラブルシューティング。を実行する必要があります エラーを修正するためのネットワーク トラブルシューティング ツール «WiFi ネットワークが見つかりませんでした。 🛠️
1. まず、Windows 11のスタートボタンをクリックし、 構成.
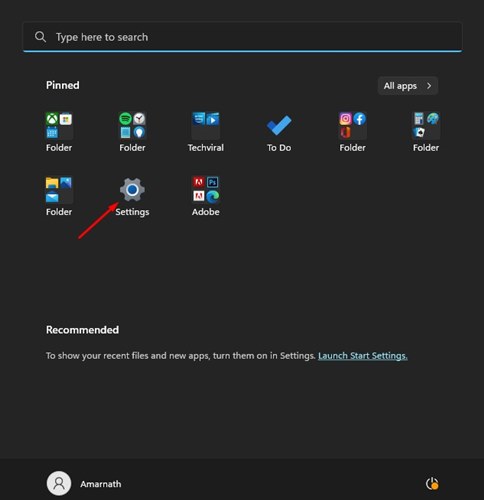
2. [設定] で、 をクリックします。 システム 左側にあります。
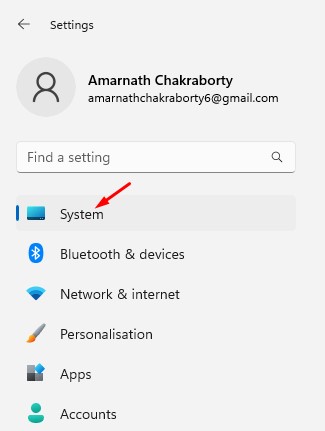
3. 右側で下にスクロールして、 トラブルシューティング.
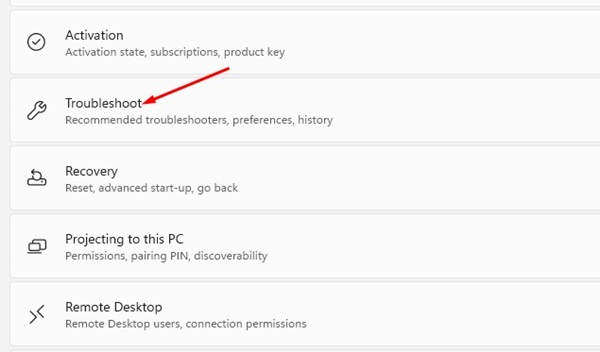
4. 次の画面で、 をクリックします。 その他 問題解決者.
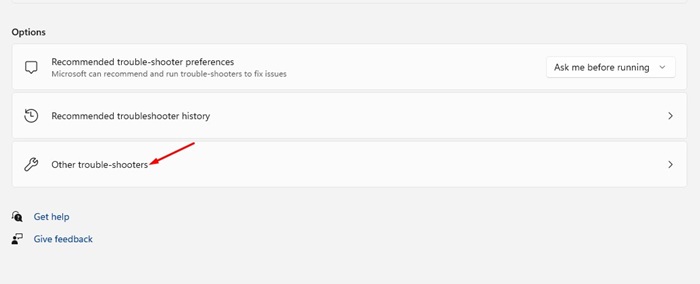
5. 次に、「最も頻繁に使用される」セクションで、ボタンをクリックします。 実行する の隣に インターネット接続.
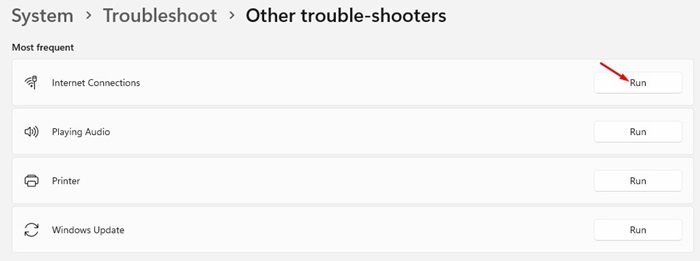
これにより、ネットワークのトラブルシューティング ツールが実行されます。 コンピューター Windows 11では、 完了画面 プロセス。 ✔️
9. ネットワーク設定をリセットする
問題が解決しない場合は、完全にリセットする必要があります。 ネットワーク構成。ネットワークを再起動すると、すべてのパラメータが削除されます ユーザーによって構成され、デフォルト値が使用されます.
それで、 ネットワークデータをバックアップするネットワーク設定を再起動する前に、プロキシ、カスタム DNS などの設定を変更してください。
これを完了したら、これに従ってください ガイド を再起動するには Windows のネットワーク構成 11. ネットワークの再起動後、 コンピューター Windows 11 で。 🔄
方法 1: Windows 設定を使用する
- 「スタート」ボタンをクリックし、「設定」アイコンを選択します
- 「ネットワークとインターネット」に進みます
- 下にスクロールしてクリックします ≪ネットワークの詳細設定≫
- オプションを探す 「ネットワークリセット」 クリックしてください
- 新しいウィンドウで「今すぐリセット」ボタンをクリックします
- 警告メッセージが表示されます。 「はい」をクリックして確認します
- Windows が自動的にログアウトします
- プロセスを完了するためにコンピュータが再起動します
方法 2: コマンド プロンプト (CMD) を使用する
- 「CMD」を検索するか、 スタートメニューの「コマンドプロンプト」
- 右クリックして選択します 「管理者として実行」
- CMD ウィンドウで次のコマンドを実行します。 注文:文章
netsh int ip リセット c:\resetlog.txt
netsh winsock リセット
ipconfig /release
ipconfig /更新
ipconfig /flushdns - 適用するにはコンピュータを手動で再起動します 変化
方法 3: ネットワーク ドライバーを再インストールする
- Windows + Xを押して選択 デバイスマネージャ
- 「ネットワークアダプター」セクションを展開します。
- ネットワーク アダプター (Wi-Fi またはイーサネット) を右クリックします
- 「デバイスのアンインストール」を選択します
- 「このデバイスのドライバー ソフトウェアを削除する」にチェックを入れます
- 「アンインストール」をクリックします
- コンピュータを再起動します。 Windows がドライバーを自動的に再インストールします
重要な考慮事項
- の修復 ネットワークはすべての Wi-Fi 接続を削除します 保存、VPN 設定、その他のネットワークのカスタマイズ
- ネットワークに再接続する必要があります。 既知のWi-Fiとパスワードを入力する また
- このプロセスでできることは、 接続の問題を解決する 特に Windows 11 にアップグレードした後、永続的に発生する
- 問題が解決しない場合は、ネットワーク ドライバーを手動で更新するか、ネットワーク プロバイダーに問い合わせることを検討してください。 テクニカルサポート
ルーターの再起動やルーターの再起動などの簡単な方法の場合、ネットワークのリセットは最後の選択肢であることに注意してください Wi-Fiの問題を解決する 具体的には、機能しませんでした。
10. イーサネットケーブル経由でインターネットに接続します

Windows 11 で「WiFi ネットワークが見つかりません」と表示され続ける場合は、WiFi ネットワーク カードに欠陥がある可能性があります。
試してみることができます ポータブル Wi-Fi アダプターを PC に接続する Wi-Fi ネットワークに接続します。接続が成功した場合は、Wi-Fi カードを確認する必要があります。 📡
緊急にインターネットにアクセスする必要がある場合は、イーサネット ケーブルを使用することもできます。ケーブルを PC に接続するか、 ラップトップ そしてインターネットに接続します。 🌐
11. 別の USB WiFi アダプターを使用する
お使いのPCにインストールされているWiFiカードまたはアダプターが ウィンドウズ11 欠陥があります。これが、近くの WiFi ネットワークが表示されない唯一の理由である可能性があります。
USB WiFi アダプターは損傷しやすいため、正しく動作しているかどうかを確認することが重要です。
交換用のWi-Fiアダプターをお持ちの場合は、PCに接続してみてください。そうでない場合は、現在お使いのWi-Fiカードを別のデバイスに接続して、動作するかどうかを確認してください。🔄💻
これらは次の最良の方法の一部です Windowsの「WiFiネットワークが見つかりません」エラーを修正 11. この問題を解決する他の方法を提案したい場合は、コメントでお知らせください。 💬














