Windows 11 クイック設定:復元とクラッシュの防止方法 🔧⚡
Windows 11 クイック設定を使用すると、ユーザーは音量、明るさ、Bluetooth、Wi-Fi、フォーカス設定、アクセシビリティ設定などの一般的な PC 設定を簡単に管理できます。クイック設定は非常に便利ですが、多くの Windows ユーザーにとって問題を引き起こしています。 😟
一部のユーザーから、クイック設定オプションを編集するための鉛筆アイコンが表示されないという報告があります。さらに、多くの人が、 Windows 11 クイック設定 全然開きません。 Windows 11 のクイック設定でも問題が発生している場合は、次の手順に従ってください。 🔍
Windows 11でクイック設定オプションを追加/削除する
Windows 11 のクイック設定に新しいオプションを追加する場合は、このガイドに従ってください。
1. まず、 Windows 11のクイック設定パネル。キーを押すと ウィンドウズ + A パネルを開きます。
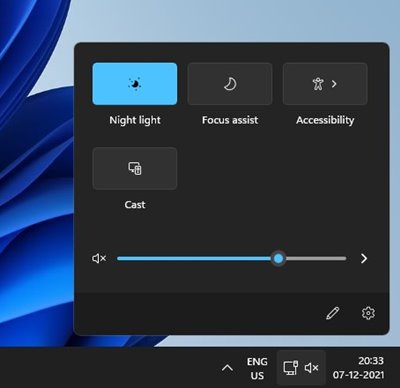
2. 下部にあるボタンをクリックします クイック設定を編集する (鉛筆アイコン)。
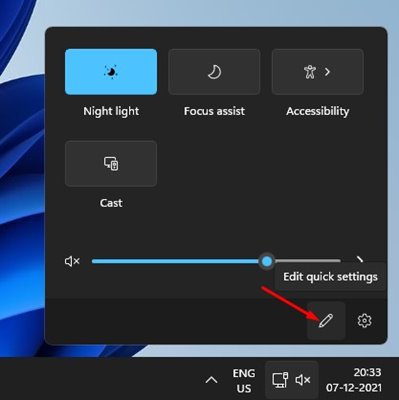
3. 次に、ボタンをクリックします + 追加 クイック設定に新しい機能を追加します。
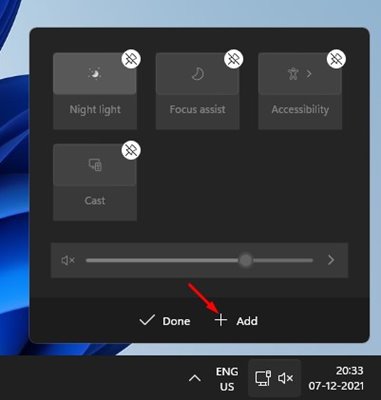
4. 機能を削除するには、オプションをクリックします アンカーを解除する 各関数の先頭にあります。
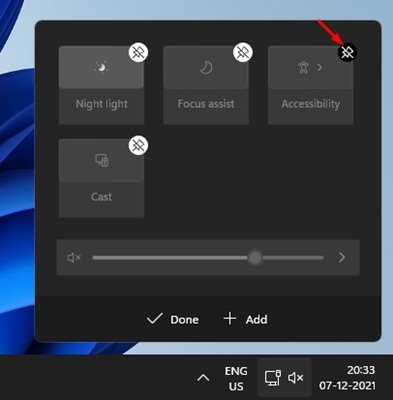
Windows 11 クイック設定で新しい機能を追加または削除する方法を説明します。
Windows 11のクイック設定で鉛筆アイコンが表示されない問題を修正
前述のように、多くのユーザーからクイック設定パネルに鉛筆ボタンが表示されないという報告を受けています。同じ問題が発生している場合は、レジストリ キーを削除する必要があります。実行すべき手順は次のとおりです。
1. Windows キー + R キーを押して、[実行] ダイアログ ボックスを開きます。実行ボックスに次のように入力します。 レジストリエディタ Enterキーを押します。
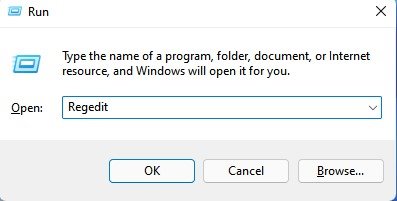
2. レジストリ エディターが開きます。ここでは、次のルートに移動する必要があります。
HKEY_CURRENT_USER\コントロールパネル\クイックアクション\コントロールセンター\ピン留め解除
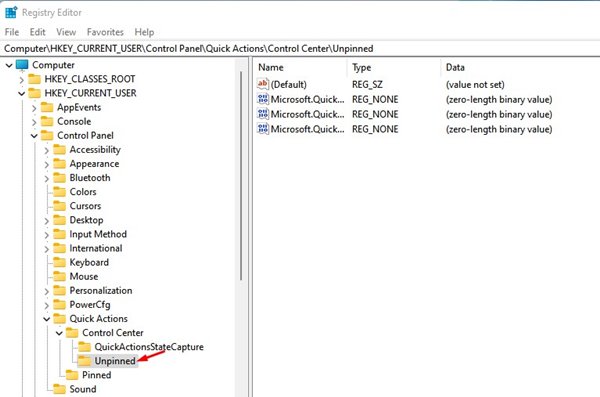
3. 右側のパネルで、 Microsoft.QuickAction.Edit そしてオプションを選択します なくす.
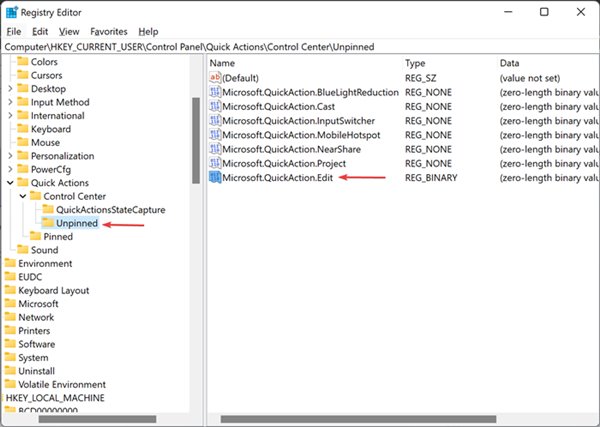
キーを削除した後、コンピューターを再起動します。再起動後、Windows 11 クイック設定の鉛筆ボタンが再び表示されます。 👍
Windows 11のクイック設定をリセットする
クイック設定でまだ問題が発生する場合は、機能をリセットする必要があります。ここではその方法を紹介します ウィンドウズ11.
1. まず、 Windows コンピュータ上のメモ帳 11.
2. メモ帳で次の行を入力します。
REG DELETE "HKCU\コントロールパネル\クイックアクション" /Fタスクキル /f /im explorer.exeexplorer.exeを起動します

3. オプションをクリックします。 アーカイブ そして選択します 名前を付けて保存.
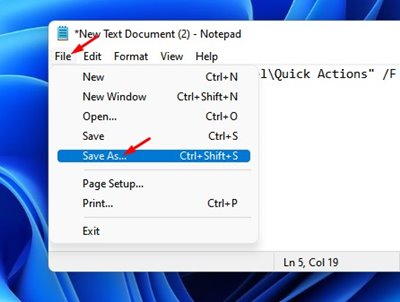
4. ファイルの種類ボックスで、名前を付けてファイルを保存します。拡張子は 。バット。たとえば、ResetQuickSettings.bat などです。
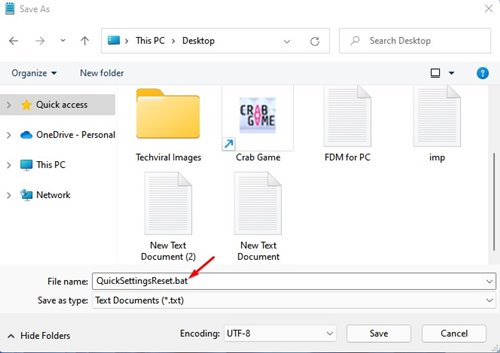
5. クイック設定をリセットするには、バッチファイルを右クリックし、オプションを選択します。 管理者として実行.
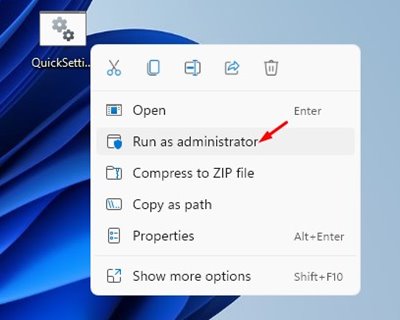
Windows 11 のクイック設定は優れた機能なので、問題が発生した場合は、次の方法に従ってください。この記事がお役に立てれば幸いです。友達ともシェアしましょう。ご質問がございましたら、下のコメント欄にご記入ください。 😊


