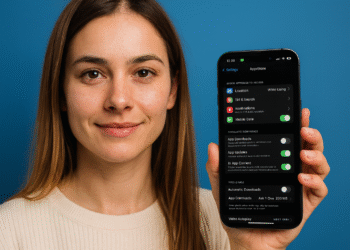Windows 11 のファイアウォール: ファイアウォール設定をリセットする 5 つの最良の方法。
Windows 11 の Windows Defender ファイアウォールについて言えば、このファイアウォール システムはデフォルトで有効になっていますが、ユーザーは手動で構成できます。 Windows ファイアウォールを使用してアプリケーションの送受信接続をブロックしている場合は、すべての接続を追跡することがいかに複雑であるかをすでにご存知でしょう。 🔒
さらに、私たちがコンピュータを使用するにつれて、 アプリケーション これらは最終的にファイアウォールの許可リストに追加されます。はい、ファイアウォール設定を手動で確認して接続をブロック/許可することができますが、状況が複雑になる場合は、 ファイアウォールをリセットする ウィンドウズ デフォルト設定に戻す.
ファイアウォールを復元する方法を探している場合 ウィンドウズ デフォルト設定に戻すには、正しいガイドを読んでください。 🧐 この記事では、ファイアウォールをリセットするための最良の方法を紹介します。 Windows Defender をその状態に戻す オリジナル。見てみましょう。 🌟
1. Windows ファイアウォール設定をデフォルトにリセットする
ファイアウォール設定ページを使用します ウィンドウズ ファイアウォールルールをリセットします。ファイアウォール設定をリセットする方法は次のとおりです ウィンドウズ11 デフォルト設定に戻します。
1. まず、検索をクリックします。 ウィンドウズ11 そして私はコントロールパネルを書きました。次に、 ダッシュボード コントロール オプションのリストから。
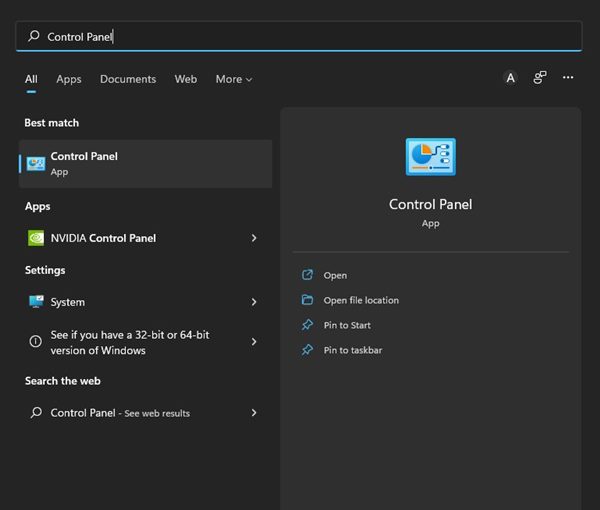
2. コントロール パネルで、オプションをクリックします。 システムと 安全、以下のスクリーンショットに示すように。
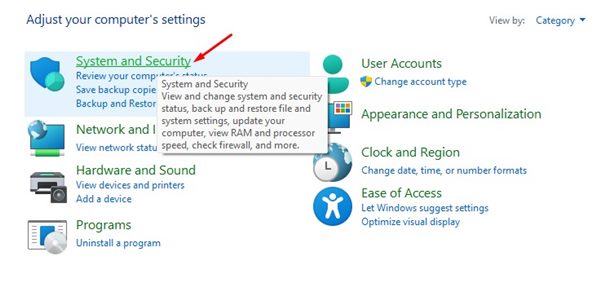
3. [システム] ページで、 安全をクリックして、 Windows Defender ファイアウォール.
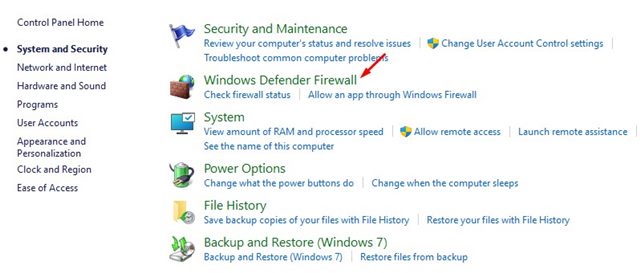
4. 次に、左側のパネルでリンクをクリックします。 デフォルト値を復元する 以下に示すように。
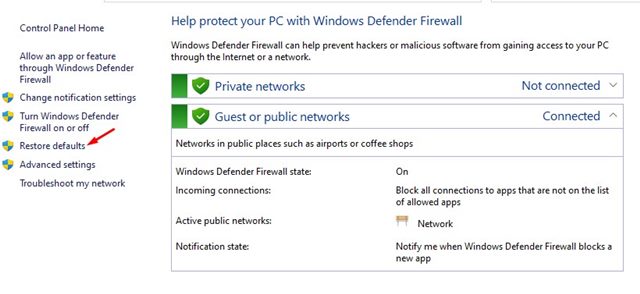
5. 次のページで、 ボタンをクリックします。 デフォルト値を復元する.
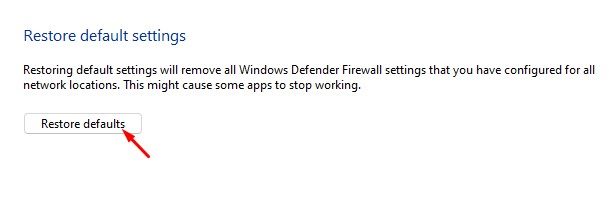
これにより、デフォルトのファイアウォール設定が復元されます。 ウィンドウズ11 構成したすべての設定が削除されます。 🔄
2. コマンドプロンプトからファイアウォール設定をリセットする
この方法では、コマンド プロンプト ユーティリティを使用します。 ウィンドウズ11 ファイアウォールルールをリセットします。以下の簡単な手順に従って、 ファイアウォールをリセットします ウィンドウズ11 cmd.
1. 検索を開いた ウィンドウズ11 そして私はコントロールパネルを書きました。それから、そうしてください 右クリック コントロールパネルで選択し、 管理者として実行.
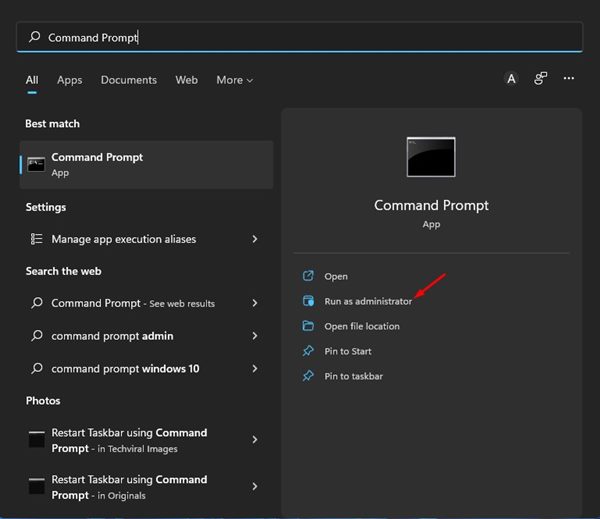
2. シンボルウィンドウで システムの次のコマンドを入力しました。
netsh advfirewall のリセット
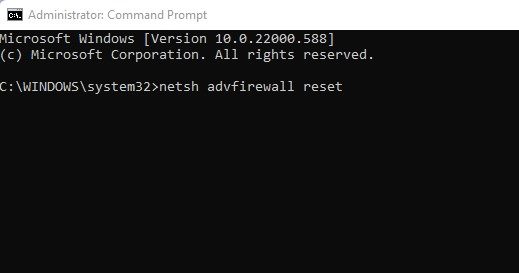
3. コマンドを実行すると、メッセージが表示されます。 わかりました。これは成功のメッセージです。 👍
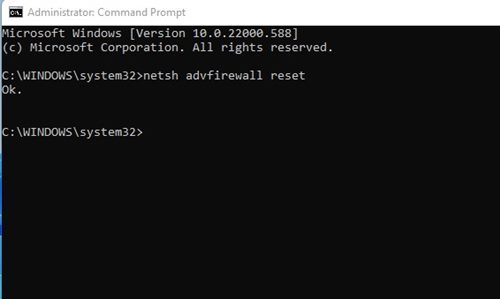
コマンド プロンプトを使用して Windows ファイアウォールをデフォルト値に復元できます。 ウィンドウズ11.
3. PowerShell を使用して Windows ファイアウォール設定をリセットする
の方法が コマンドプロンプト 失敗した場合は、PowerShell で試すことができます。 Windows Powershell を使用して Windows のファイアウォール設定をリセットする方法を説明します。
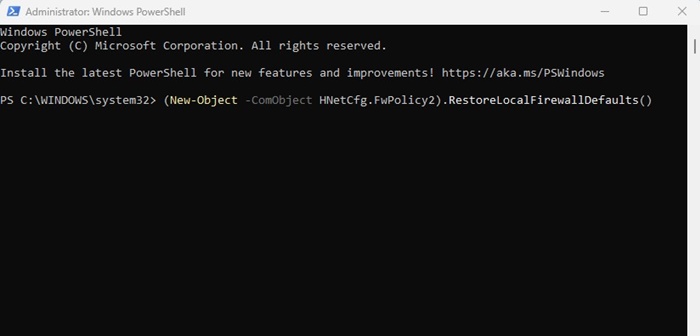
- 検索をクリックします ウィンドウズ そして私は書きました パワーシェル.
- PowerShell を右クリックして選択します 管理者として実行します。
- 今 コピー&ペースト PowerShell でコマンドを入力し、Enter キーを押します。
(New-Object -ComObject HNetCfg.FwPolicy2).RestoreLocalFirewallDefaults()
このようにしてできます ファイアウォールルールをリセットする ウィンドウズ PowerShellを使用してデフォルト値に戻す.
4. Windows セキュリティ経由で Windows ファイアウォールをデフォルトに復元する
信頼することもできます 応用 Windows セキュリティ。Windows ファイアウォール設定を復元します。以下で共有する簡単な手順のいくつかに従ってください。 🛡️
1. まず、検索を開きました ウィンドウズ11 そして私は書きました Windows セキュリティ。次に選択します Windows セキュリティ オプションのリストから。
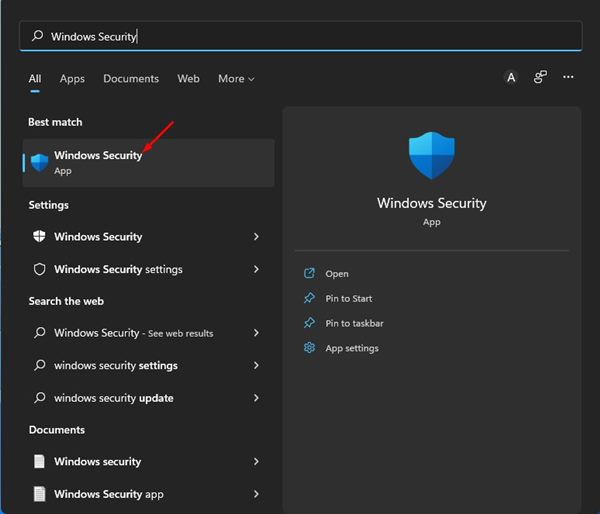
2. ウィンドウズアプリケーション セキュリティ、タブをクリックします ファイアウォールとネットワーク保護 以下に示すように。
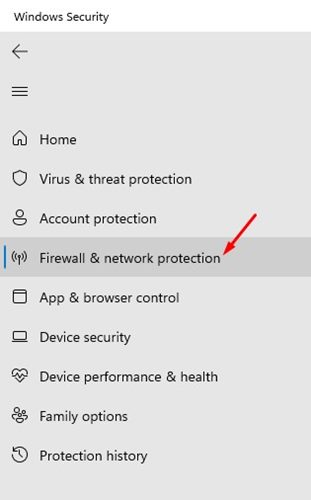
3. 右側のリンクをクリックします。 ファイアウォールをデフォルト値に戻す、スクリーンショットに示すように 画面 次。
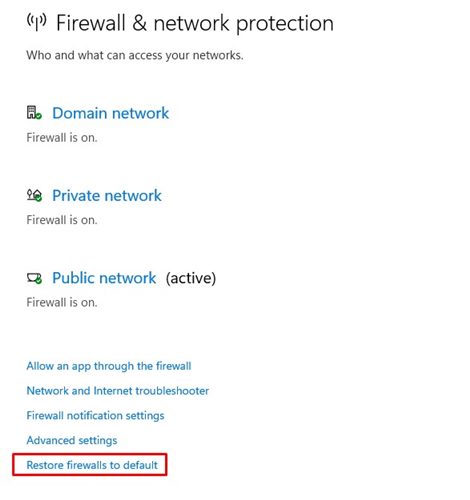
4. 次のウィンドウで、オプションをクリックします。 デフォルト値を復元する.
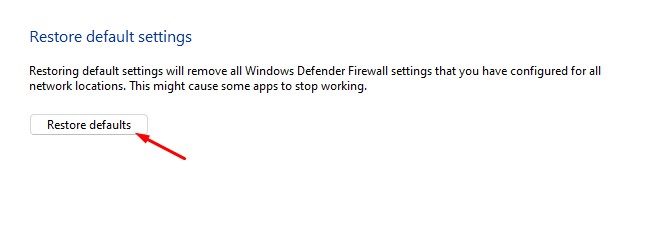
デフォルトのファイアウォール設定を復元する方法は次のとおりです ウィンドウズ 守る。
5. 高度なセキュリティ ツールを使用して Windows 11 ファイアウォール設定をリセットする
ファイアウォール設定をリセットする別の方法もあります。 コンピュータ Windows 11 ではファイアウォールをツールで使用できます 安全 すべてのファイアウォール設定をデフォルト値にリセットするには、「詳細設定」を選択します。やるべきことは次のとおりです。 🔧
1. を押します。 鍵 Windows + R。 [実行]ダイアログ ボックスで、次のように入力します。 wf.msc そして Enter を押します。
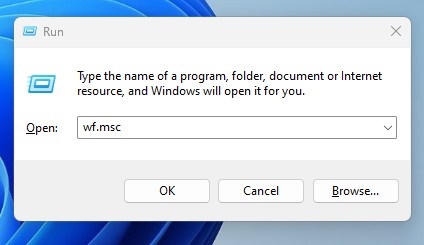
2. RUN コマンドによりファイアウォールが開きます。 Advanced Security ツールを備えた Windows Defender.
3. を右クリックします。 ファイアウォールの セキュリティ機能を備えた Windows Defender 地元チームでの前進 そして選択します デフォルトのポリシーを復元する.
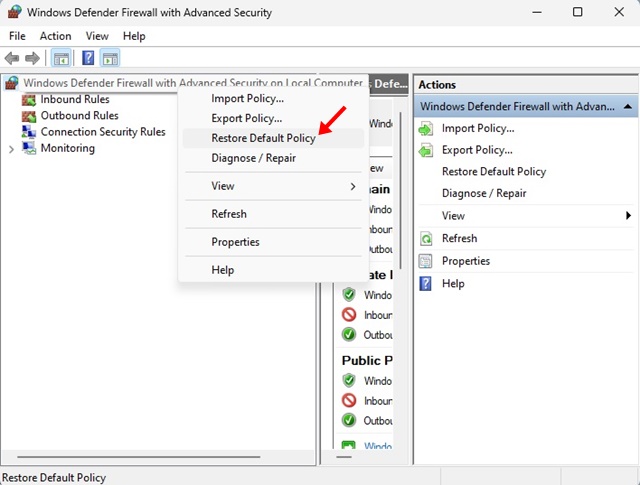
これは、デフォルト設定を復元する方法です。 Windows Defender ファイアウォール Windows 上で。
ファイアウォールをデフォルト設定にリセットする Windowsはシンプルただし、これにより、Windows Defender ファイアウォールで以前に構成した設定はすべて削除されます。この記事がお役に立てば幸いです。気に入ったら友達と共有してください。ご質問がある場合は、下のコメント欄にご記入ください。 🗨️