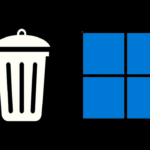Windows 11 で管理者アカウントを有効にしてすべてのロックを解除する方法 🚀🔑
Windows を使用する場合、管理者としてプログラムを実行する必要がある場合があります。これを行うには、アプリケーションを右クリックし、「管理者として実行」を選択するだけです。プロセスは非常に簡単ですが、Windows 11 ですべてのアプリを管理者権限で実行したい場合はどうすればよいでしょうか? 🤔
その場合、通常は非表示になっている Windows 11 の管理者アカウントを有効にすることができます。管理者アカウントにはデフォルトで昇格された権限が与えられているため、煩わしいポップアップ ウィンドウが表示されることなく PC を変更できます。 UAC。 🚀
Windows 11 の管理者アカウントとは何ですか?
Windows 11 をしばらく使用している場合は、オペレーティング システムによって特定のアプリ、ファイル、コマンドが管理者権限で制限されていることに気付いているでしょう。これが、これらの権限を必要とする操作を実行しようとするたびに Windows が (UAC) プロンプトを表示する唯一の理由です。 ⚠️

Windows 11 PC で管理者アカウントを有効にすると、煩わしいポップアップを回避できます。ただし、管理者アカウントにはすべての権限が昇格されているため、セキュリティ上のリスクが生じる可能性があることに注意してください。 🔐
1. ローカルユーザーとグループで管理者アカウントを有効にする
この方法では、ローカル ユーザーとグループを使用して、Windows 11 の組み込みの管理者アカウントを有効にします。次の簡単な手順に従ってください。 🛠️
1.まず、 Windowsキー+R キーボードで。これにより、 実行ダイアログボックス.

2. 「実行」ボックスに次のように入力します。 lusrmgr.msc キーを押します 入力.

3. 「ローカル ユーザーとグループ」パネルが開きます。左側のパネルで、 ユーザーフォルダ.

4. 右側のペインで、管理者アカウントを右クリックし、 プロパティ.
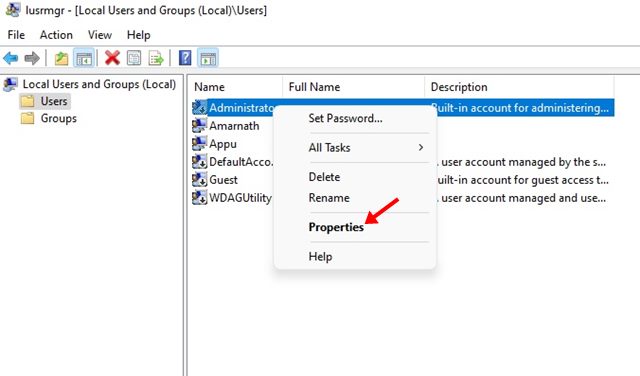
5. 管理者のプロパティで、オプションのチェックを外します。 アカウントは無効化されています。これが完了したら、ボタンをクリックします 適用する.

2. コマンドプロンプトで管理者アカウントを有効にする
コマンド プロンプト ユーティリティを使用して、管理者アカウントを有効または無効にします。以下の簡単な手順に従ってください。 💻
1. Windows 11でコマンドプロンプトを検索して入力する。コマンドプロンプトを右クリックして選択 管理者として実行.
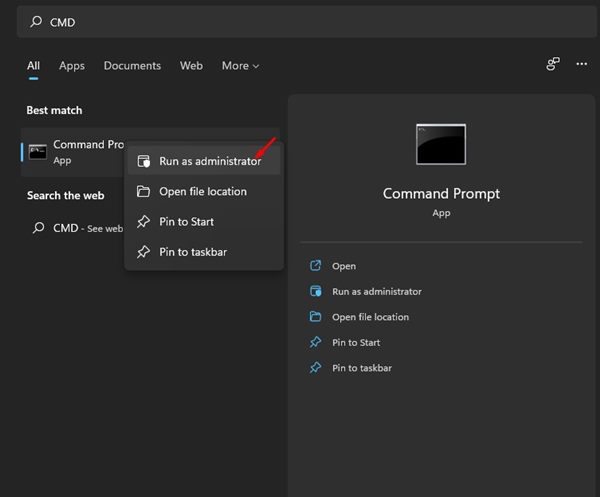
2. コマンドプロンプトで次のコマンドを実行します。
ネットユーザー管理者 /active:yes

3. これにより、管理者アカウントがアクティブになり、コマンドが正常に完了したことを示すメッセージが表示されます。 🎉

4. 管理者アカウントを無効にするには、次のコマンドを入力します。
ネットユーザー管理者 /active:no
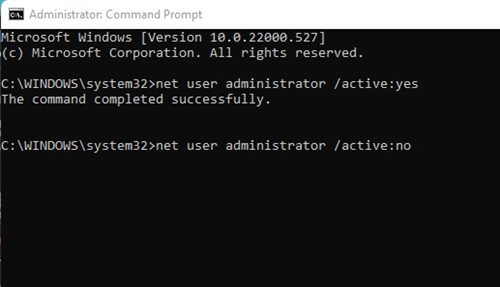
3. Windows 11 PowerShellで管理者アカウントを有効にする
この方法では、PowerShell ユーティリティを使用して管理者アカウントを有効または無効にします。ここで、実行すべき簡単な手順をいくつか紹介します。 ✨
1. まず、Windows 11 検索を開き、「PowerShell」と入力します。 PowerShellを右クリックして選択 管理者として実行.
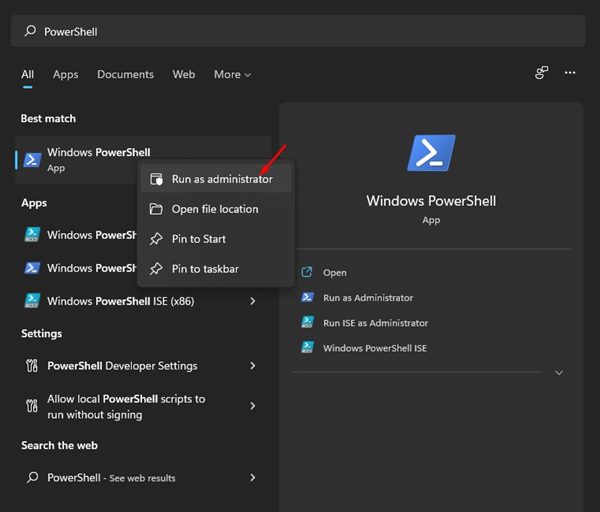
2. PowerShell で次のコマンドを実行します。
ネットユーザー管理者 /active:yes

3. これにより、管理者アカウントがアクティブになり、コマンドが正常に完了したことを示すメッセージが表示されます。 🎊

4. 管理者アカウントを無効にするには、次のコマンドを入力します。
ネットユーザー管理者 /active:no

Windows 11 で管理者アカウントを有効または無効にするのは非常に簡単です。上記の 3 つの方法を使用して、この隠しアカウントを有効または無効にすることができます。この記事がお役に立てれば幸いです。お友達とシェアしましょう!ご質問がございましたら、下のコメント欄にご記入ください。 😊