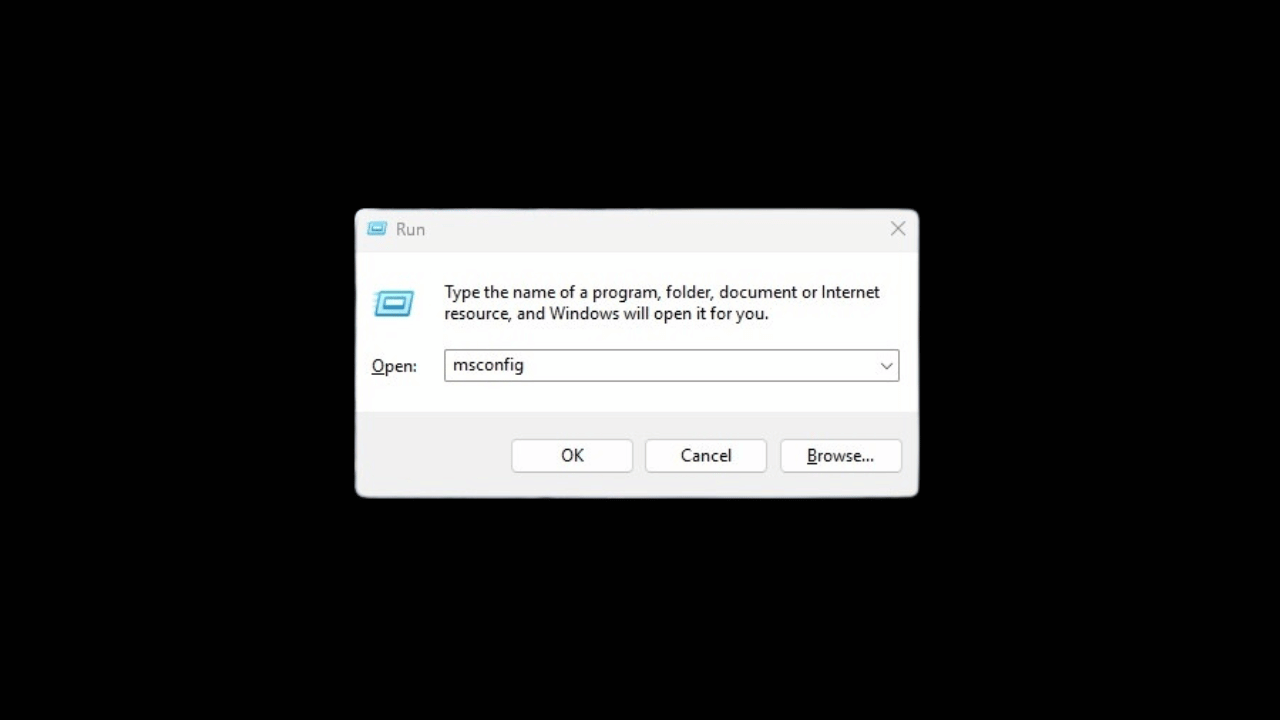Windows 11 の MSConfig: フルコントロールを実現する 4 つの簡単な方法 🚀
と MSCONFIG、コンピュータの起動時にどのアプリケーションが起動するかを識別し、必要に応じて有効または無効にすることができます。クリーン ブートを実行したり、起動パラメータを変更したり、さまざまなシステム レベルの変更を行ったりするオプションもあります。 🚀
Windows 11でMSConfigにアクセスするには、いくつかの方法があります。コマンド 走る、Windows Search、コマンド プロンプト、またはファイル エクスプローラー。以下では、開くための最良の方法を紹介します MSコンフィグ Windows 11 の場合。🔍
1. Windows SearchからMSConfigを開く
Windows 11 で MSConfig ユーティリティを開く最も簡単な方法は、Windows Search を使用することです。ここでその方法を説明します。
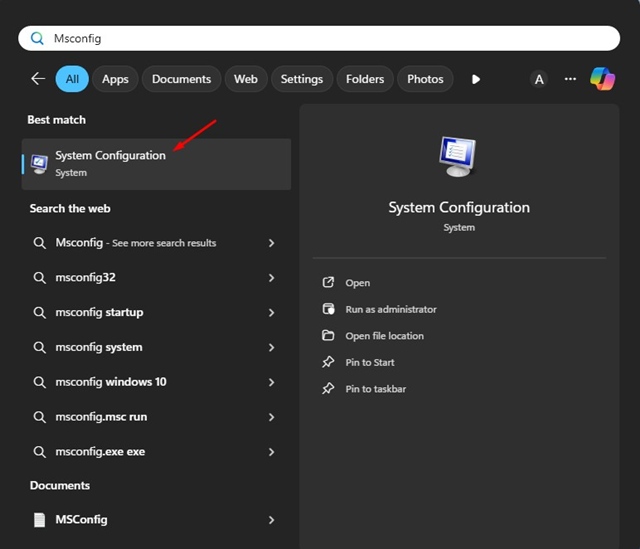
1. タスクバーの Windows 検索ボタンをクリックします。 Windows検索を非表示にしている場合は、 Windows + S 検索メニューを開きます。
2. Windows Searchでは、 私が書いた msconfig.
3. 次にアプリを開きました システム構成 最良の結果のリストから。
2. Windows 11で「実行」からMSConfigを開く
Windows 11 で MSConfig ユーティリティを開くもう 1 つの簡単な方法は、RUN ツールを使用することです。とても簡単です。
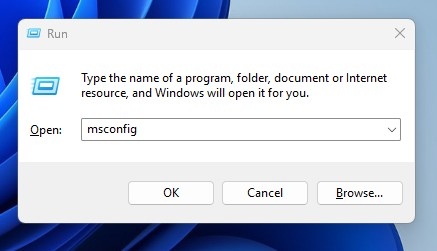
1. 組み合わせを押します Windowsキー + R キーボード上で。
2. 「実行」ダイアログ ボックスが開きます。
3. 私は書いた msconfig 実行ボックスに入力し、[OK] をクリックします。
4. 構成ユーティリティが開きます。 Windows 11のシステム.
3. コマンドプロンプトを使用してWindows 11でMSConfigを起動する
上級ユーザーの場合は、コマンドプロンプトから MSConfig ユーティリティを起動できます。これを行うには、次の手順に従います。
1. 私は書いた コマンドプロンプト Windows 11 で検索します。次にコマンドプロンプトを右クリックして 管理者として実行.
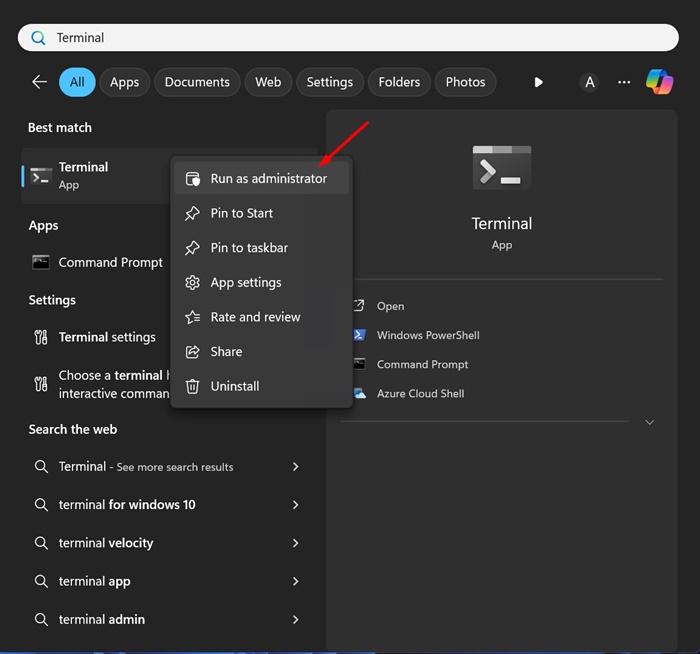
2. コマンドプロンプトが開いたら、次のように入力します。 msconfig そして Enter を押します。
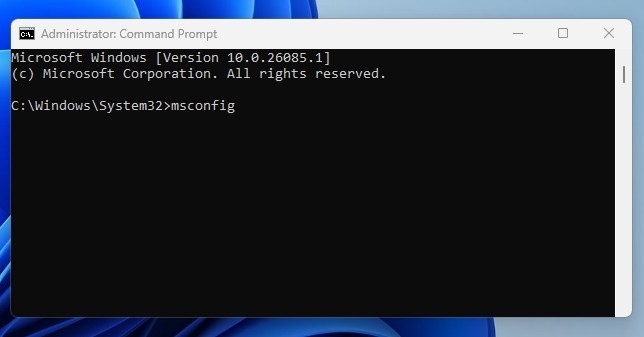
3. コマンド プロンプトはすぐにシステム構成ユーティリティを開きます。
4. ファイルエクスプローラーからMSConfigユーティリティを起動します
上記の方法を使用して MSConfig ユーティリティにアクセスできない場合は、このオプションを試してください。ファイル エクスプローラーから MSConfig を起動するには、System32 フォルダーに移動して msconfig.exe ファイルを実行する必要があります。
1.私は PC上のファイルエクスプローラー Windows 11で。
2. 次に、次のルートに移動します。
C:\Windows\システム32
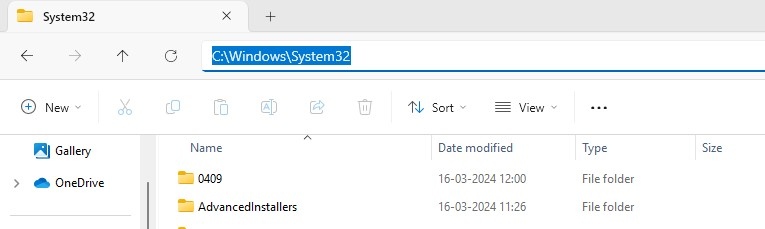
3. このパスには多くのファイルとフォルダーが見つかります。 **msconfig.exe** ファイルを見つけてダブルクリックします。
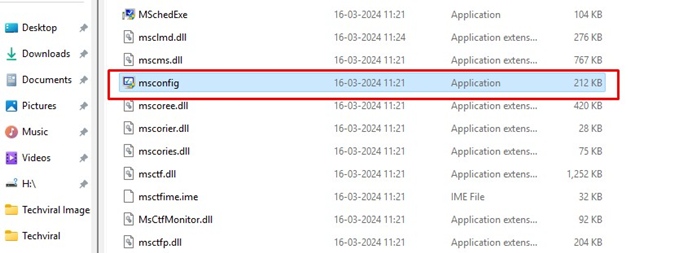
4. これにより、PC 上でシステム構成アプリケーションが起動します。 🎉
これらは4つの方法です MSConfigを起動する または Windows 11 のシステム構成ユーティリティを使用します。さらにサポートが必要な場合は、コメントを残してください。また、このガイドが役に立った場合は、ぜひ他の人と共有してください。 👥