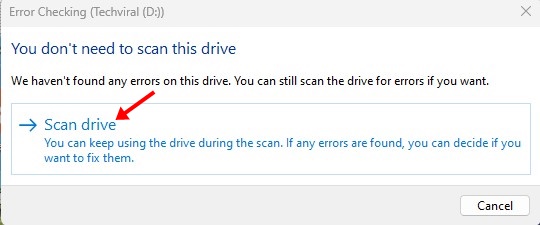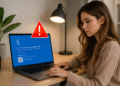Windows 11 はファイルの削除が遅いですか? 🚀 ここで解決方法を説明します。
Windows 11 の最新バージョンは非常に安定していますが、ユーザーは使用中にまだいくつかの不便に直面しています。懸念を引き起こしている問題の 1 つは、ファイルの削除が遅いことです。 🐢 多くのユーザーが、Windows 11 では、サイズに関係なく、ファイルの削除に時間がかかりすぎると報告しています。あなたがのユーザーであれば、 ウィンドウズ11 この問題が発生している場合は、この記事を読み続けてください。 📄
影響を与える可能性のある要因はいくつかあります。 ファイルが削除される速度 ウィンドウズ11。この記事では、いくつかのことを共有します これをスピードアップするためのシンプルで効果的な方法 プロセス。さあ、始めましょう! 💪
1. Windows 11 でコンピューターを再起動します 🔄

場合によっては、エラーやクラッシュによってファイル削除の問題が発生することがあります。 ウィンドウズ 11. Windows 11 で特定のファイルを削除するのに通常よりも時間がかかることに気付いた場合は、Windows 11 を再起動することをお勧めします。 コンピューター。 💻
コンピュータを再起動するか、 ポータブル 定期的に行うことをお勧めします。これは、コンポーネントの冷却に役立ちます。 ハードウェア バックグラウンドプロセスを解放します。さらに、いくつかの アップデート Windows 11 のインストールを完了するには再起動が必要です。 🔄
他の方法を試す前に、 電源メニュー ウィンドウズ11 そして«を選択します再開する。再起動後、不要になったファイルを削除してください。 🗑️
2. ハードドライブを最適化します 💾
ハードドライブを最適化して改善する パフォーマンス は、Windows 11 コンピューターでファイルの削除を高速化する優れたオプションです。ここでは、それを効果的に実行する方法を説明します。 ウィンドウズ11.
1.「検索」をクリックします。 ウィンドウズ11 🔍と書きました デフラグ。次に選択します デフラグと 最適化する 単位 あなたに現れる最高の結果を。 ⚡
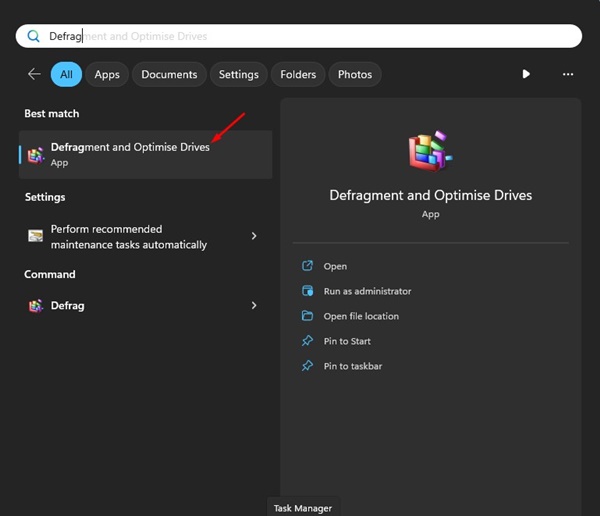
2. を押します。 コントロール キーボードを入力してください すべてのユニットを選択します。選択したら、 すべてを分析する ボタン。
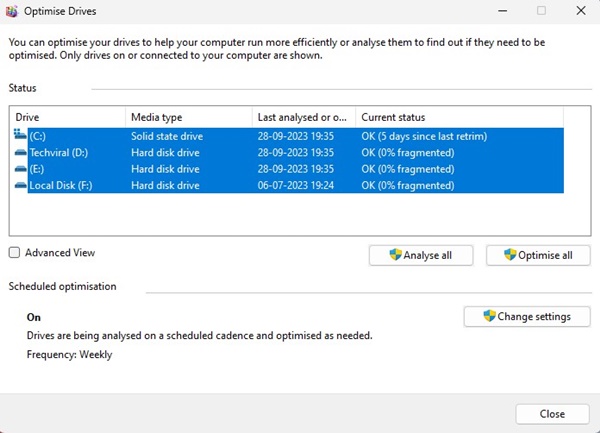
3. 次に、 フラグメントの割合 の下に 現在の状況 カラム。
4. 10% を超えて断片化されているディスクがある場合は、それを選択して、 最適化する ボタン。
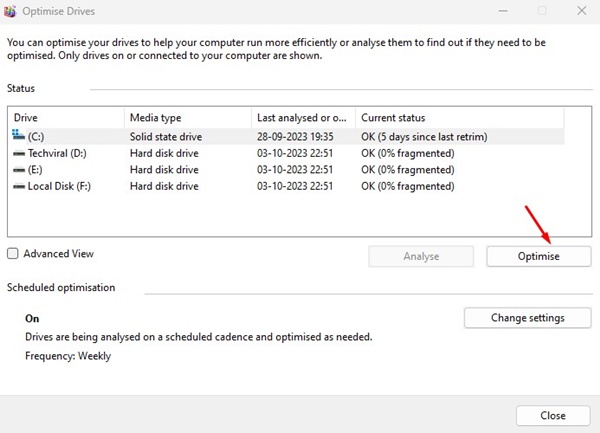
これにより、断片化したドライブが最適化されてパフォーマンスが向上し、コンピューター上のファイル削除速度の遅さが修正されます。 ウィンドウズ11.
3. ⚙️ ディスクチェックユーティリティを実行します。
Windows 10 と 11 の両方には、ディスク エラーをチェックして修復するツールがあり、これは役に立ちます。 保つ ファイルシステムは良好な状態にあります。 📂 このユーティリティは、ドライブのファイル システム エラーをチェックし、自動的に修復します。このディスク チェック ユーティリティを実行すると、ディスク ファイルの破損を引き起こす問題が解決される場合があります。 ウィンドウズ11 ゆっくりと排除されていきます。 🚀
1. コンピュータでファイル エクスプローラーを開きます。 ウィンドウズ 11. 🖥️
2. インストールされているドライブを右クリックします。 ウィンドウズ11 そして「プロパティ」を選択します。問題が発生しているユニットでも同じことを行う必要があります。 🔍
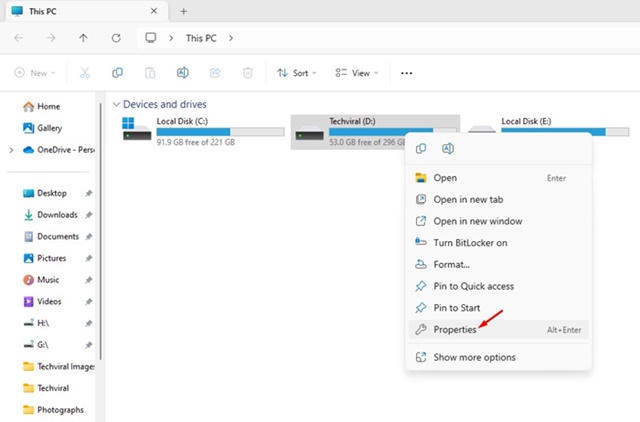
3. [ディスクのプロパティ] で、次のように変更します。 ツール まつげ。
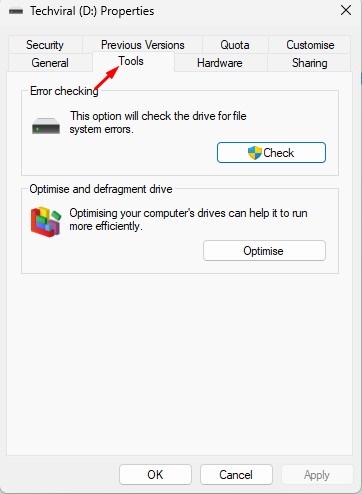
4. 次に、 をクリックします。 チェック 下のボタン エラーチェック セクション。
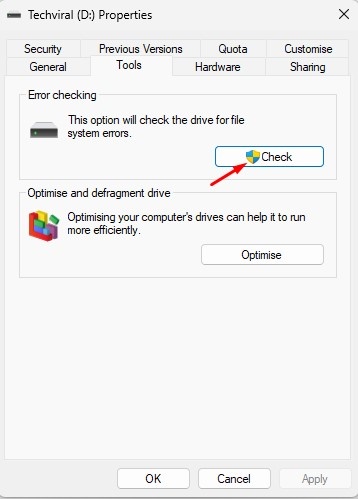
5. エラー チェック メッセージで、 スキャンドライブ.

4. 破損したシステムファイルを見つけて修復します 💻🔧
システムファイルの破損が主な理由です ウィンドウズ11 ファイルの移動や削除を行うと速度が遅くなる場合があります。幸いなことに、これらの破損したファイルを検出して修復することは、 プロセス 単純。ここではその方法を示します。
1. 「コマンド プロンプト」と入力します。 ウィンドウ検索 11. 次に、 コマンドプロンプト そして選択します 管理者として実行.
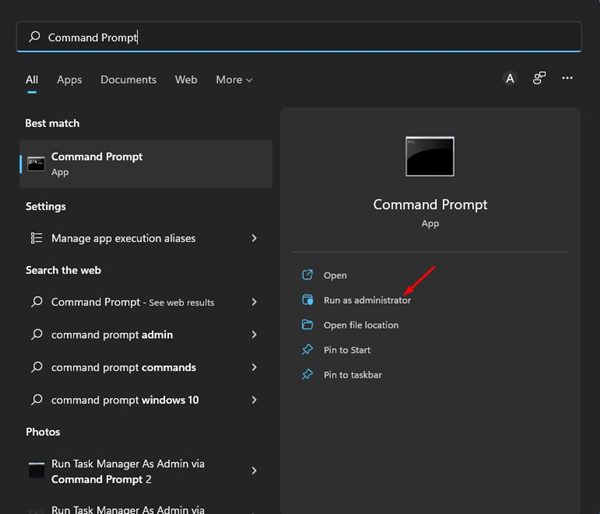
2. コマンドプロンプト次のコマンドを実行します。
sfc /スキャンナウ
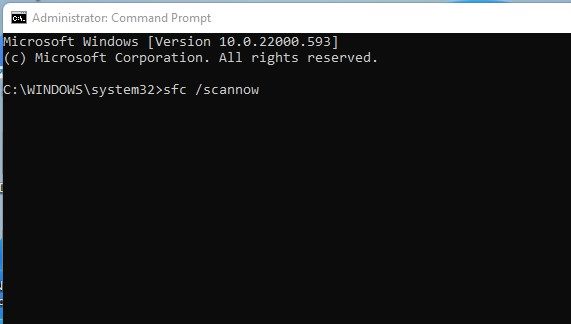
3. 上記のコマンドは破損したシステム ファイルを見つけて、新しいファイルで復元します。
4. 上記のコマンドでエラーが返された場合は、次の 2 つの DISM コマンドを実行します。
DISM /オンライン /クリーンアップイメージ /RestoreHealth

コマンドを実行した後、コンピュータを再起動します。 ウィンドウズ11。これは Windowsのファイル削除が遅い問題を修正 11.
5. 完全なウイルス対策スキャンを実行します 🛡️
彼 マルウェア 通常、ウイルスは CPU/RAM の使用率が高くなる原因の 1 つです。 🖥️
一部の種類のマルウェアは、サイレントに実行され、PC のパフォーマンスに影響を与えるように設計されています。これらの脅威は通常、バックグラウンドで動作し、コンピュータの速度を低下させます。
したがって、マルウェアやマルウェアの影響でファイルの移動や削除の速度が遅くなる可能性があります。 ウイルス 隠れた。
したがって、完全なウイルス対策スキャンを実行して、コンピュータ上の隠れた脅威を検出して削除することをお勧めします。 ウィンドウズ11。 🚀
使用できます 応用 Windows セキュリティを使用して PC の完全なスキャンを実行します。
1. 書く 安全 Windows Search 11 の Windows。次に、 Windows セキュリティ ベストマッチ結果リストアプリ。
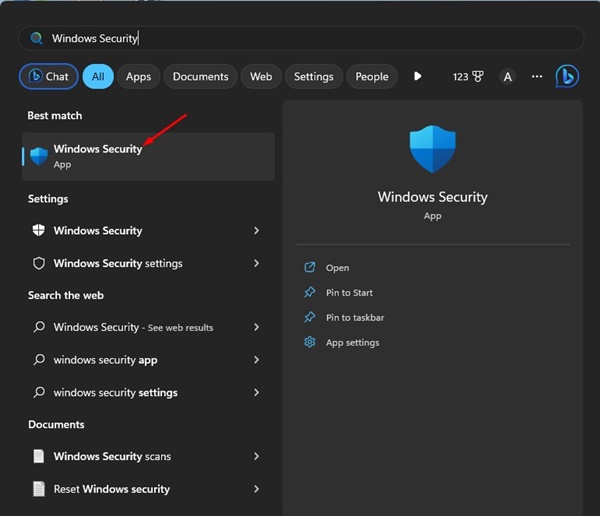
2. セキュリティアプリ Windows、に切り替えます ウイルスや脅威からの保護.

3. で ウイルス 防止 脅威については、 スキャンオプション.

4. スキャン オプションで、次を選択します。 フルスキャン.

5. 最後に、 今すぐスキャン ボタン。
これにより、フルスキャンが実行されます コンピューター Windows 11で。 応用 Windows セキュリティは、コンピュータ上の隠れた脅威をすべて検出できるほど強力です。
6. リモート差分圧縮をオフにする 🚫
多くの Windows 11 ユーザー リモート差分圧縮を無効にすると非常に役立つことがわかりました。システムのパフォーマンスを向上させたい場合は、ぜひ試してみてください。 💻✨ ここでその方法を説明します。
1. 関数の書き込み ウィンドウズ Windows サーチで。次に、 機能をオンまたはオフにする ウィンドウズ リストから。
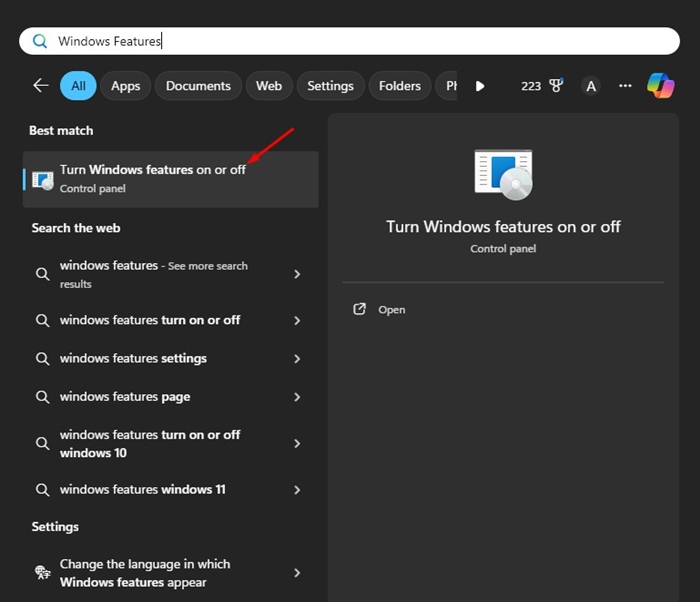
2. 表示されるメッセージで、 リモート差分圧縮 AI サポート.
3. 単純に チェックを外します そのオプションをクリックして わかりました.
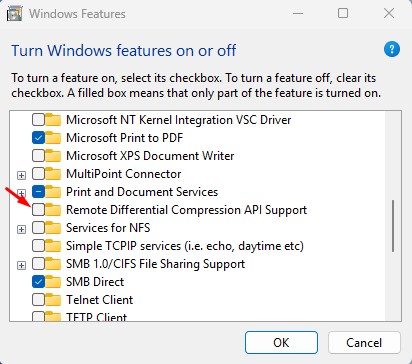
変更後、PC を再起動します。これにより、速度が向上するはずです プロセス ファイルの削除。
7. HDD/SSD に障害がないか確認します 🚨
HDD または ソリッドステートドライブ 問題が発生している場合、ファイルの削除または移動の速度が遅いことに気づくでしょう。とはいえ、 通常、SSD は HDD よりも長持ちします、ユニットがなくなりそうになっていないか、故障していないかを定期的に確認することが重要です。 🔍
Windows 11 では、CMD を使用して SMART (自己監視、分析、およびレポート技術) 情報にアクセスし、ドライブが正常かどうかを判断できます。 ハードウェアに問題がある。 📊
コマンド プロンプト (CMD) を使用して Windows 11 の SMART (自己監視、分析、レポート テクノロジ) 情報にアクセスするには、次の手順に従います。 詳しい:
1.コマンドプロンプトを開きます
クイックアクセス: キー ウィン+X そして選択します Windowsターミナル どちらか コマンドプロンプト。または、スタート メニューで「cmd」を検索し、 管理者として実行 昇格した特権で開きます。 🖥️
2.SMART情報を確認する
開いたら コマンドプロンプト、ツールを使用することができます ウィミック ハードドライブのステータスに関する情報を取得します。入力する必要があるコマンドは次のとおりです。
wmic ディスクドライブのステータスの取得
このコマンドは、ハードドライブの一般的なステータスを表示します。 「OK」が表示された場合は、問題が検出されていないことを意味します。 ✅
これ このガイドは Windows の問題を解決する方法に焦点を当てています ファイルを削除するのに時間がかかるとき。すべての方法を実行しても HDD/SSD に障害が見られない場合は、ファイルを削除または移動するときに速度が低下している可能性があります。 ウィンドウズ11 すでに解決されています。 🚀
速度が遅い問題を解決するためにさらにサポートが必要な場合は、コメントを残してください。 Windows でファイルを削除する 11. 私たちがお手伝いします! 📩