Windows 11 のドラッグ アンド ドロップ: 9 つのクイック修正 🔥🖱️
Windows のドラッグ アンド ドロップ機能を使用すると、ファイルやフォルダーを操作できます。これにより、要素をより速く移動できるようになります。 🖱️💨
この機能は新しいものではありませんが、多くの Windows 11 ユーザーが問題を経験しています。実際、Windows 11 でドラッグ アンド ドロップが機能しないという報告をしているユーザーも少数います。😩
Windows 11では、 キーボードショートカット – CTRL+X および CTRL+V。しかし、ショートカットに慣れていない場合はどうすればよいでしょうか? 🤔
Windows 11でドラッグアンドドロップの問題を修正する方法
ドラッグアンドドロップ機能 ウィンドウズ11 いくつかの理由で動作が停止する可能性がありますが、簡単に修正できます。以下では、ドラッグアンドドロップが機能しない問題を修正するための最良の方法をいくつか紹介します。 ウィンドウズ 11. 💡
1. 問題のあるアプリケーションを再起動します
ドラッグ アンド ドロップが 1 つのアプリだけで機能しない場合は、Windows 11 コンピューターでそのアプリを再起動する必要があります。タスク マネージャーを使用してこれを実行できます。やるべきことは次のとおりです:
1. Windows 検索をクリックし、「タスク マネージャー」と入力します。アプリを開く タスクマネージャー リストから。

2. タスクマネージャーが開いたら、問題のあるアプリケーションを右クリックし、 タスクを終了する.
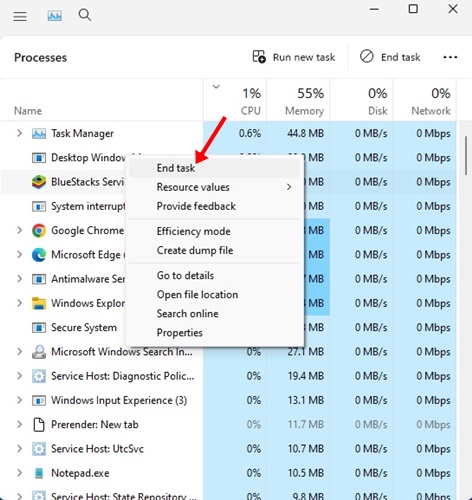
3. これにより、アプリケーションに関連するすべてのプロセスが直ちに終了します。閉じたら、Windows 11 でアプリを再度開きます。
Windows 10 でドラッグ アンド ドロップが機能しない問題を修正するためにアプリを再起動する方法を説明します。 ウィンドウズ11.
2. Windowsファイルエクスプローラーを再起動します
Windows 11のユーザーの中には、再起動するだけでドラッグアンドドロップの問題が解決したと主張する人もいます。 ファイルエクスプローラー Windows の。だからあなたにもできます。やるべきことは次のとおりです:
1. [Windows 検索] をクリックして次のように入力します。 タスクマネージャー。次に、利用可能な結果のリストからタスク マネージャー アプリケーションを開きます。
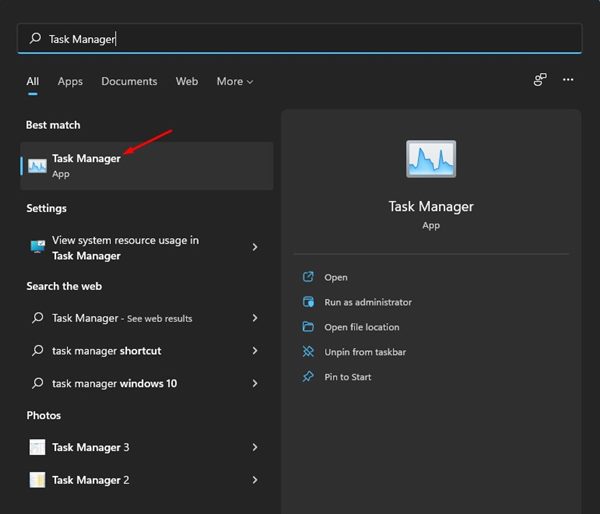
2. タスクマネージャーが開いたら、Windowsエクスプローラーを右クリックして リブート.

これにより、Windows エクスプローラーがすぐに再起動され、ドラッグ アンド ドロップが機能しない問題が修正されます。 🔄
3. マウスに問題がないか確認する
Windows のドラッグ アンド ドロップ機能は完全にマウスに依存します。マウスに何らかの問題があり、ドラッグ アンド ドロップが機能していない可能性があります。 🖱️❓
有線マウスを使用している場合は、マウスを取り外してからポートに再度差し込みます。これで問題は解決するかもしれません。したがって、以下の方法を試す前に、マウスが正常に動作しているかどうかを確認してください。 👍
4. マウスのドライバーを更新する
Windows 11 のドラッグ アンド ドロップがまだ機能しない場合は、マウス ドライバーを確認してください。 Windows 11 がマウスを認識できない場合は、マウスを使用できません。マウス ドライバーを確認する方法は次のとおりです。
1.「Windows 11 検索」をクリックし、「Windows 11 検索」と入力します。 デバイスマネージャ。次に、リストからデバイス マネージャー アプリを開きます。

2. セクションを展開する マウスやその他のポインティングデバイス デバイス マネージャーが開いたら。
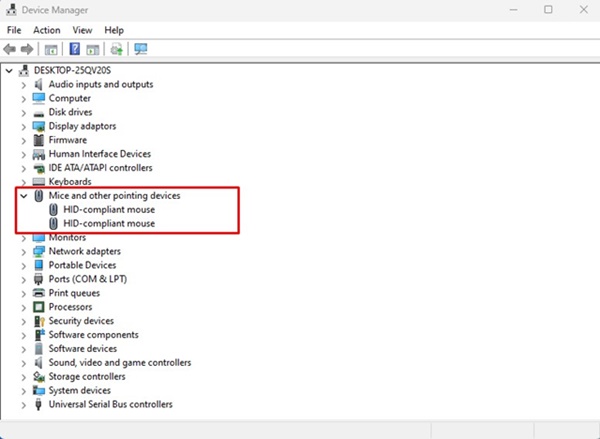
3. 接続されているマウスを右クリックして、 ドライバーを更新する.
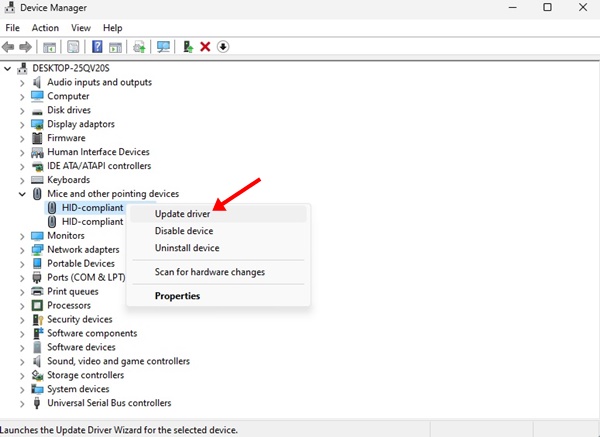
次に、画面上の指示に従って、マウス ドライバーの更新プロセスを完了します。
5. 最後のドラッグ&ドロップ操作を忘れる
Windows 11 には、最後のドラッグ アンド ドロップ操作で停止してしまうバグがあります。それが問題だった場合は、最後に実行したドラッグ アンド ドロップ操作を忘れる必要があります。
ファイルエクスプローラー(このPC)を開く Windows 11の場合は、クリック 任意のファイル/フォルダで、 左マウスボタン キーを押します ESC.
6. SFCコマンドとDISMコマンドを実行する
システムファイルの破損は、Windows 11でドラッグアンドドロップが機能しないもう一つの原因である可能性があります。他の方法を試してもダメな場合は、次のコマンドを実行してみてください。 CFS Windows 11 で DISM を実行します。
これらの2つのコマンドは、すべての 破損したWindowsシステムファイル 11. やるべきことは次のとおりです。
1. Windows 検索をクリックし、「CMD」と入力します。右クリック CMDF そして選択します 管理者として実行.

2. コマンドプロンプトが開いたら、SFC コマンドを実行します。
SFC /scannow
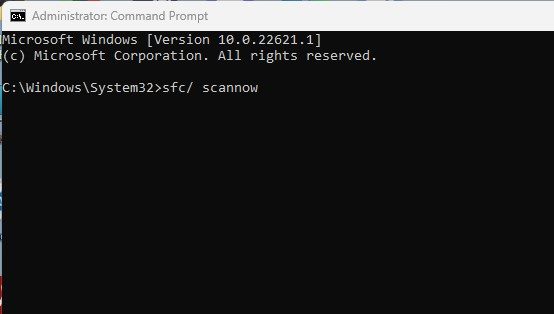
3. SFC /scannow コマンドでエラーが返された場合は、次のコマンドを実行してみてください。
DISM /オンライン /クリーンアップイメージ /RestoreHealth
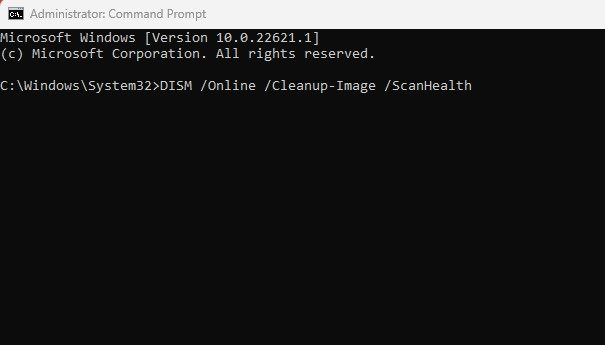
これら 2 つのコマンドにより、破損したシステム ファイルがすべて解決され、Windows 11 のドラッグ アンド ドロップの問題が解決される可能性があります。🛠️
7. Windows 11を更新する
オペレーティング システムを更新することは、さまざまなエラー、バグ、問題に対処する確実な方法です。最新のシステムでは新しい機能と強化されたセキュリティ オプションが保証されるため、オペレーティング システムを常に更新することをお勧めします。 🔒
1. Windows 11の検索をクリックし、「構成'。
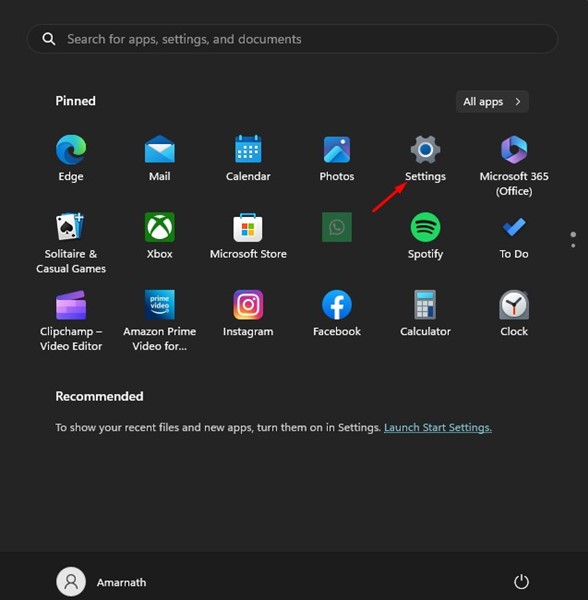
2. 設定でタブに切り替えます Windows アップデート 左に。

3. 右側の アップデートをチェックする.

Windows 11 は利用可能なすべての更新プログラムを自動的に確認するようになりました。更新が見つかった場合は、自動的にダウンロードされ、インストールされます。
8. クリーンブートを実行する
それでも問題が解決しない場合は、クリーン ブートを実行する必要があります。クリーン ブートとは、必須のサービスのみで Windows を実行することを意味します。サードパーティ アプリケーションからの干渉を排除するためにクリーン ブートを実行する方法は次のとおりです。
1. 押す Windowsキー+R [実行]ダイアログ ボックスを開きます。 「実行」ダイアログボックスが開いたら、次のように入力します。 msconfig.msc そして Enter を押します。
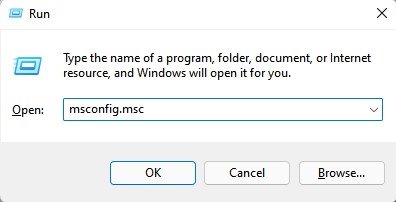
2. システム構成ユーティリティで、「設定」タブに切り替えます。 サービス.
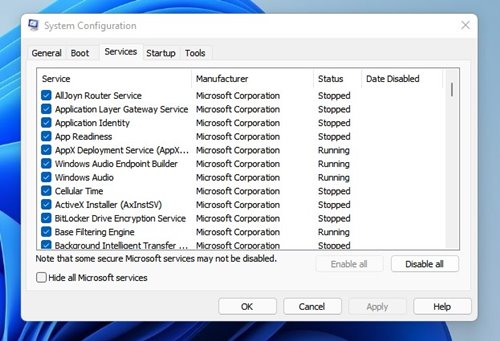
3. 画面下部のオプションを選択します すべての Microsoft サービスを非表示にする。右側でクリック すべて無効にする.
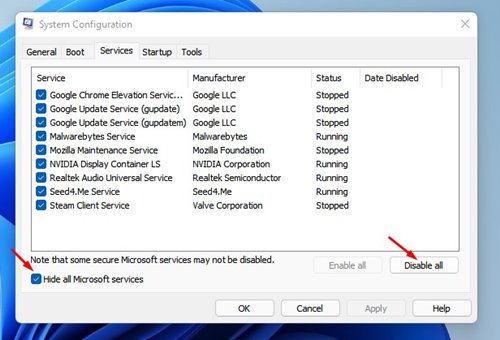
4. タスク マネージャーを開き、[スタートアップ] タブに切り替えます。スタートアッププログラムを右クリックして選択 無効にする.

5. PC を再起動してクリーンな状態で起動します。
9. Windows 11 PCをリセットする

Windows 11 でドラッグ アンド ドロップが機能しない問題を修正する方法が何もなかった場合、残された最後のオプションは Windows 11 PC をリセットすることです。
リセットすると、ユーザーとサードパーティのアプリケーションによって行われたすべての設定が削除されます。したがって、システム リセットを実行する前に、最も重要なファイルとフォルダーをすべてバックアップすることが重要です。 🗂️
バックアップが完了したら、以下のガイドに従ってください。 Windows 11をリセットする方法 デバイスを工場出荷時の状態にリセットします。
ドラッグ アンド ドロップ機能は、フォルダー間でファイルを移動する際の時間を節約できる非常に便利な機能です。この機能が Windows で動作しない場合は、ここで紹介したすべての方法に従うことが重要です。これらの方法により問題が解決されると確信しています。このガイドが役に立った場合は、同じ問題に遭遇している友人と共有してください。 📤✨















