Windows 11でアニメーションを無効にしてPCを高速化する方法⚡💻
視覚効果により Windows 11 の見た目は見事になりますが、システム リソースも消費されます。古いコンピューターまたはラップトップで Windows 11 を使用している場合は、アニメーションが原因で動作が遅くなったり、バッテリーが消耗したりすることがあります。 ⚠️💻
これらのアニメーション効果により、コンピューターの速度が低下し、バッテリー寿命に影響する可能性があります。 Windows 11のコンピューターのパフォーマンスを最適化する最良の方法は、 すべてのアニメーションを無効にする。これによりインターフェースの滑らかさは少し低下しますが、パフォーマンスは確実に向上し、バッテリー寿命は延びます。 🔋✨
Windows 11でアニメーション効果を無効にすることに興味がある場合は、 パフォーマンスを向上させるここでは何をすべきかを説明します。 👇
1. Windows 11でアニメーション効果を無効にする
Windows 11 でアニメーション効果を無効にする最善の方法は、アクセシビリティ設定を変更することです。やり方は次のとおりです。 🔧
1. クリック Windows 11 スタートボタン そして選択します 構成.
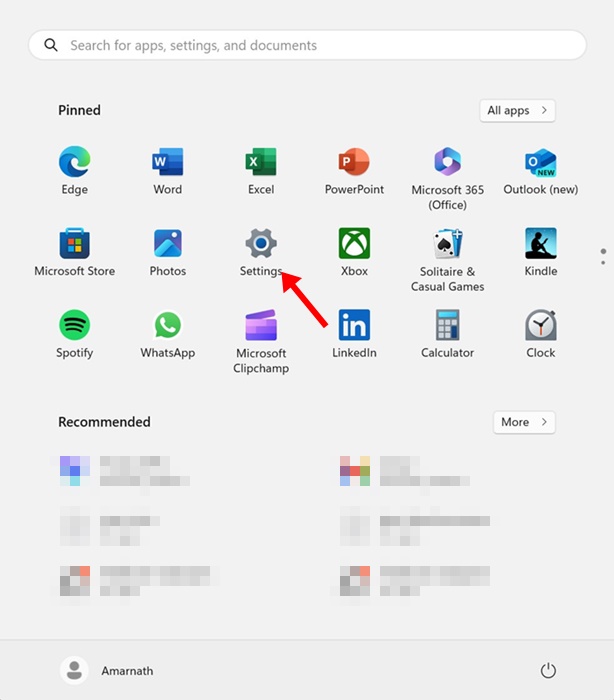
2. 設定アプリが開いたら、「設定」タブを選択します。 アクセシビリティ.
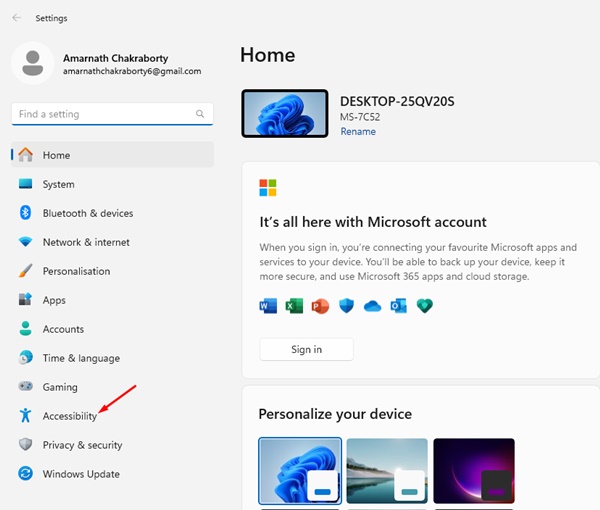
3. 右側のパネルで、 視覚効果.
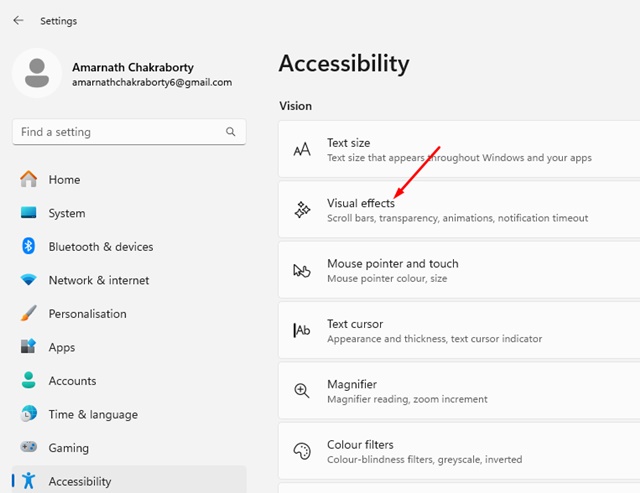
4. 視覚効果で、スイッチをオフにして アニメーション効果.
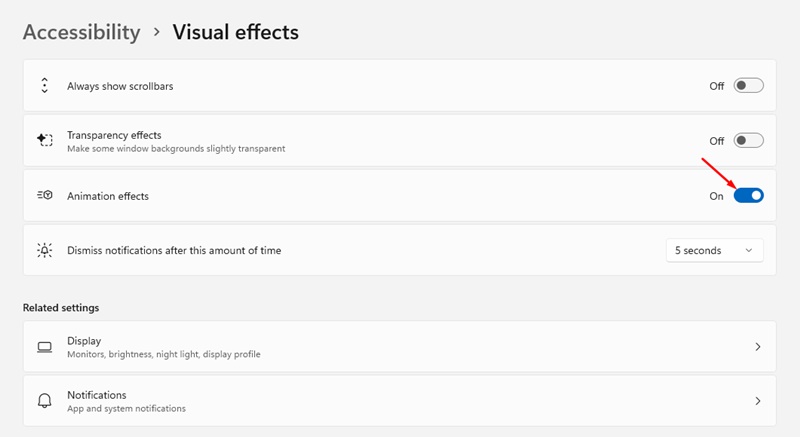
5. 必要に応じて、 透明効果。この機能を有効にすると、一部の Windows の背景がわずかに透明になります。

2. Windows 11 でアニメーション効果を有効にするにはどうすればいいですか?
気が変わって Windows 11 でアニメーション効果を再度有効にしたい場合は、次の手順に従ってください。アニメーション効果を有効にする方法は次のとおりです。 🌟
1. Windows 11のスタートボタンをクリックし、 構成.
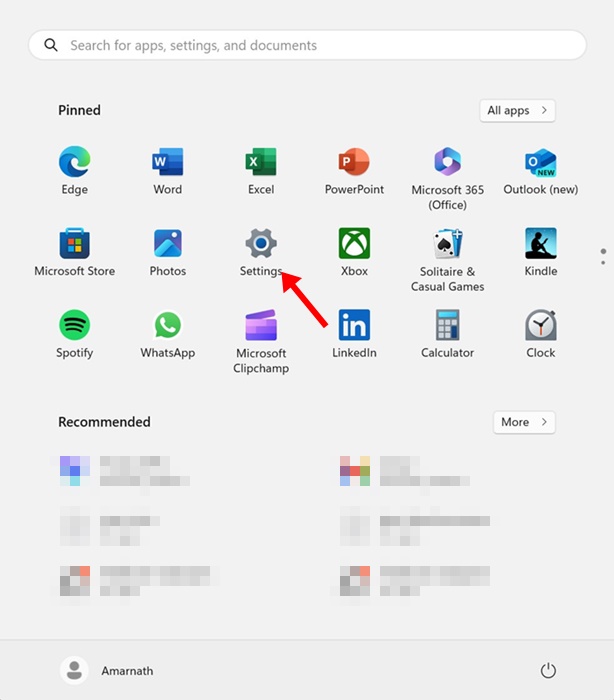
2. 設定アプリが開いたら、「設定」タブを選択します。 アクセシビリティ.
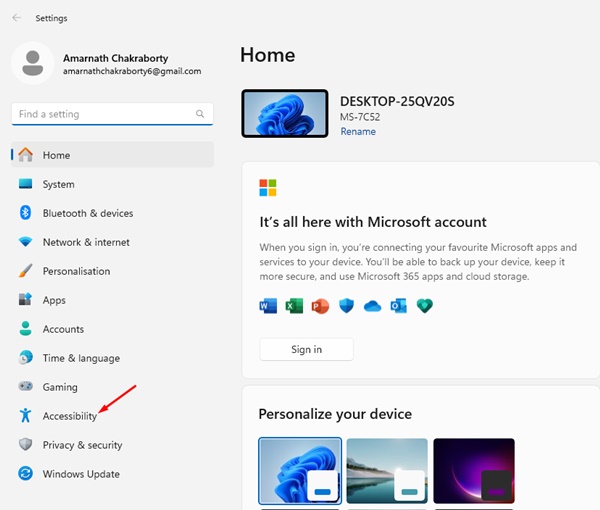
3. アクセシビリティの右側のパネルで、 視覚効果.
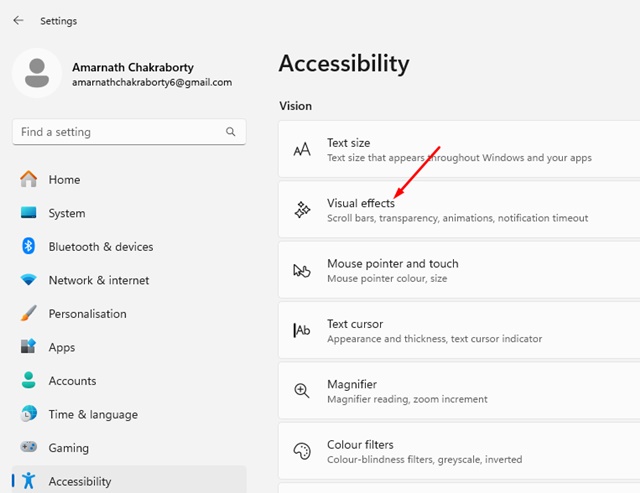
4. 視覚効果では、 アクティブ スイッチ アニメーション効果.
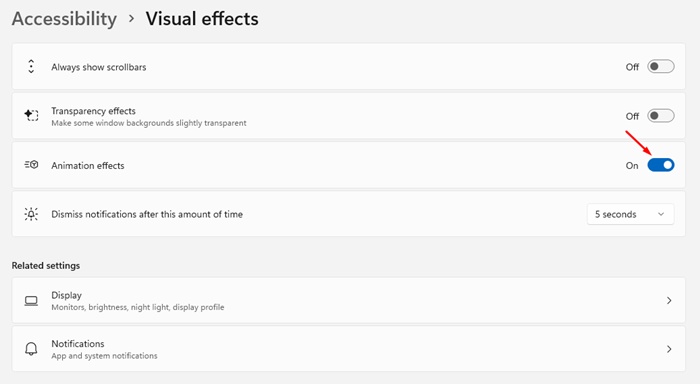
したがって、この記事では、Windows 11 コンピューターでアニメーション効果を有効または無効にする方法について説明します。すべての手順を忠実に実行した場合、アニメーション効果を正常に無効にできるはずです。さらにサポートが必要な場合はお知らせください。 💬🤗





















