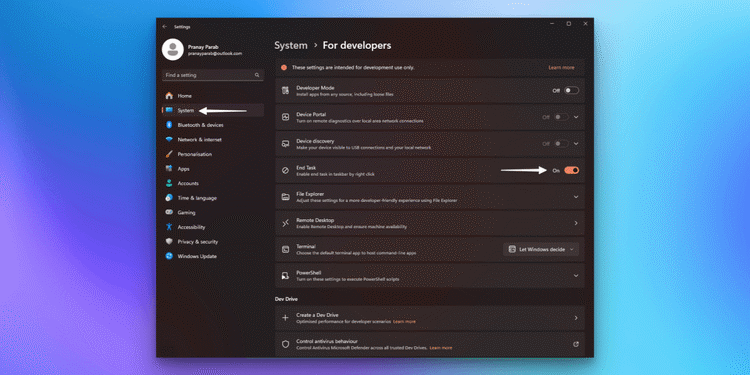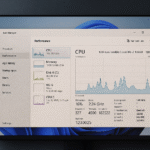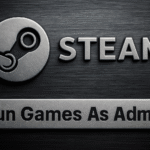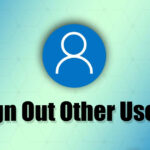Windows 11 で応答しないアプリを削除する最速の方法
PC では、応答しないアプリを閉じざるを得なくなることがあります。通常、アプリを閉じると正常に動作しますが、フリーズしたアプリが閉じるボタンをクリックしても反応しない場合があります。このような場合、私はタスクマネージャーを起動してアプリケーションを強制終了することが多いです。これを行うにはいくつかの方法がありますが、タスク マネージャーを開いて、 プロセス 違反者を見つけて閉じます。もっと早く閉じる方法があることが判明 アプリケーション Windows 11では応答しません。
Windows 11でアプリを強制終了する最速の方法
![Windows 11 4 で応答しないアプリを削除する Windows 11 のタスクバー アイコンのコンテキスト メニューにある [タスクの終了] ボタン。](https://mastertrend.info/wp-content/uploads/2024/10/La-forma-mas-rapida-de-eliminar-aplicaciones-que-no-responden.png)
このヒントを発見したのは、 レディット 設定でチェックボックスを有効にするだけです。まず、Windows 11 のスタート メニューを開き、右下隅にある歯車アイコンをクリックします。設定が開きます ウィンドウズ11。今すぐに行きます システム > 開発者向け これはシステム設定の 9 番目のオプションです。 [開発者向け] ページで、有効にします。 タスクを終了する.
これが完了したら、任意のアイコンを右クリックできます 応用 タスクバーで選択します タスクを終了する 彼の退場を強制するために。それだけです!強制されない限り、このオプションは使用しないでください。 1 つあれば 応用 通常の閉じるボタン (データ損失の心配を避けたい場合は、強制終了は最後の手段として使用してください。
Windows 11 で応答しないアプリを閉じるその他の方法
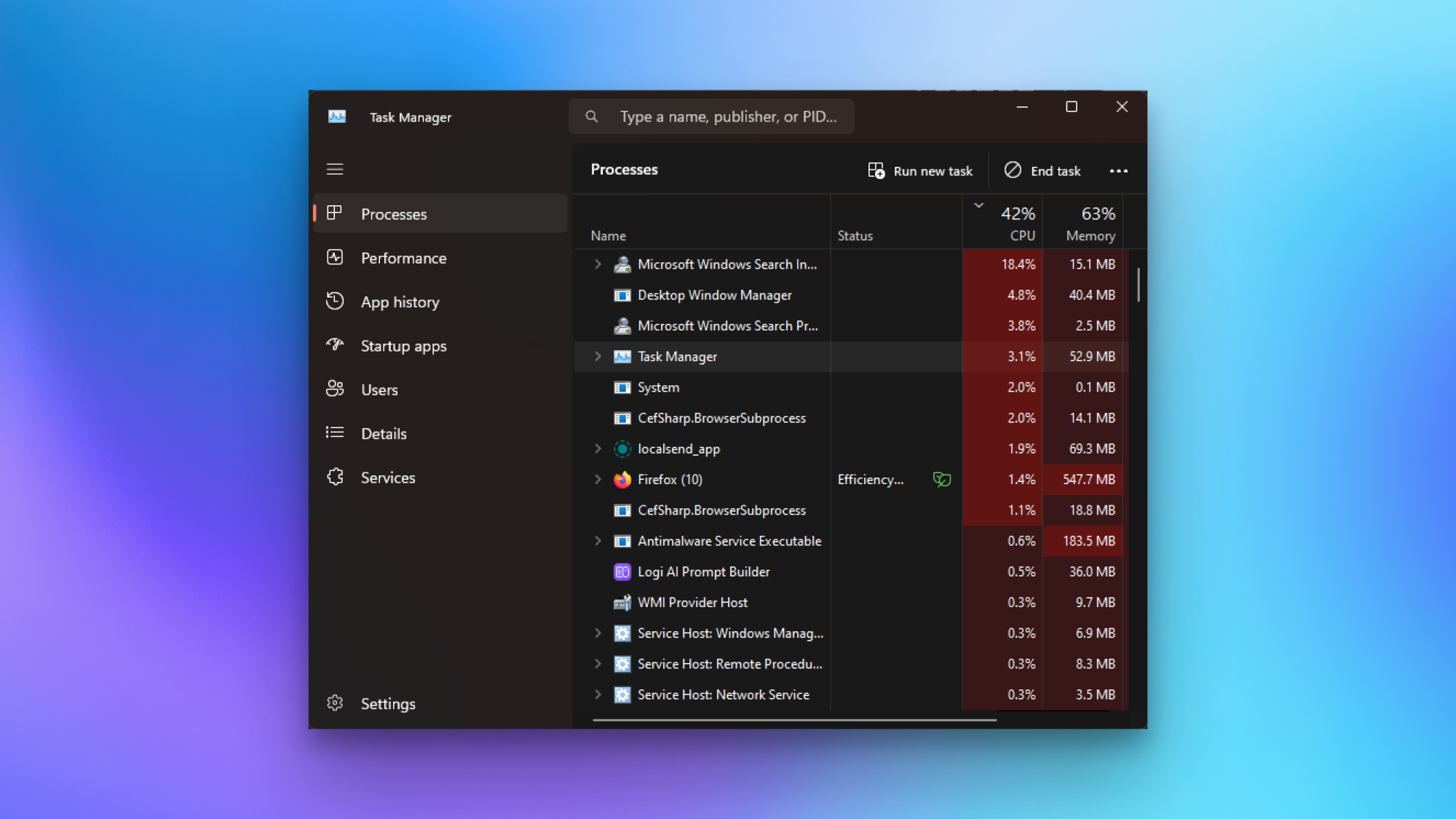 タスク マネージャーを開いて強制終了する別の方法がいくつかあります。 アプリケーション Windows 11 の場合。最も簡単な方法は、 を押すことです。 Ctrl-Shift-Esc あなたの中で キーボードをクリックすると、タスク マネージャーが直接開きます。タブに移動 プロセス、凍結されたアプリを選択し、クリックします タスクを終了する 放棄を強制すること。または、次のキーを押すこともできます。 Ctrl-Alt-Del、選択します タスクマネージャー 同じ手順に従います。あなたは スタートメニューを開く 検索バーを使用してタスク マネージャーを検索します。
タスク マネージャーを開いて強制終了する別の方法がいくつかあります。 アプリケーション Windows 11 の場合。最も簡単な方法は、 を押すことです。 Ctrl-Shift-Esc あなたの中で キーボードをクリックすると、タスク マネージャーが直接開きます。タブに移動 プロセス、凍結されたアプリを選択し、クリックします タスクを終了する 放棄を強制すること。または、次のキーを押すこともできます。 Ctrl-Alt-Del、選択します タスクマネージャー 同じ手順に従います。あなたは スタートメニューを開く 検索バーを使用してタスク マネージャーを検索します。