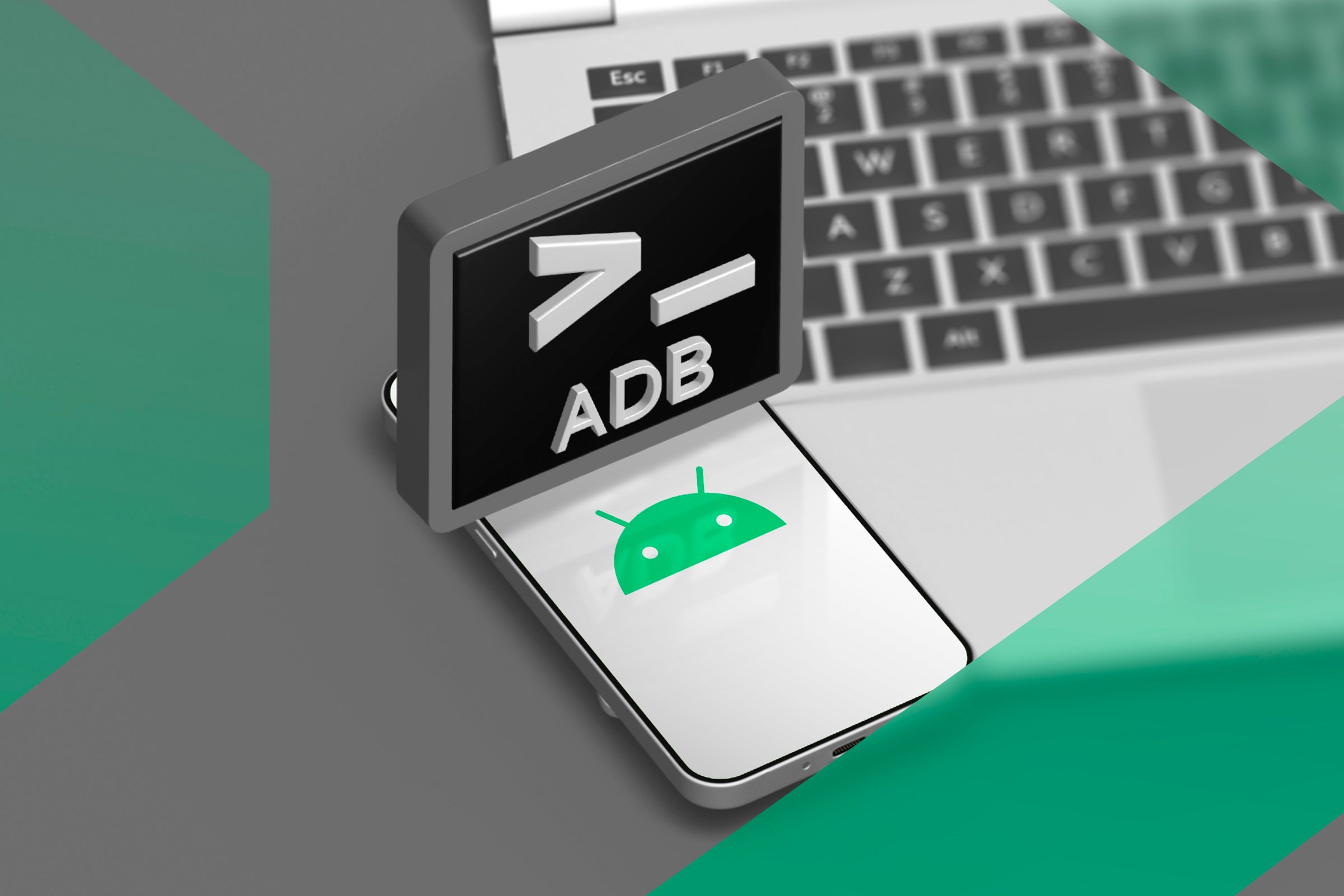Windows 11 でイーサネットが機能しない: 9 つの簡単なトリック 🚀🔥
ご存知ない方のために説明すると、イーサネットとは、有線ローカル エリア ネットワークを介してデバイスを接続する通信テクノロジーです。すべてのラップトップまたはマザーボードには、ケーブルを接続してデバイスをインターネットに接続するためのイーサネット ポートがあります。 🌐
WiFi と比較すると、イーサネットではインターネット速度が速く、接続がより安定します。しかし、最近多くの Windows 11 ユーザーがイーサネットの問題に直面しています。 Windows 11 ではイーサネット接続が機能しないという報告が多数寄せられています。⚠️
Windows 11 でイーサネットが機能しないことはよくある問題ですが、これを修正する方法はいくつかあります。以下では、最適な解決策をいくつかご紹介します。さあ始めましょう! 🚀
1. Windowsコンピュータを再起動します

イーサネット ケーブルを接続したのに接続がコンピューターに表示されない場合は、コンピューターを再起動することをお勧めします。
Windows 11 コンピューターを再起動すると、イーサネットの動作を妨げている可能性のあるシステムの一時的なエラーが解消される可能性があります。
そのため、Windows 11 のスタート ボタンをクリックし、シャットダウン オプションを選択します。次に、「再起動」を選択します。 🔄
2. イーサネットポートとケーブルを確認する

再起動後もイーサネット接続が機能しない場合は、ポートとケーブルを確認してください。 🔍
まず、イーサネット ケーブルが正しく接続されていることを確認し、その状態やその他の要素をチェックします。
最近の PC には通常、イーサネット接続がアクティブかどうかを示す LED インジケーターが付いています。 LED ライトが点滅していない場合は、接続が緩んでいないか確認してください。ここでの目標は、ハードウェアの問題を排除することです。
3. ルーターの別のポートを使用する
の ルーター 最近のデバイスには複数のイーサネット ポートがあり、複数のデバイス間でインターネット接続を共有できます。
したがって、ポートにイーサネットが利用できないと表示される場合は、ケーブルをルーターの別のポートに接続してみてください。 🔌
4. ルーターを再起動します
ルーターに障害が発生すると、接続の問題が発生する可能性があります。 WiFi またはイーサネットのどちらで接続しても問題ありません。ルーターの状態が悪い場合は、まずそれを修理する必要があります。 ⚡
ルーターの問題を解決する最善の方法は、ルーターを再起動することです。電源をオフにして、数分後に再度オンにしてください。一部のルーターにはリセット ボタンがあり、これも使用できます。必ずしもうまくいくとは限りませんが、時にはそれが解決策となることもあります。 ☑️
5. イーサネットドライバーを再インストールする
ルーターの問題を除外した後、Windows 11 のイーサネットの問題を解決するために実行できる次善の策は、イーサネット ドライバーを再インストールすることです。
お使いの PC は、接続を検出できない古いイーサネット ドライバーを使用している可能性があります。ドライバーを再インストールすると、ドライバー関連の問題が解決する場合があります。やり方は次のとおりです:
1. Windowsのスタートボタンをクリックし、 デバイスマネージャ.

2. デバイスマネージャーが開いたら、カテゴリを展開します ネットワークアダプター.
3. 使用するネットワークアダプタを右クリックし、 デバイスのアンインストール.

4. アンインストールしたら、Windows 11 コンピューターを再起動します。
コンピュータを再起動するときに、イーサネット ケーブルが接続されていることを確認してください。それだけです!再起動後、 イーサネット接続はWindowsでも動作するはずです 再び11。 🔄
6. ネットワークのトラブルシューティングを実行する
イーサネット接続は正常だが、インターネットに問題があり、Windows 11 がイーサネット接続を検出できない可能性があります。 Windows でネットワーク トラブルシューティング ツールを実行すると、ネットワーク関連の問題を除外できます。手順は次のとおりです。
1. ボタンをクリックする Windows 11を起動し、 構成.

2. 設定でタブをクリックします システム 左の方です。

3. 右側のボタンをクリックします トラブルシューティング.

4. 次に、オプションをクリックします。 その他のトラブルシューティングツール.

5. 「その他のトラブルシューティング」画面で、ボタンをクリックします。 実行する の隣に ネットワークアダプター.

画面上の指示に従ってトラブルシューティング プロセスを完了します。一度 トラブルシューティング:Windowsコンピュータを再起動してください 11. 🔄
7. イーサネットアダプタの電源管理設定を変更する
Windows 11 には、しばらくアクティブになっていない接続されたデバイスの電源をオフにする機能があります。この機能はバッテリーを節約し、電力消費を削減するように設計されています。 💡
この問題を解決するには、イーサネット アダプターの電源管理設定を変更する必要があります。
1. Windows キー + R キーを押して、[実行] ダイアログ ボックスを開きます。書く devmgmt.msc そして Enter を押します。

2. アダプタツリーを展開する ネットワークのイーサネットカードを右クリックして プロパティ.
3. 切り替える 電源管理 そして チェックを外します 「電力を節約するためにコンピューターがこのデバイスの電源をオフにできるようにする」オプション。 🔋

4. 完了したら、 わかりました.
8. プロキシサーバーの設定を無効にする
Windows 11 が LAN ではなくプロキシ サービスを使用するように設定されている場合、イーサネット接続は機能しません。したがって、イーサネット接続を再アクティブ化できるように、プロキシ設定が無効になっていることを確認してください。やり方は次のとおりです:
1. 押す Windowsキー + R キーボードで。これにより、[実行] ダイアログ ボックスが開きます。
2. 「実行」ダイアログボックスで、次のように入力します。 inetcpl.cpl を押して 入力.

3. インターネットのプロパティでタブに切り替えます 接続 そしてボタンをクリックしてください LAN設定 一番下にあります。

4. オプションが LANにプロキシサーバーを使用する これ チェックなし LAN設定で。完了したら、 わかりました インターネット プロパティ アプリケーションを閉じます。 ❌

変更後、コンピュータを再起動してください。 ウィンドウズ11 問題が解決されたかどうかを確認します。 🔄
9. ネットワークリセットを実行する
これらすべてが機能しない場合は、最後のオプションとしてネットワーク リセットを実行します。これにより、すべてのカスタム設定がデフォルト設定に置き換えられます。
また、すべてのネットワーク アダプターが再インストールされ、「Windows 11 でイーサネットが動作しない」問題が修正される可能性があります。ネットワーク リセットを実行する方法は次のとおりです。
1. Windows 11のスタートボタンをクリックして、 構成.

2. 設定で、 ネットワークとインターネット 左側にあります。

3. 次に、右側にある 詳細なネットワーク設定.

4. で ネットワーク構成 詳細設定をクリック ネットワークリセット.

5. 次の画面で「」ボタンをクリックします今すぐ再起動してください' を実行して、すべてのネットワーク アダプターをリセットします。

再起動後、必ずコンピュータを再起動してください。これにより、Windows 11 でイーサネットが機能しない問題が解決される可能性があります。✔️
これらは、コンピューターでイーサネットが機能しない問題を解決するための最良の方法の一部です。 ウィンドウズ11。解決にさらにサポートが必要な場合は Windows におけるイーサネットの問題 11、コメント欄で教えてください。また、この記事が役に立った場合は、お友達と共有してください。 👍