Windows 11 で他のユーザーをサインアウトする 3 つの方法 🔐
Windows 11 でユーザー アカウントを切り替えるのは簡単ですが、アカウントを切り替えずにユーザー アカウントからサインアウトできることをご存知ですか? 🤔 はい、そのアカウントとしてサインインせずに Windows 11 アカウントからサインアウトすることは可能です。閉鎖したいユーザーのアカウントにログインする必要はありません。
で ウィンドウズ11タスク マネージャー、コマンド プロンプト、または PowerShell ツールを使用して、ユーザー アカウントからログアウトできます。したがって、アカウントからログアウトするのを頻繁に忘れる場合は、次の手順に従ってください。 🖥️✨
1. タスクマネージャーから他のユーザーをログアウトする
私たちは統合ツールを使用します Windows タスク マネージャー 11 他のユーザーからログアウトします。以下の簡単な手順に従ってください。
1. 私は書いた Windows Search の「タスク マネージャー」 11.それから、 応用 タスクマネージャー 最良の結果のリストから。
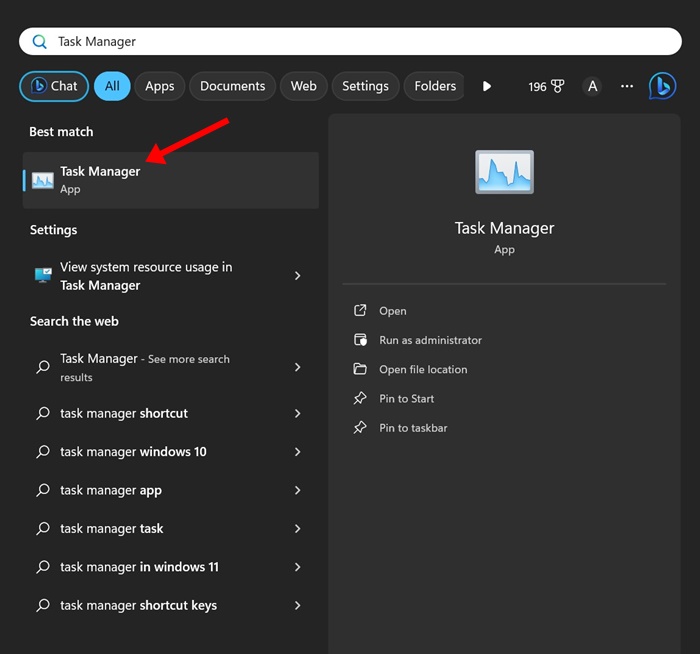
2. タスクマネージャーが開いたら、 ナビゲーションメニュー 左上隅にあります。
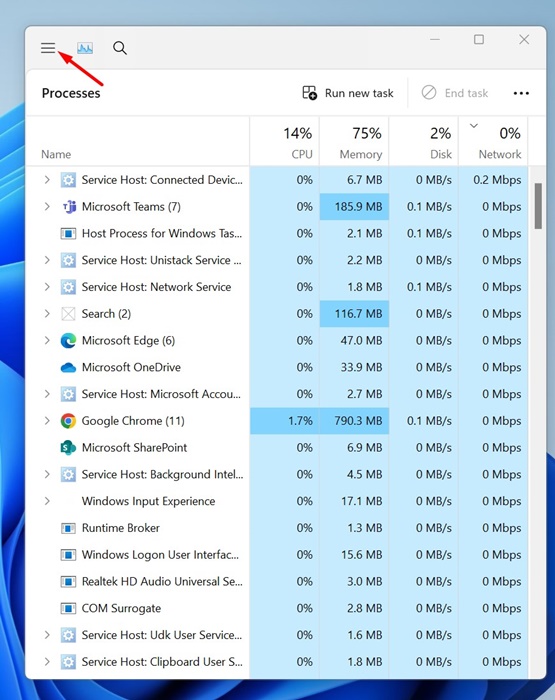
3. 表示されるメニューでタブに切り替えます ユーザー.
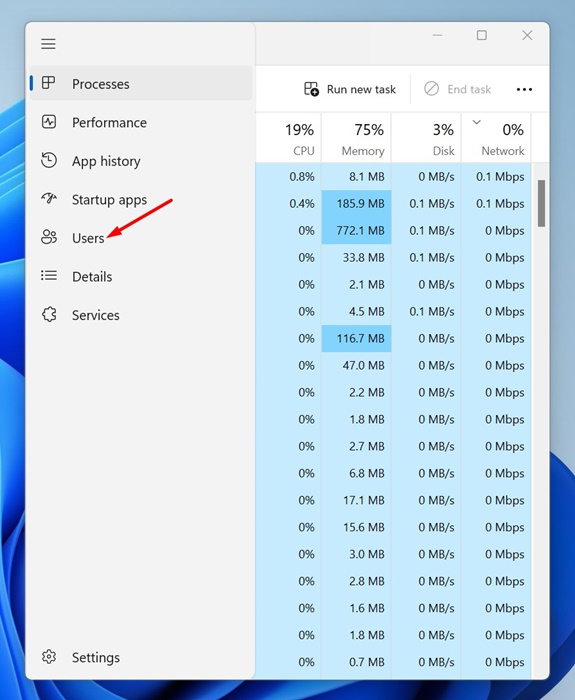
4. これで、接続されているすべてのユーザー アカウントが表示されるようになります。しますか 右クリック ログアウトしたいユーザーアカウントで サインアウト.
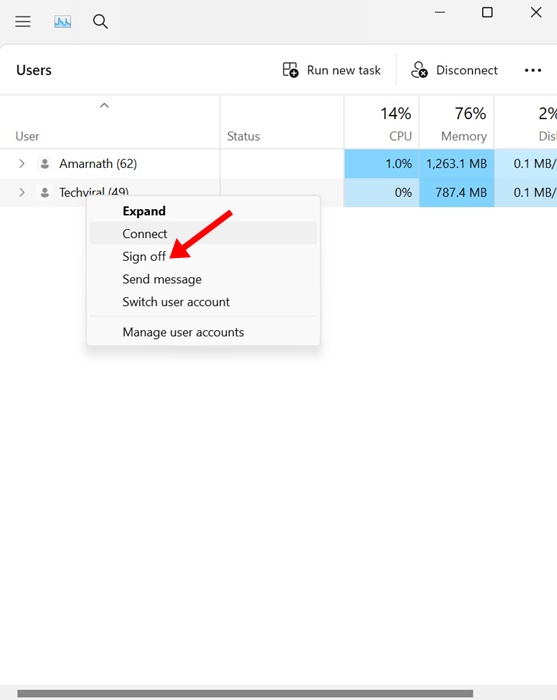
5. 確認ウィンドウで、ボタンをクリックします。 ユーザーセッションからログアウトする.
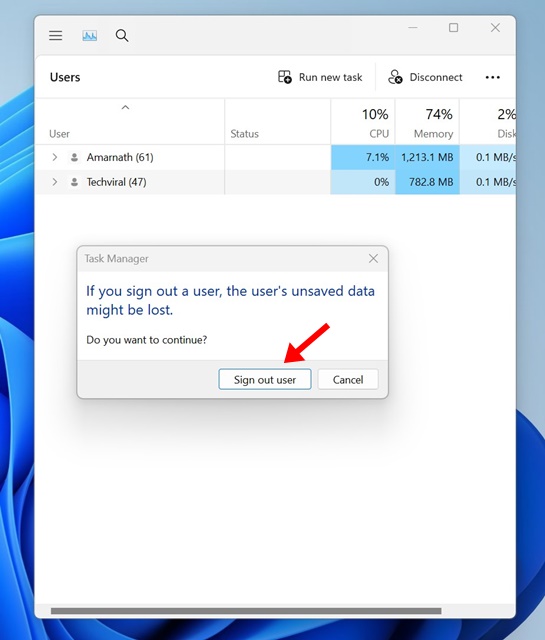
2. コマンドプロンプトを使用してWindows 11で他のユーザーをサインアウトする
この方法では、コマンドプロンプトツールを使用して他のユーザーをログアウトします。 Windows 11 コンピューター。以下に簡単な手順をいくつか示します。
1. 私は「 Windows 検索の「システム」 11. 次に、 コマンドプロンプトで選択 管理者として実行.
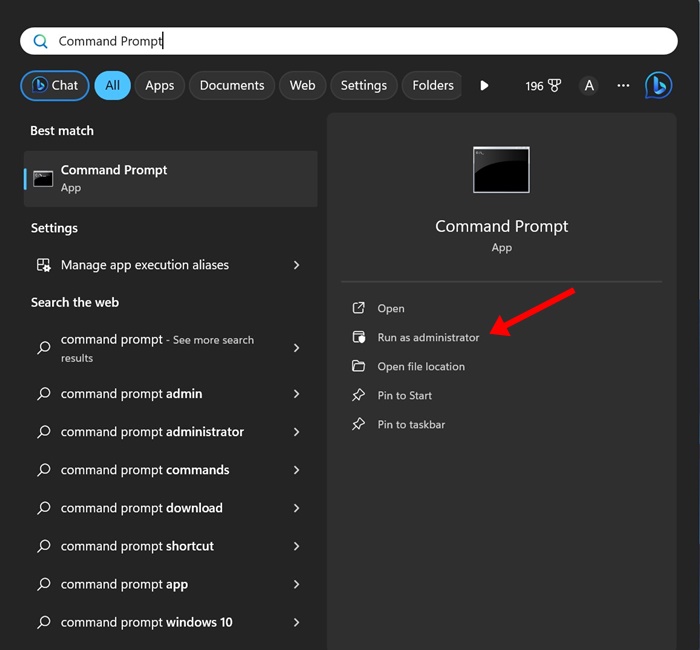
2. コマンド プロンプトが開いたら、コマンドを実行して接続されているすべてのユーザーを表示します。
クエリセッション
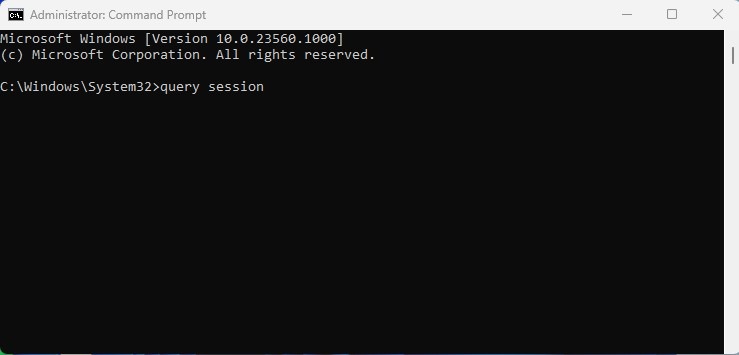
3. これで、 Windowsにログインしているユーザー 11. 次の点に注意してください ID番号 ログアウトするアカウントに関連付けられています。
4. 次のコマンドを実行して、ユーザー アカウントからログアウトします。
ログオフID番号
重要: ID-Number をユーザー アカウントに関連付けられた番号に置き換えました。
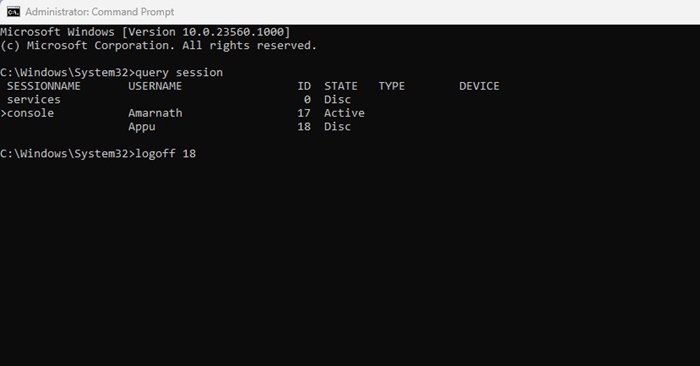
3. PowerShellを使用してWindows 11で他のユーザーをサインアウトする
この方法では、ツールを使用します パワーシェル Windows 11 で他のユーザーをサインアウトするには、以下の簡単な手順に従ってください。
1. 検索ボックスに「PowerShell」と入力しました。 ウィンドウズ11。次に、PowerShellを右クリックして 管理者として実行.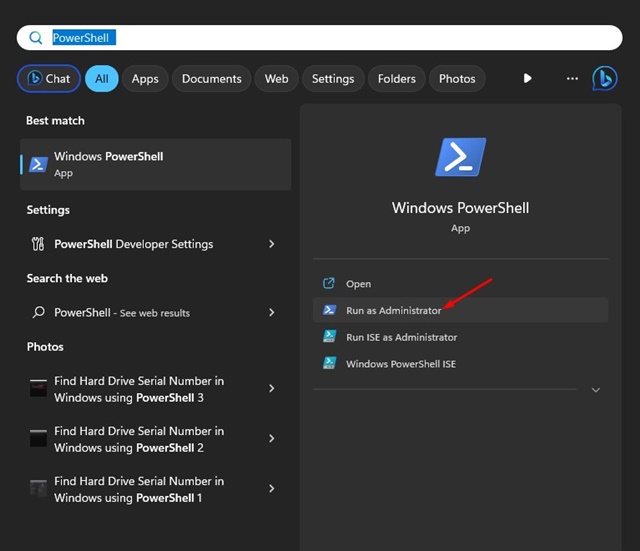
2. PowerShell が開いたら、次のコマンドを実行します。
クエリセッション
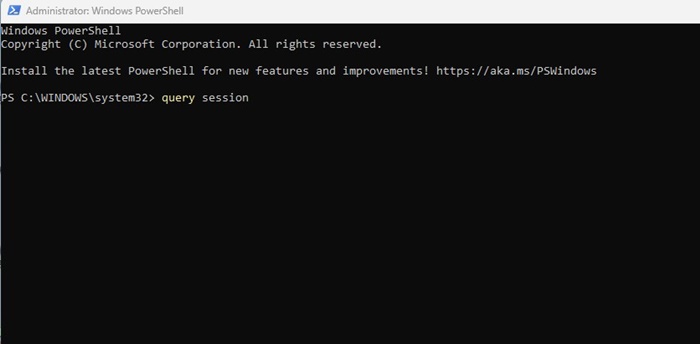
3. 次に、コマンド プロンプトで次のコマンドを実行してコンピューターの名前を取得します。
ホスト名
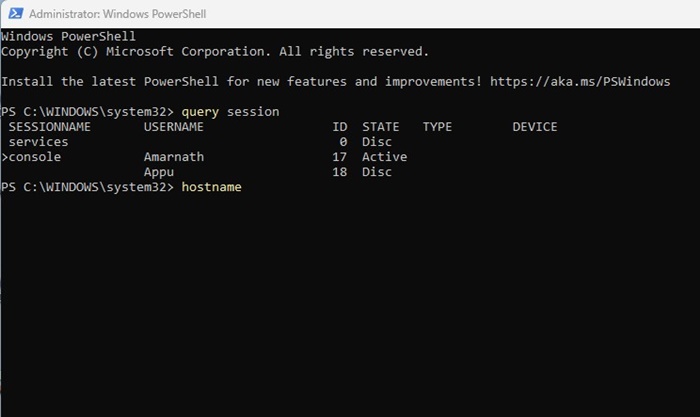
4. 完了したら、次のコマンドを実行します。「Computer_Name」をコンピュータの名前に、「User_Name」をログアウトするユーザーに置き換えます。
$sessionID = ((quser /server:'Computer_Name' | Where-Object { $_ -match 'User_Name' }) -split ' +')[2]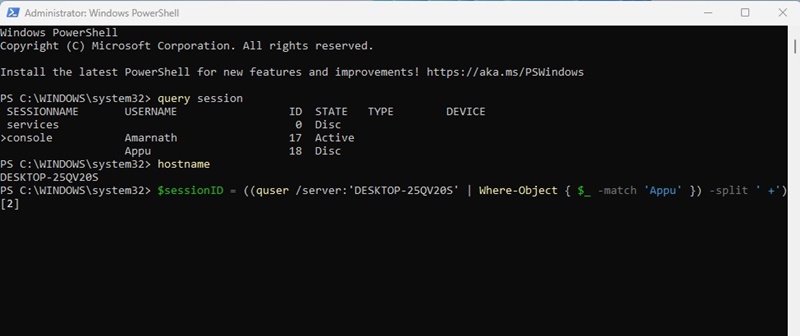
重要: コマンド内の「Computer_Name」と「User_Name」を置き換えます。たとえば、最終的なコマンドは次のようになります。
$sessionID = ((quser /server:'DESKTOP-25QV20S' | Where-Object { $_ -match 'Appu' }) -split ' +')[2]ここでは、アカウントを切り替えずに Windows 11 で他のユーザーからサインアウトするための最適な方法を紹介します。あなたはできる 他の接続アカウントからログアウトする システム リソースを解放する必要があるときは必ず、次の手順に従ってください。 🚀💻 他のユーザーアカウントからログアウトする際にさらにサポートが必要な場合は、お知らせください。 ウィンドウズ11.















