Windows 11 で USB デバイスをブロックする方法: 5 つの簡単なステップ 🚫💻
USB デバイスまたは USB ストレージ デバイスを使用したくない場合は、コンピュータの USB ポートをロックできます。 Windows 11 では、グラフィカルな方法またはコマンド ラインを使用してこれを行うことができます。 🚫💻
なぜ USB デバイスをブロックするのでしょうか?
ブロックする理由はたくさんあります Windows 11 の USB デバイス。配達される可能性があります (そして非常に一般的です) マルウェア USB デバイス経由で。さらに、USB デバイスをブロックすることで、 データ転送 不要なものです (誰かがあなたのマシンとの間でファイルをコピーしようとしているなど)。データを盗むために設計された特殊な USB ツールの好例は、USB ラバー ダッキーです。 💼🔒
使用しない場合 デバイス USB をマシンに接続する場合は、ポートを無効にしておくことが合理的です。これにより、他のユーザーがコンピュータ上のこれらのポートを使用できなくなります。どれでもロックを解除できます パソコンに必要なUSBポート。 🔑
デバイス マネージャーを使用してすべての USB デバイスをブロックする
すべてのUSBポートを無効にして、システム上でUSBデバイスが動作しないようにしたい場合は、ツールを使用します。 デバイスマネージャ。この方法では、 ねずみ またはUSB対応キーボード。 PC のセットアップを制御する別の方法がない場合、これは不便になる可能性があることに注意してください。 ⚠️
まず始めに、 ウィンドウ検索 (Windows + Sを押して)、次のように入力しました。 デバイスマネージャ そしてユーティリティを開きました。 「ユニバーサル バス コントローラー」セクションを展開し、コントローラーを右クリックします。 USBポートをリストから選択します 「デバイスを無効化します。」プロンプトで「はい」を選択します。 ✅
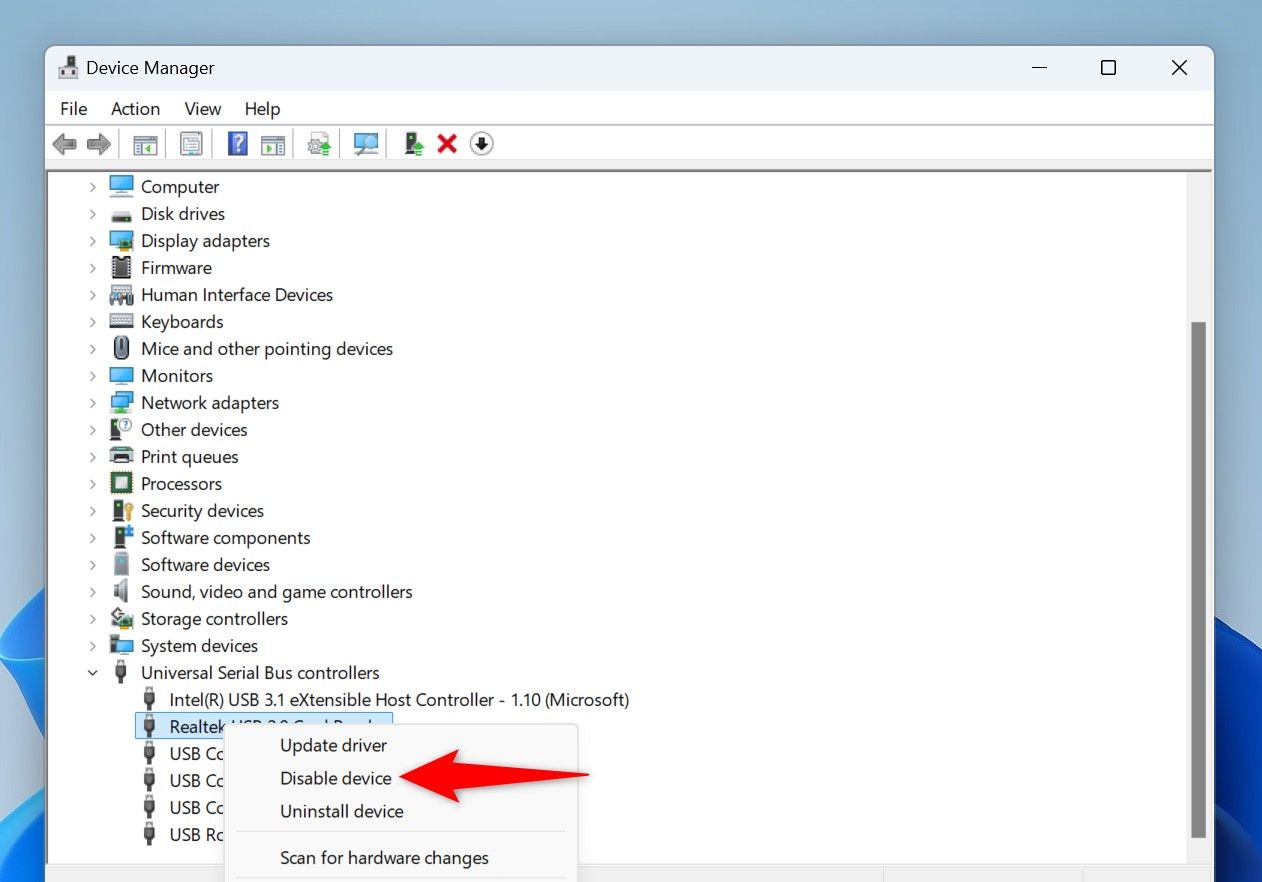
リスト内のすべてのポートを無効にするまで、前の手順を繰り返します。
今後、お使いのマシンのUSBポートにデバイスを接続しても、システムはそのデバイスに接続しなくなります。デバイスマネージャーを開き、「ユニバーサルバスコントローラー」を展開してクリックすることで、USBポートを再度有効にすることができます。 右 リスト内の各ポートで [デバイスを有効にする] を選択します。
PowerShell から USB ストレージ デバイスをロックする
コマンドラインメソッドを使用したい場合は、次のコマンドレットを使用できます。 パワーシェル PC 上のすべての USB ストレージ デバイスをブロックします。他のデバイスなどには注意してください。 キーボード マウスは引き続き動作します。 🔒🖱️
まず、(Windows + S キーを押して) Windows Search を開き、次のように入力します。 パワーシェルを選択し、 「管理者として実行します。」コントロールプロンプトで「はい」を選択します ユーザーアカウントの。
PowerShell ウィンドウで次のコマンドレットを入力し、Enter キーを押します。このコマンドレットはレジストリ内の値を変更します Windows が USB ストレージデバイスの動作を妨げる あなたのマシンと一緒に。
Set-ItemProperty -Path "HKLM:\SYSTEM\CurrentControlSet\Services\USBSTOR" -Name "Start" -Value 4
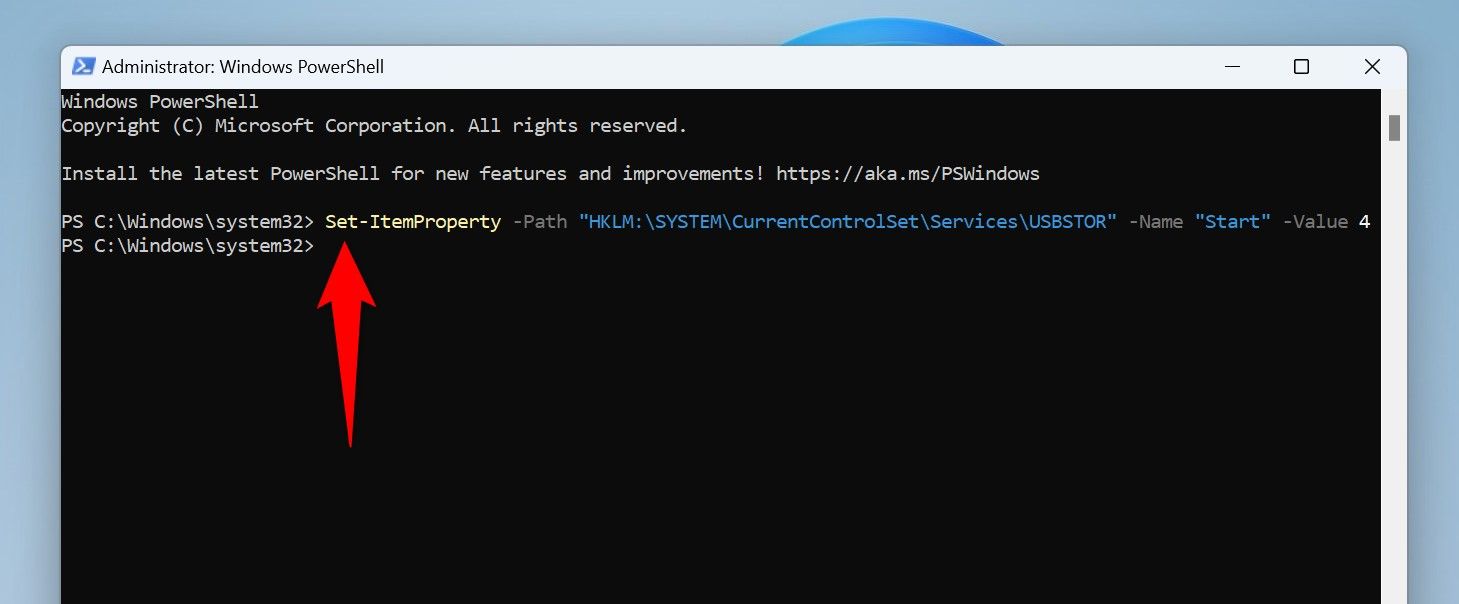
コマンドレットを実行した後、 変更を適用するには Windows 11 PC を再起動します 有効になります。 🔄
将来的には、PowerShell で次のコマンドを実行することで、PC 上で USB ストレージ デバイスを再度有効にすることができます。
Set-ItemProperty -Path "HKLM:\SYSTEM\CurrentControlSet\Services\USBSTOR" -Name "Start" -Value 3
コマンドを実行した後は、必ずコンピューターを再起動してください。 🔙
ローカル グループ ポリシー エディターを使用して USB ストレージ デバイスをブロックする
プロ版をご利用の場合 ウィンドウズ11ローカル グループ ポリシー エディター ツールを使用して、USB ストレージ デバイスをブロックできます。このツールは Windows 11 の Home エディションでは利用できないことに注意してください。🛠️
使用するには、 実行ダイアログボックス Windows+R を押します。ボックスに次の内容を入力し、「OK」を選択するか、Enter キーを押します。
gpedit.msc
[ローカル グループ ポリシー エディター] ウィンドウで、左側のオプションを使用して、次のパスに移動します。右側のペインで、「すべてのリムーバブル ストレージ クラス: すべてのアクセスを拒否する」という項目をダブルクリックします。
[コンピュータの構成] > [管理用テンプレート] > [システム] > [リムーバブル ストレージ アクセス]
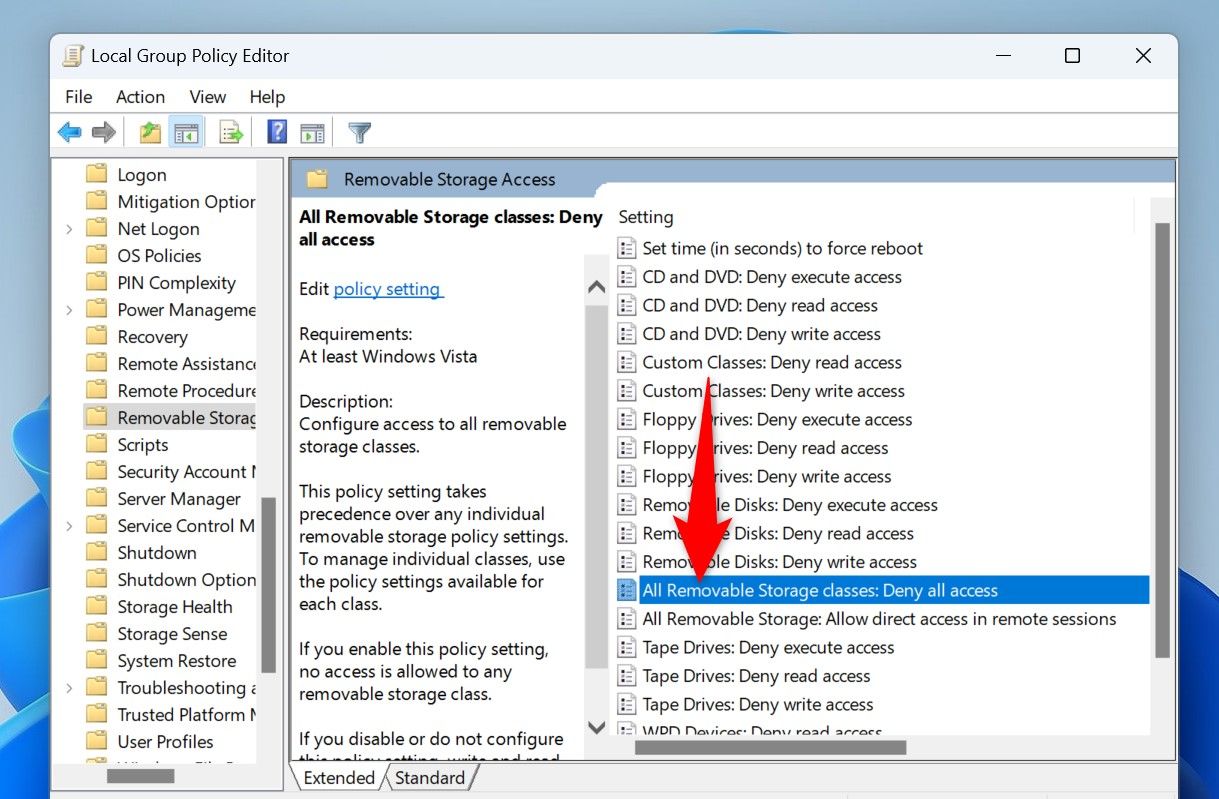
開いたウィンドウの上部で、「有効」オプションを選択します。次に、一番下で「適用」を選択し、「OK」を選択します。 🎉
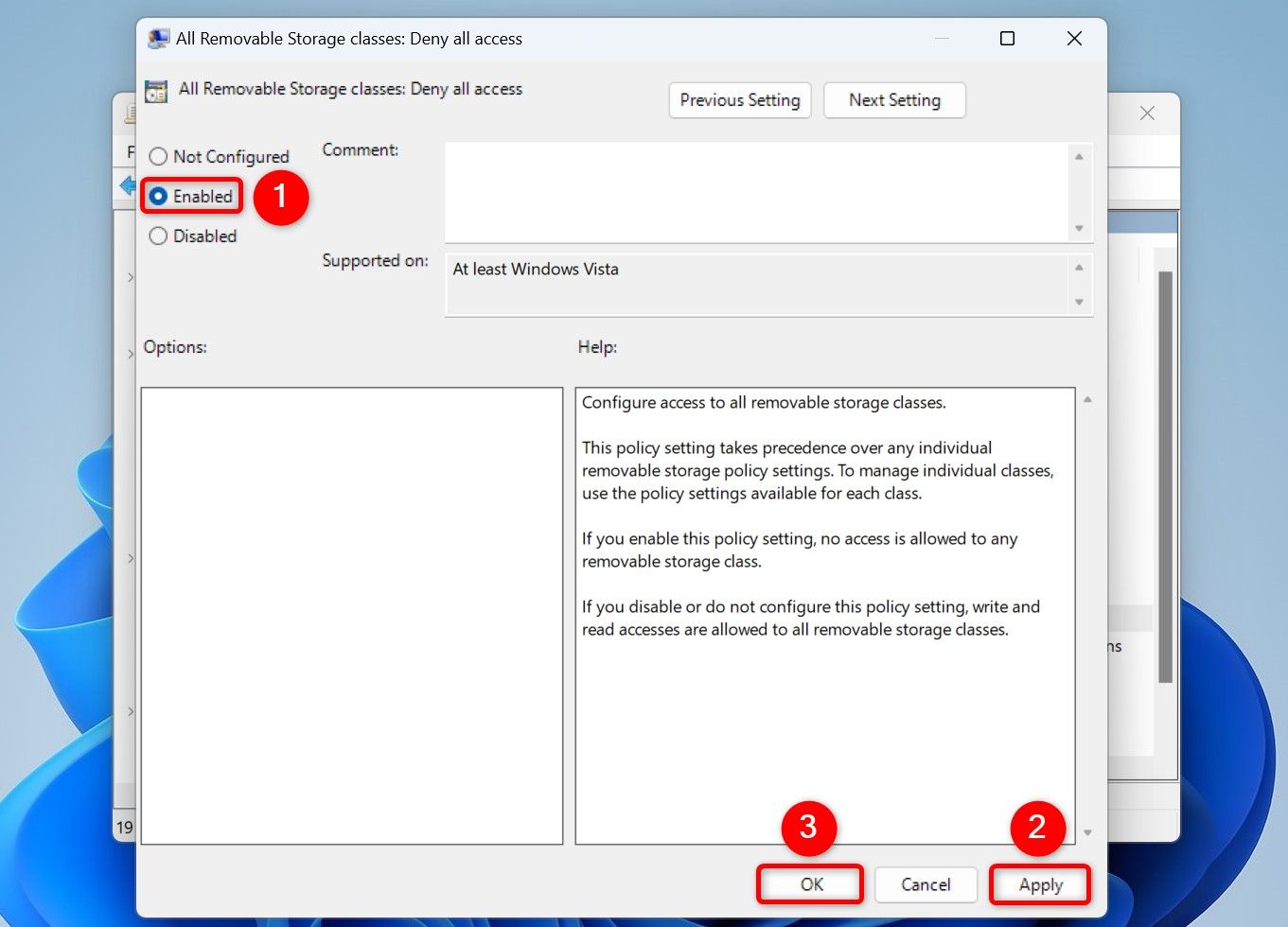
ローカル グループ ポリシー エディターを閉じて、PC を再起動します。 🔁
今後、USB ストレージ デバイスのロックを解除するには、[すべての種類のリムーバブル ストレージ: すべてのアクセスを拒否] エントリをダブルクリックし、[未構成] を選択して、[適用]、[OK] の順に選択します。その後必ずコンピュータを再起動してください。 🔄
レジストリ エディタを使用して USB ストレージ デバイスをロックする
あなたはできる Windows レジストリの値を調整する USB ストレージ デバイスを無効または有効にします。この方法は、Pro版とHome版の両方で機能します。 ウィンドウズ11。 ⚙️🖥️
まず、Windows + R を押して「ファイル名を指定して実行」を起動します。ボックスに次のように入力し、「OK」を選択するか、Enter キーを押します。
登録編集
ユーザーアカウント制御プロンプトで「はい」を選択します。
レジストリ エディターで、次のパスに移動します。
HKEY_LOCAL_MACHINE\SYSTEM\CurrentControlSet\Services\USBSTOR
右側のパネルで、「開始」と表示されている項目をダブルクリックします。開いたウィンドウで「値のデータ」フィールドをクリックし、次のように入力します。 4。次に「OK」を選択します。値4は WindowsがUSBストレージデバイスを認識しない。 🛑
![Windows 11 で USB デバイスをブロックする方法: 今すぐ漏洩を防止しましょう! 🔒✨ 12 レジストリ エディターの [スタートアップ] で [値のデータ] と [OK] が強調表示されます。](https://mastertrend.info/wp-content/uploads/2025/01/1736563350_116_Como-bloquear-dispositivos-USB-en-Windows-11.jpg)
変更を有効にするには、レジストリ エディタを閉じて PC を再起動します。 🔄💻
変更を元に戻してロックを解除するには デバイス 将来USBストレージを使用する場合は、レジストリエディターで上記のパスに移動し、「スタート」エントリをダブルクリックして入力します。 3 「値のデータ」フィールドで「OK」を選択し、PC を再起動します。 🔄
他の方法で USB ポートを無効にできない場合は、BIOS を使用してください。
デバイス マネージャーに USB ポートを無効にするオプションが表示されない場合は、メニューを使用してください。 BIOS設定 PC 上でこれらのポートを無効にします。これを行うには、設定を開き、システム > 回復を選択し、横にある「今すぐ再起動」をクリックします。 アドバンストスタートをクリックし、プロンプトで「今すぐ再起動する」を選択します。 🔄
[オプションの選択] ページで、[トラブルシューティング] > [詳細オプション] > [設定] を選択します。 UEFIファームウェアを選択し、「再起動」をクリックします。 各 BIOS メニューは異なりますが、USB またはそれに類似したラベルの付いたオプションが見つかります。私の中で asusのラップトップ, 「詳細」タブに移動し、「USB設定」を選択してポートを無効にします。 ⚙️
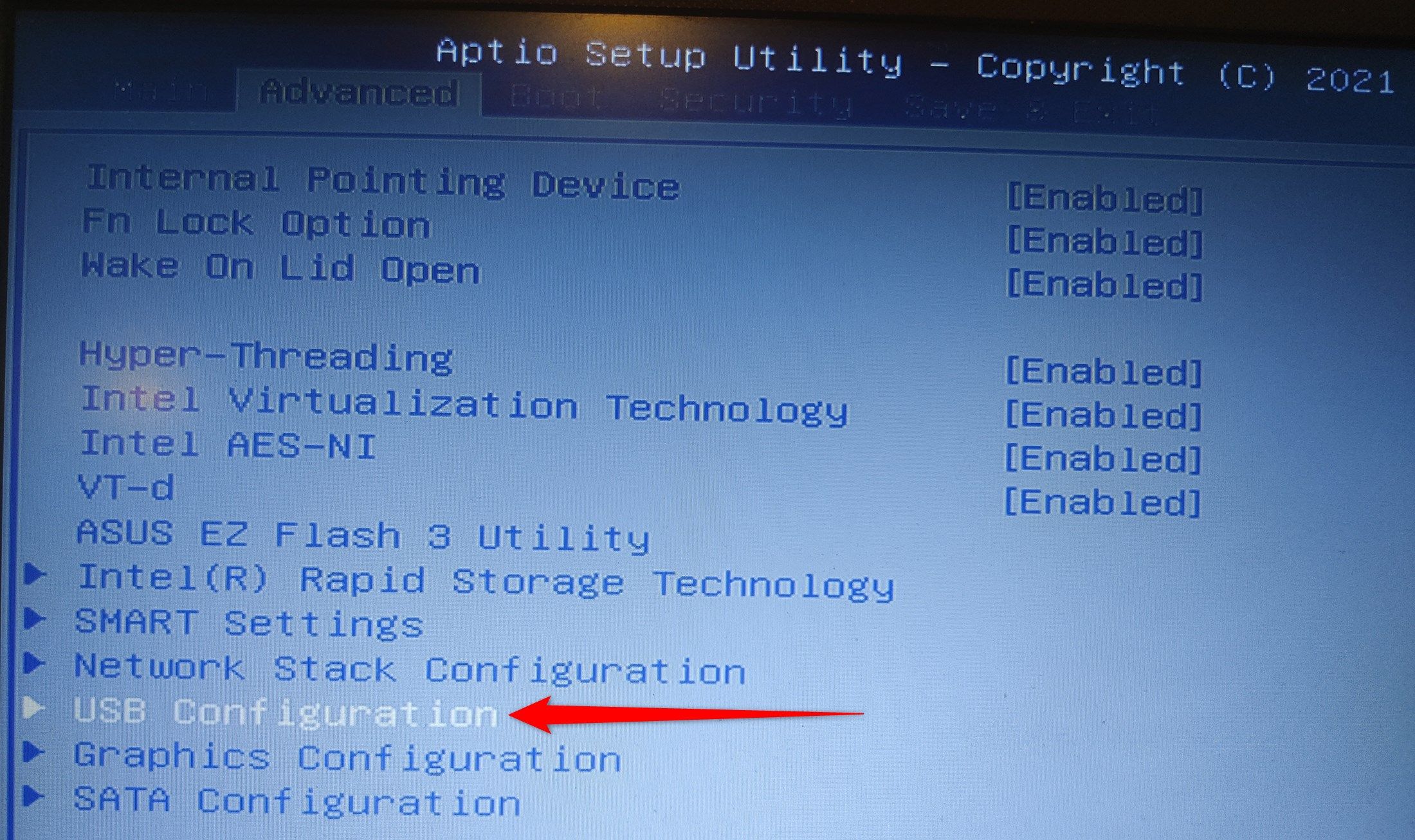
ポートを再度使用したい場合は、BIOS からポートを有効にする必要があります (ポートを無効にしたため)。 BIOS)。 🔄
これは、USB デバイスがデバイスと相互作用するのを防ぐ方法です。 Windows 11 コンピューター。心配な場合は。 📸🔒














