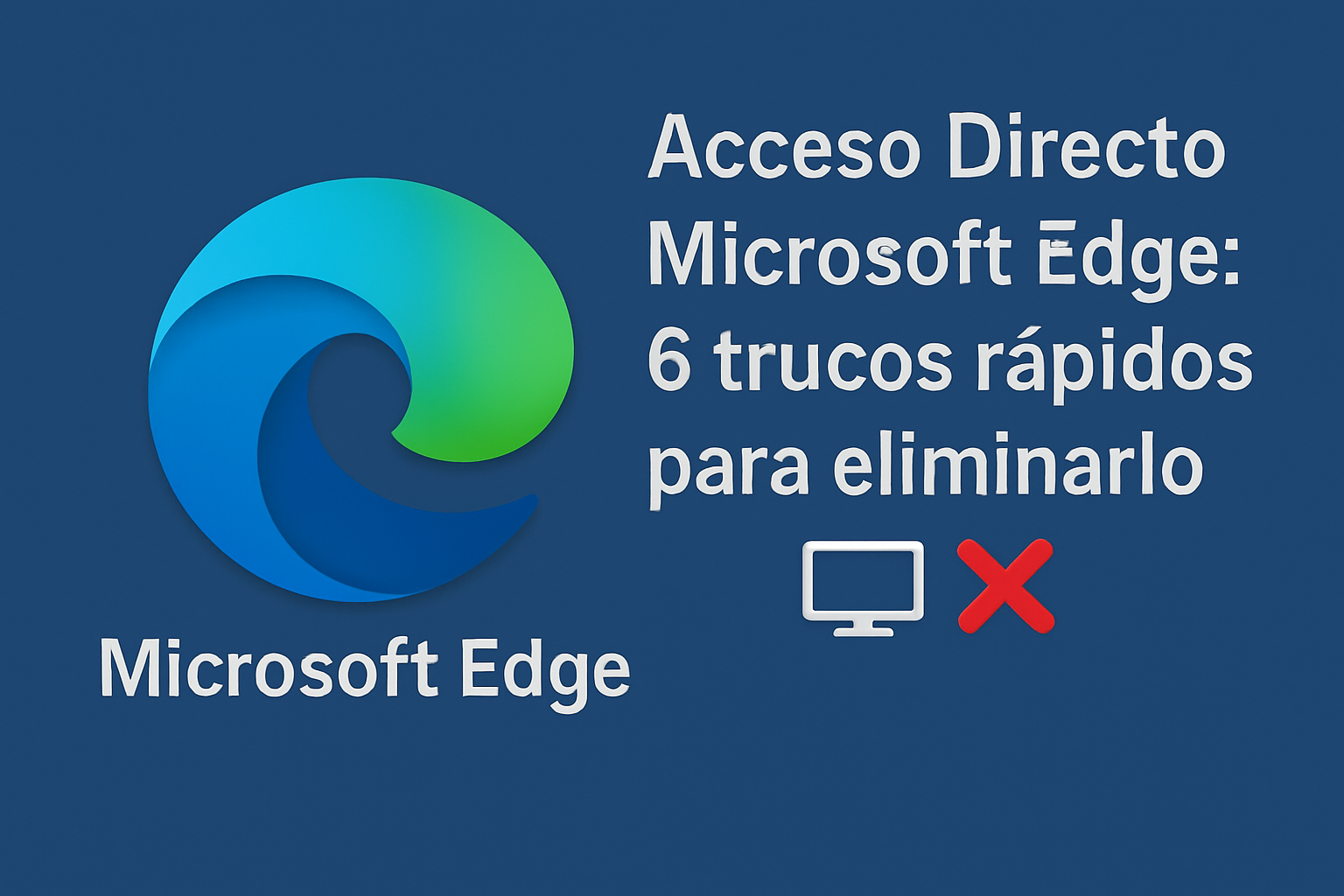Windows 11 緊急リセット: 今すぐアクティブ化して PC を救いましょう! 🔥💻
フリーズしたコンピューターを修復するには、Windows エクスプローラーのプロセスを再起動したり、応答しないアプリケーションのタスクを終了したり、電源ボタンを長押しして強制的にシャットダウンしたりといった方法があります。
しかし、Microsoft がホーム画面に緊急再起動機能を隠しているとしたらどうでしょうか? Ctrl + Alt + Del?この画面に何度もアクセスしたことがあるかもしれませんが、おそらく「緊急再起動」オプションに気づいていないかもしれません。 🛠️
Windows 11 の緊急再起動とは何ですか?
通常、コンピューターがフリーズしたり応答しなくなったりした場合は、再起動する前に少し待ちます。 ⏳
デバイスが応答しない状態から回復するのに通常より時間がかかる場合は、 Ctrl + Alt + Del 再起動オプションを選択します。
CTRL + ALT + Del によるコンピューターの再起動が失敗した場合は、電源ボタンを使用して PC を強制的にシャットダウンします。強制シャットダウンは機能しますが、ハードウェアの問題が発生したり、システム ファイルが破損したりする可能性があります。
そこで、Windows 11のユーザーがデバイスを強制的に再起動する必要を頻繁に感じるのを助けるために、Microsoftは 緊急リセット機能。この機能により、デバイスが応答しなくなったときに、ユーザーは Windows 11 を強制的に再起動できます。 🚀
Windows 11 で緊急リセットを使用する方法
Windows 11 の緊急再起動機能の使用は非常に簡単です。アクセス方法を知るだけで十分です。ここでは、その方法をご紹介します 緊急リセットを使用する Windows 11 コンピューターで。 😊
1. PCが応答しない場合は、キーを押してください Ctrl + Alt + Del キーボード上で。
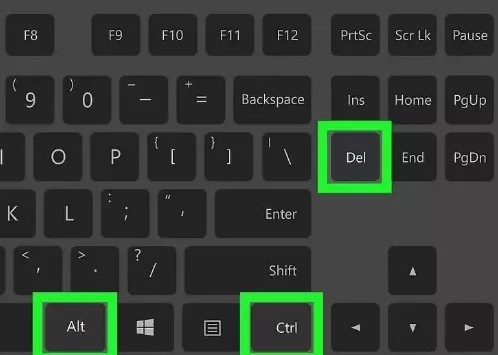
2. デバイスを再起動できる画面が開きます。画面にはその他の基本的なオプションも表示されます。
3. 緊急リセット機能を使用するには、キーを長押しします。 Ctrlキー ボタンをクリックして の上.
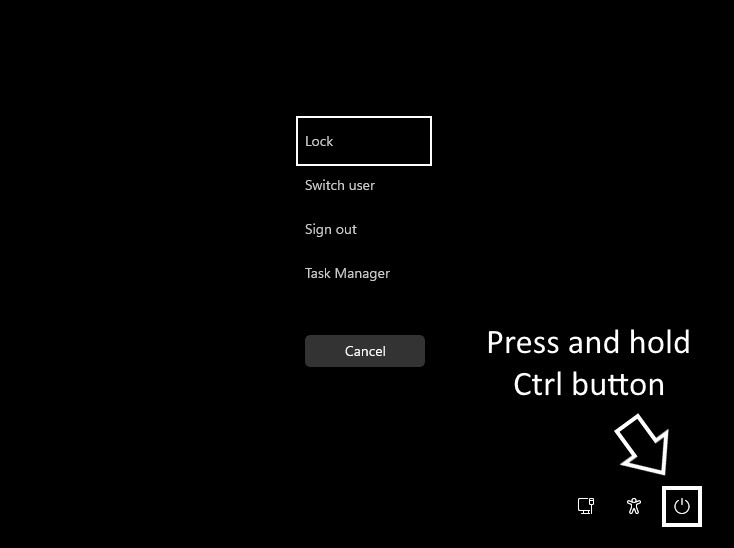
4. 次の画面が表示されます。 緊急再起動。ボタンをクリックしてください わかりました コンピュータを再起動します。
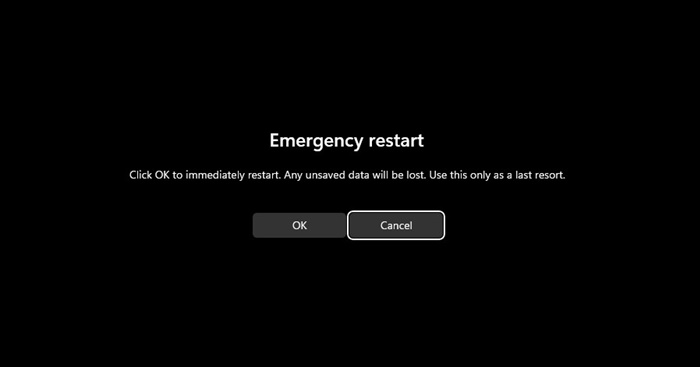
[OK] ボタンを押すと、システムは実行中のすべてのプロセスを終了し、強制的に再起動します。 ⚠️ 保留中の作業は保存されません。
Windows 11 を再起動する他の方法はありますか?
他にもいくつかの方法があります Windows 11コンピューターを再起動する。緊急再起動オプションは作業を保存しないため、最後の手段にしてください。以下にいくつかの最良の方法を挙げます Windows 11を再起動する。 💡
1. Windows 11のスタートボタンをクリックし、 の上。電源メニューで、 リブート.
2. 押す Ctrl + Alt + Del 右下隅にある電源ボタンをクリックします。
3. Windows デスクトップで ALT + F4 ボタンを押します。次にオプションを選択します リブート ドロップダウンメニューで。
4. Windows PowerShell を開き、次のコマンドを実行します。 コンピュータの再起動
5. コマンド プロンプト ユーティリティを開き、次のコマンドを実行します。 -シャットダウン -r -t 00
6. Windows 11を再起動します の機能を使用して 緊急再起動.
このガイドでは、 緊急再起動を有効にする Windows 11 コンピューターの場合。この優れた機能は、実行中のすべてのプロセスを無視し、PC を強制的に再起動します。このオプションは必要なときにいつでも使用してください。 Windows 11 の緊急リセットの使用に関してさらにサポートが必要な場合は、お知らせください。💻✨