Windows 11 でも同じアップデートがインストールされますか?今すぐ解決! 😱⚠️
Windows 11 の使用時にユーザーが直面する一般的な問題は、システムが同じ更新プログラムを何度もインストールすることです。この不便さは、特に PC のリソースが限られている場合には、非常にイライラする可能性があります。 😩
この問題が発生する原因はいくつか考えられますが、更新プログラムのインストールの失敗、システム ファイルの破損、Windows Update ツールの問題などが挙げられます。 🛠️
最近 PC がクラッシュした場合、同様の問題が発生する可能性があります。このような状況に陥っている場合は、ここにいくつかの解決策があります。 👇
1. Windows 11コンピューターを再起動します

方法を続ける前に 解決 問題が発生した場合は、Windows 11 コンピューターを再起動することをお勧めします。バグにより、更新ツールが特定の更新を適切にインストールできない可能性があります。 🔄
Windows 11 が更新プログラムのインストールに失敗した場合は、数分後または再起動後に再度インストールしてみてください。したがって、エラーや障害を排除するためにコンピューターを再起動することが重要です。 💻
Windows 11 コンピューターを再起動するのは簡単です。スタートボタンをクリックして選択するだけです 電源メニュー > 再起動。これにより、PC が再起動します。 🚀
2. Windows Updateのトラブルシューティングツールを実行する
Windows 11 が同じ更新プログラムを引き続きインストールする場合は、再起動後も Windows Update トラブルシューティング ツールを実行する必要があります。ここでは簡単な手順でその方法を説明します。 ✨
1. Windows 11 検索をクリックし、「トラブルシューティング」と入力します。そして、私は トラブルシューティングの設定 結果リストから。

2. トラブルシューティング画面で、 その他のトラブルシューティングツール.

3. 「その他のトラブルシューティング」画面で、ボタンをクリックします。 実行する 隣にあるのは Windowsアップデート.

次に、画面上の指示に従って、Windows Update トラブルシューティング プロセスを完了します。 ✅
3. ソフトウェア配布フォルダをクリーンアップする
ソフトウェア配布フォルダーは、Windows 11 がダウンロード済みだがインストールが保留中の更新プログラムを保存する場所です。 Windows 11 で特定の更新プログラムをインストールしたくない場合は、このフォルダーをクリーンアップする必要があります。 🗂️
1. Windows 検索に「コマンド プロンプト」と入力します。右クリック コマンドプロンプト [管理者として実行]を選択します。

2. コマンドプロンプトが開いたら、次の 2 つのコマンドを 1 つずつ実行します。
ネットストップ WUAUServ ネットストップビット

3. キーを押します Windows + R キーボードで。これにより、[実行] ダイアログ ボックスが開きます。 [実行] ダイアログ ボックスで次のパスを入力し、Enter キーを押します。
C:\Windows\ソフトウェア配布

4. SoftwareDistribution フォルダーが表示されます。すべてのファイルを選択し、 それらを排除する.

5. すべてのファイルを削除した後、管理者権限でコマンド プロンプトを開き、次の 2 つのコマンドを実行します。
ネットスタートwuauserv ネットスタートビット
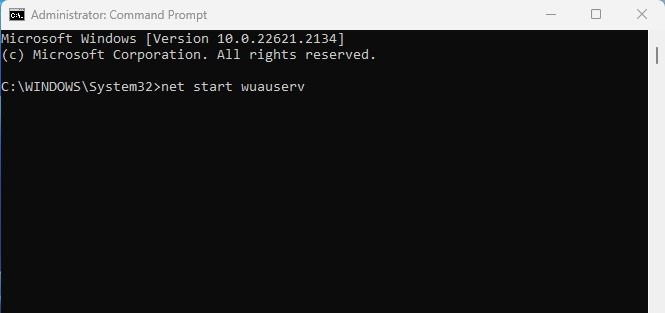
変更が完了したら、Windows 11 コンピューターを再起動します。これにより、Windows 11 が同じ更新プログラムを繰り返しインストールする問題が修正されるはずです。 🔄
4. 問題のあるアップデートをアンインストールして再インストールする
で Windows 11では、オプションがあります 問題のあるアップデートを再インストールします。 PC にインストールした以前のアップデートに技術的なエラーがある場合は、アンインストールして再インストールすることができます。ここでその方法を説明します。 🔧
1. Windowsのスタートボタンをクリックし、 構成.

2. 設定アプリが開いたら、 Windowsアップデート.

3. 右側の 更新履歴.

4. 「関連設定」までスクロールしてクリックします アップデートをアンインストールする.

5. 問題のあるアップデートを見つけてボタンをクリックします アンインストール 彼女の隣に。

6. アンインストールが完了したら、Windows Update画面に戻り、 アップデートをチェックする。 🔍
これは、アンインストールして再インストールする方法です Windows コンピュータ上の問題のあるアップデート 11.
5. Windows Updateコンポーネントをリセットする
Windows Update コンポーネントをリセットしても問題が解決するとは限りませんが、多くの Windows 11 ユーザーにとっては有効でした。やり方は次のとおりです。 🔄
1. 私は書いた Windows PowerShell Windows 11 で検索します。次に右クリックして選択 管理者として実行.
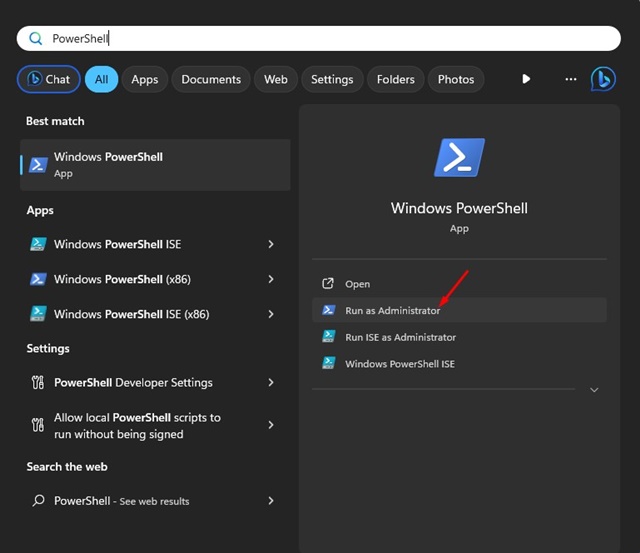
2. ユーティリティが開いたら パワーシェルこれらのコマンドを 1 つずつ実行します。
ネットストップ WUAUServ ネットストップcryptSvc ネットストップビット ネットストップmsiserver ren C:\Windows\SoftwareDistribution SoftwareDistribution.old ren C:\Windows\System32\catroot2 catroot2.old ネットスタートwuauserv ネットスタートcryptSvc ネットスタートビット ネットスタートmsiserver

3. これらのコマンドをすべて実行した後、PCを再起動します。 ウィンドウズ11。 🔁
4. 再起動後、Windows 11アップデートツールを開き、 アップデートを確認する。 👀

6. システムファイルチェッカーユーティリティを実行する
Windows 11 が同じ更新プログラムをインストールし続けると、システム ファイルが破損する可能性があります。システムファイルチェッカーユーティリティを実行することは、破損したファイルに対処する最良の方法です。 ウィンドウズ11。 🗄️
1. 私は書いた Windows Searchの「コマンドプロンプト」 11. 次に、コマンドプロンプトを右クリックして、 管理者として実行.

2. コマンドプロンプトが開いたら、次のコマンドを入力して Enter キーを押します。
sfc /スキャンナウ

3. システム ファイル チェッカーからエラーが返された場合は、DISM コマンドを実行します。
DISM /オンライン /クリーンアップイメージ /CheckHealth
DISM /オンライン /クリーンアップイメージ /スキャンヘルス
DISM /オンライン /クリーンアップイメージ /RestoreHealth

これらすべてのコマンドを実行した後、Windows 11 PC を再起動します。次に、Windows Update ツールを再度実行します。これにより、Windows 11 が同じ更新プログラムをインストールし続ける問題が修正されるはずです。 🛡️
これらは次の最良の方法の一部です Windowsの問題を修正 11 は同じアップデートをインストールし続けます。すべての手順を実行した場合、問題は解決している可能性があります。さらにサポートが必要な場合はお知らせください。 😊














