Windows 11 転送: 今すぐ転送を高速化する 7 つのコツ! 🚀⚡
Windows 11 PC でのファイル転送速度が通常よりも遅いことに気付いた場合は、プロセスを最適化するためにいくつかの調整を行うことができます。 🚀
HDDの代わりにSSDを使用する
選択肢がある場合は、私は常に単位を使用することを好みます ハードドライブの代わりにソリッドステートドライブ(SSD) (HDD) の方がはるかに高速です。これにより、ファイルのコピー速度が著しく速くなります。 ⚡
たとえば、SSD では毎秒 500 MB の速度でファイルをコピーできますが、HDD では毎秒 30 ~ 150 MB の速度でコピーできます。さらに良いです! NVMe SSD は、毎秒 3,000 MB のデータ転送速度を提供します。 💨
新しいストレージ デバイスをお探しの場合は、選択できる SSD オプションが多数あります。 🛒
ストレージデバイスをUSB 3.0ポートに接続する
ファイルを外付けドライブにコピーする場合、デバイスが USB 3.0 以上をサポートしているときは、必ず USB 3.0 以上のポートに接続してください。 USB 3.0 は USB 2.0 よりもはるかに高速なデータ転送速度を提供するため、これは重要です。 ⚙️
USB 3.0 ストレージ デバイスをコンピューターの USB 2.0 ポートに接続すると、転送速度が低下します。 USB 3.0 は、最大 5 GB/秒のデータ転送速度を提供します。 😱
ほとんどの USB 3.0 ポートは内部が青色なので、ポートのバージョンを簡単に確認できますが、常にそうであるとは限りません。さらに、USB 3.0 ポートの横に SS (SuperSpeed) という単語が記載されていることが多く、それがどのバージョンであるかを示しています。 🔍
Windows 11 に組み込まれているデバイス マネージャー ツールを使用して、USB ポートのバージョンを確認することもできます。そのために、Windows検索(Windows+Sキー)を開いて、 デバイスマネージャ ユーティリティを起動します。 「ユニバーサル シリアル バス コントローラー」セクションを展開し、USB ポート名を確認します。名前を見ればどのバージョンか分かります。 🖥️
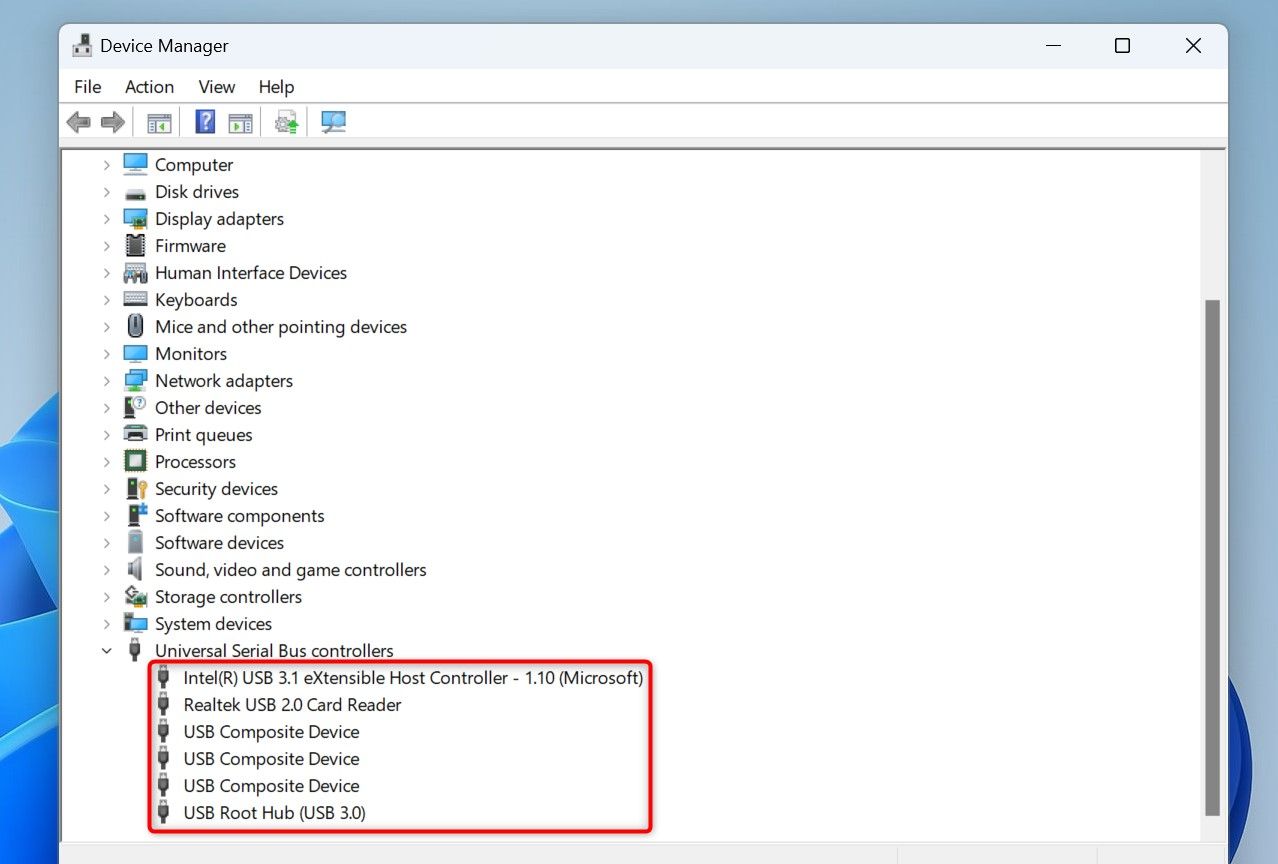
FAT32の代わりにNTFSを使用する
ディスク上のファイル システムも、ファイル転送の速度に影響します。 NTFS を使用するとシステムでデータの読み取りと書き込みが高速化されるため、可能な限り FAT32 ではなく NTFS ファイル システムを選択してください。 ⚙️
Windows のほとんどのディスクはファイル システムとして NTFS を使用しますが、一部のディスクでは FAT32 が使用される場合があります。確認するには、ファイル エクスプローラーを開き (Windows キー + E キーを押す)、ドライブを右クリックして [プロパティ] を選択します。次に、「全般」タブに移動し、「ファイルシステム」の横にある値を設定します。
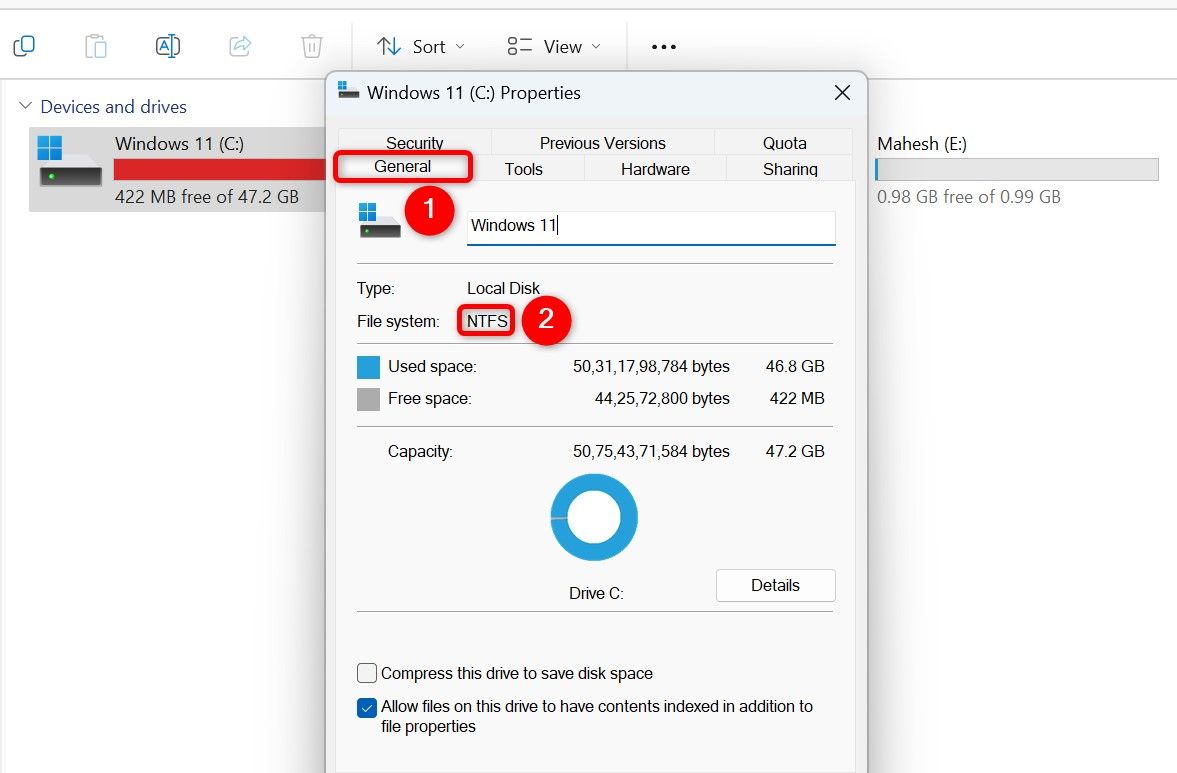
必要に応じてディスクのファイルシステムを変更できます。これは、ディスクをフォーマットしてもしなくても実行できます。ここでは両方の方法を紹介します。 📂
フォーマットせずにディスクをNTFSに変換する
ディスク上のデータに影響を与えずにディスクのファイルシステムをNTFSに変換するには、Windows Search(Windows+Sキーを押す)を開き、次のように入力します。 コマンドプロンプトをクリックし、「管理者として実行」を選択します。ユーザー アカウント制御プロンプトに対して「はい」を選択しました。 🚀
コマンドプロンプトで次のコマンドを入力しました。 「A」を、NTFS に変換するドライブ文字に置き換えます。次にEnterを押します。
変換A: /fs:ntfs
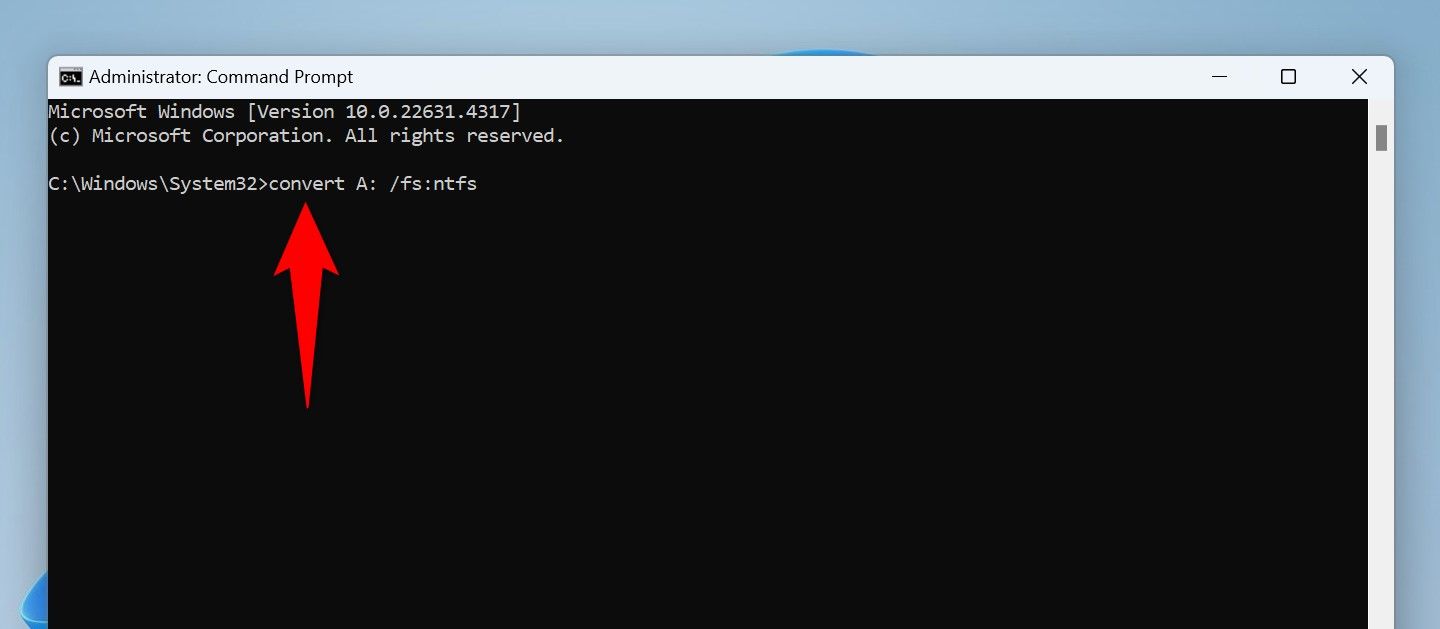
コマンド プロンプトがディスクのファイル システムを変更するまで待ちます。完了して成功メッセージが表示されたら、次のコマンドを入力して Enter キーを押します。
出口
ディスクをフォーマットしてNTFSに変換する
ドライブが新しい場合、またはドライブに保存されているすべてのデータが失われても構わない場合は、ドライブを NTFS ファイル システムにフォーマットできます。これを行うには、ファイルエクスプローラーを開き(Windows + E キーを押す)、ドライブを右クリックして、「フォーマット」を選択します。 🔥
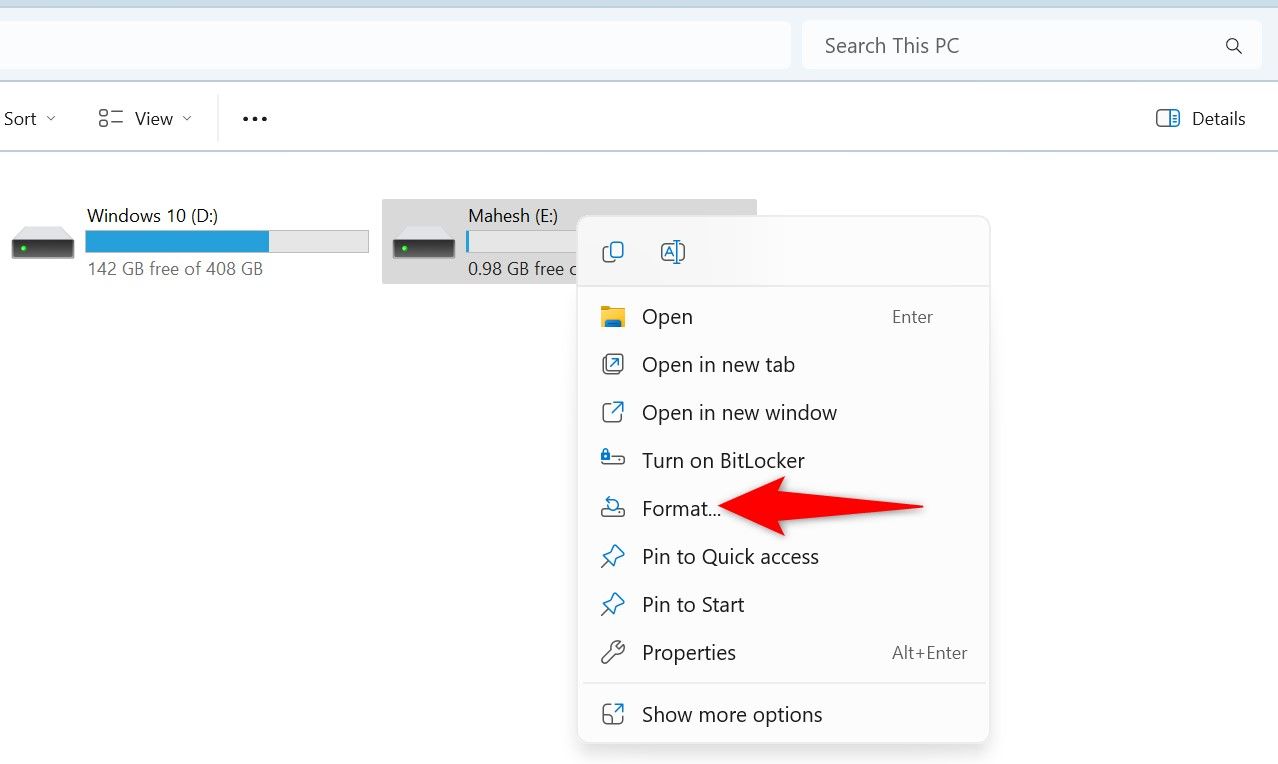
フォーマット ウィンドウで、「ファイル システム」ドロップダウン メニューをクリックし、「NTFS」を選択します。 「ボリューム ラベル」フィールドにディスクの名前を入力し、「開始」をクリックします。 📝
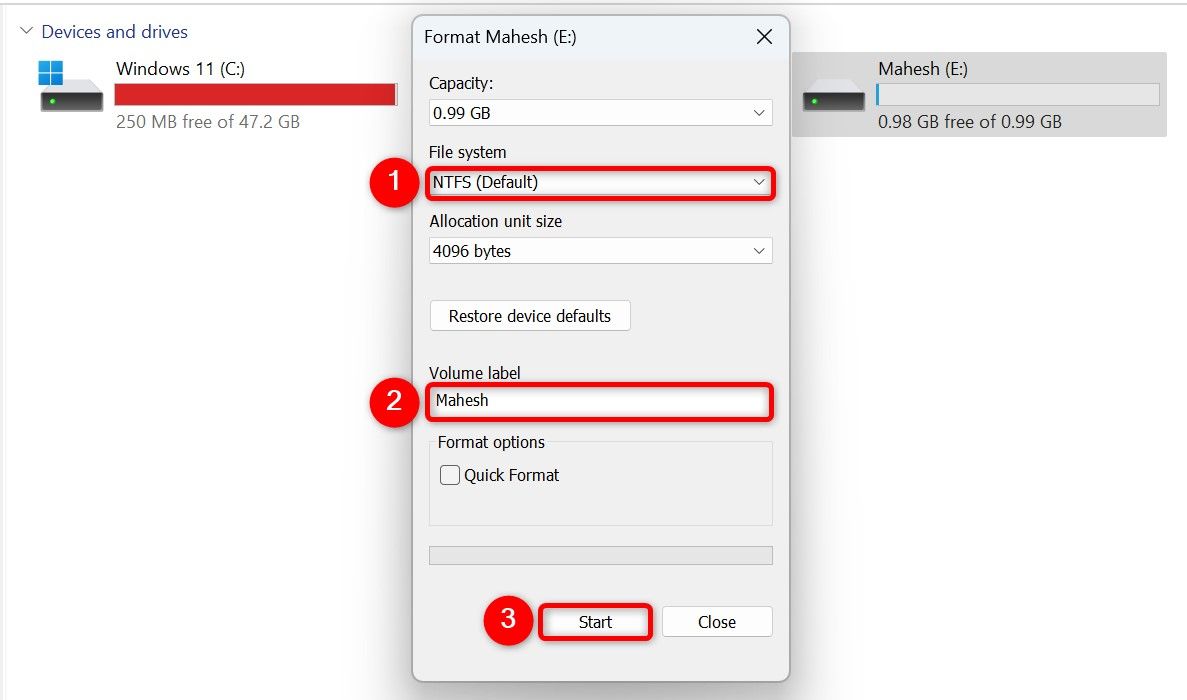
ディスクが NTFS ファイル システムにフォーマットされるまで待ちます。 ⏳
Robocopyを使用してファイルをコピーする
Windows 11 には、Robocopy と呼ばれるコマンド ライン コピー メソッドが搭載されており、従来のファイル エクスプローラー メソッドよりも高速にファイルをコピーできます。コマンドでコピーするファイルを指定するだけで、Robocopy がすべてを選択したディレクトリにコピーします。 ✂️
これを実行するには、Windows Search(Windows+Sキー)を開き、次のように入力します。 コマンドプロンプト 「管理者として実行」を選択します。ユーザー アカウント制御プロンプトで、「はい」を選択します。 🛠️
コマンドプロンプトで次のコマンドを入力しました。 「SourcePath」をコピーするフォルダーのフルパスに置き換え、「DestinationPath」をファイルを貼り付けるフォルダーのフルパスに置き換えます。次にEnterを押します。
robocopy "ソースパス" "宛先パス" /e /z /mt:16
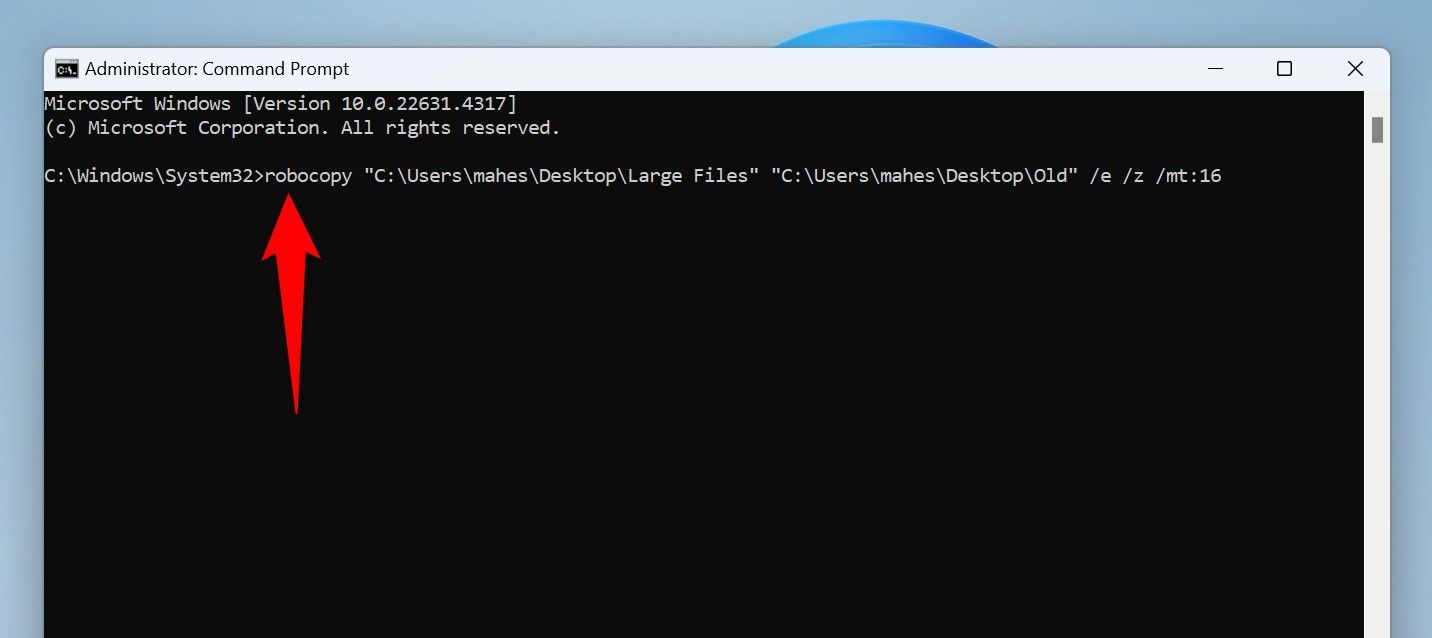
このコマンドでは、「e」パラメータにより、空のサブディレクトリも含め、すべてのサブディレクトリがコピーされます。 「z」パラメータにより、ファイル転送タスクが中断された場合でも再開できるようになります。 「mt:16」パラメータは、データ転送を高速化するために 16 スレッドのマルチスレッドを使用するようにコマンドに指示します。 🚀💻
リアルタイムウイルススキャンを無効にする
リアルタイムのウイルススキャンにより、ファイル転送タスクが遅延することがあります。これは、ファイルをコピーしているときにツールがファイルをスキャンするために発生します。この場合、リアルタイムスキャンを一時的に無効にすると、ファイル転送が高速化される可能性があります。 🔒
これを実行するには、Windows Search(Windows+Sキー)を開き、次のように入力します。 Windows セキュリティをクリックして、アプリケーションを起動します。 「ウイルスと脅威の防止」を選択し、「ウイルスと脅威の防止」設定の下にある「設定の管理」を選択して、「リアルタイム保護」スイッチをオフにします。 🛡️
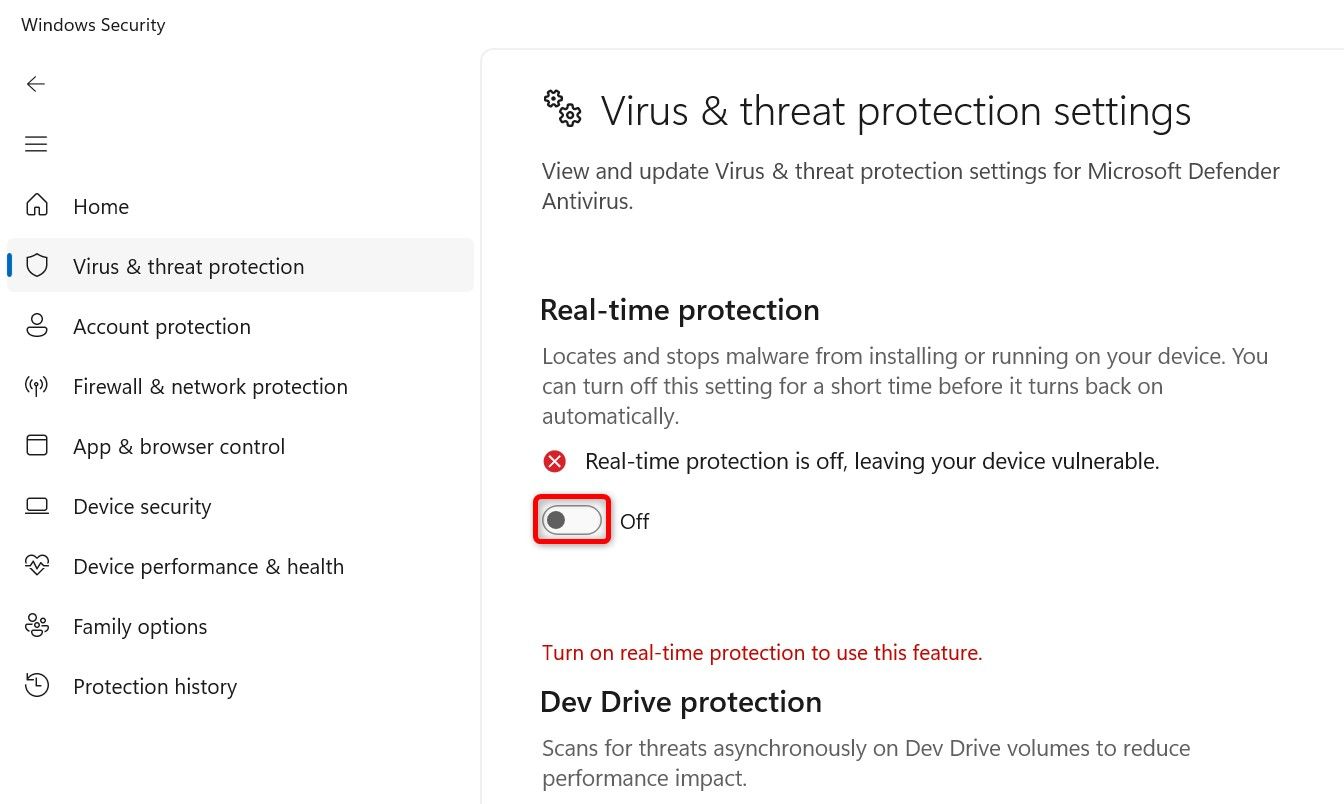
ユーザー アカウント制御プロンプトで、「はい」を選択します。
ファイル転送タスクを開始します。完了したら、リアルタイム保護を再度オンにして保護を再度アクティブ化します。 🔙
コピーする前にファイルを圧縮しました
ファイルを圧縮するとサイズが小さくなり、転送速度が向上します。これにより、複数のファイルから 1 つのファイルを作成できるため、コピー アンド ペーストのプロセスもより便利になります。さらに、オペレーティング システムは 1 つのプロセスを開いて読み取るだけで済むため、データ転送が高速化されます。 📦
Windows 11 に組み込まれている圧縮機能を使用して、ファイルの ZIP ファイルを作成できます。これを行うには、ファイルエクスプローラーを開き(Windows+Eキーを押す)、圧縮したいファイルを選択し、選択したファイルを右クリックして[その他のオプションを表示]を選択します> 送信 a > 圧縮 (zip 形式) フォルダー。 💼
![Windows 11 転送:記録的な速度を実現するための 7 つのヒント ⚡🔥 18 ファイル エクスプローラーで、ファイルの [送る] > [圧縮 (zip 形式) フォルダーが強調表示されます。](https://mastertrend.info/wp-content/uploads/2024/12/1735189702_876_7-Consejos-para-Acelerar-las-Transferencias-de-Archivos-en-Windows.jpg)
Windows 11でファイルを圧縮する他の方法としては、次のような無料のアーカイブツールを使う方法があります。 7-Zip そして ウィンRAR。 📦
バックグラウンドで実行されている不要なアプリケーションを閉じる
ファイルのコピー中に使用していないアプリがバックグラウンドで実行されている場合は、それらを閉じます。これは、これらのアプリケーションがコンピューターのリソースを消費し、ファイル転送のタスクに使用できるリソースが少なくなるためです。 🔄
P バックグラウンド アプリは通常の方法 (アプリの右上隅の「X」をクリック) で閉じることができます。アプリケーションが応答しない場合は、タスク マネージャーを使用して強制的に閉じます。 🛑
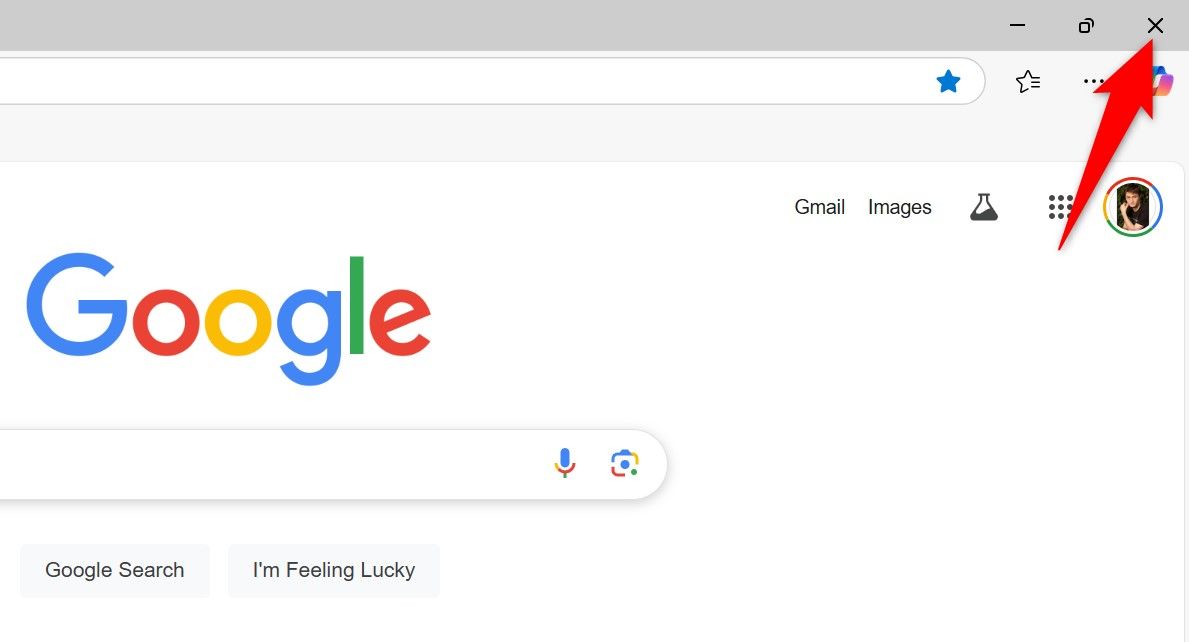
これが、Windows 11 PC でファイル転送速度が遅い問題を解決する方法です。 NAS ドライブを使用している場合は、デバイス上でファイル転送を高速化するためのヒントも用意されています。 💾✨





















