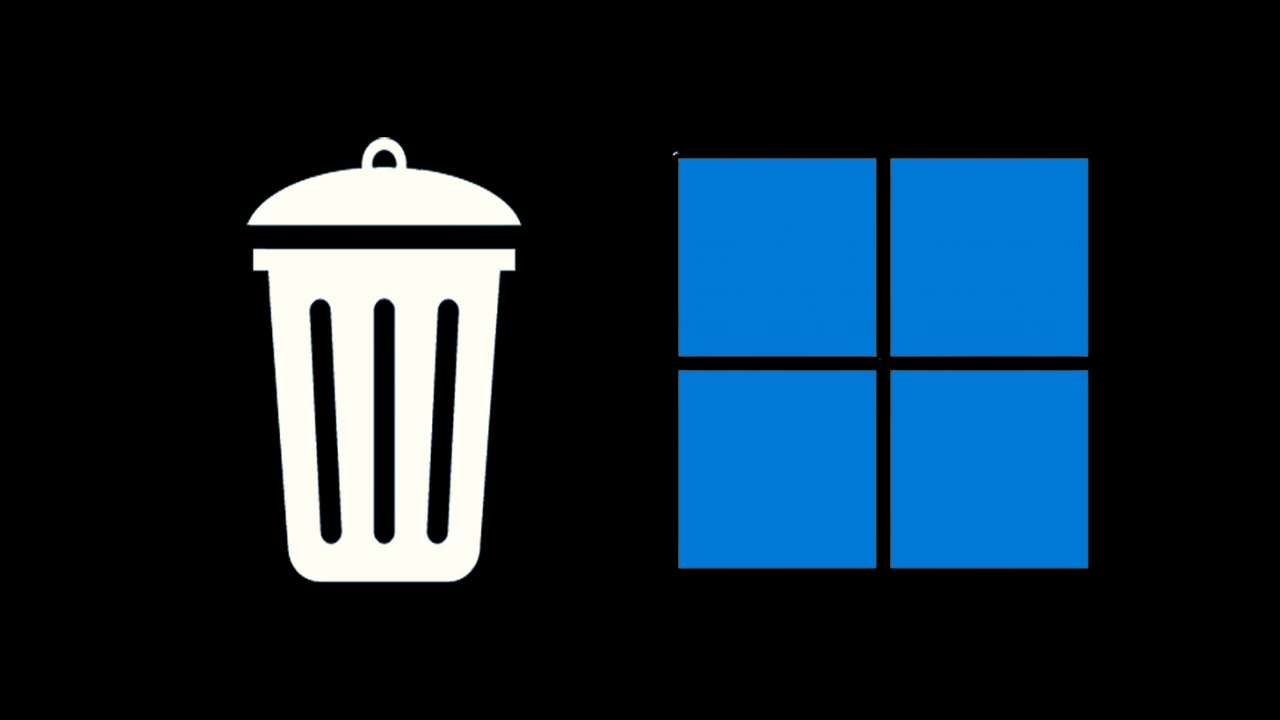Windows 11 で不明なアプリを削除する 8 つの確実な方法 🚀
最近、読者から、Windows 11 で不明なファイルを削除する方法を尋ねるメールが届きました。このファイルは、インストール済みアプリの一覧に表示されるアプリで、アンインストールしようとすると、「名前を正しく入力したことを確認してから、もう一度お試しください」というエラー メッセージが表示されます。
したがって、インストール済みアプリのリストに不明なアプリが表示され、アンインストールできない場合は、時間を無駄にしないでください。 🏃♂️ この問題は通常、マルウェアまたはウイルスに関連しています。以下に、この問題を解決する簡単な方法をいくつか紹介します。 Windowsで不明なアプリケーションをアンインストールできない問題 11.
1. Windows 11 PCを再起動します

アンインストールしようとしているプログラムには、バックグラウンドですでに実行されているプロセスがある可能性があります。 🔄 この場合、異なるエラー メッセージが表示されますが、アンインストールしようとしているプログラムを実行しているすべてのバックグラウンド プロセスを見つけて閉じることが重要です。
関連するプロセスが見つからない場合は、 タスクマネージャー、Windows PCを再起動します 11.
のために Windows PCを再起動します 11、電源メニューをクリックし、「再起動」を選択します。再起動後、再度プログラムのアンインストールを試みてください。
2. コントロールパネルからプログラムをアンインストールする
インストールされたアプリケーション (設定 > アプリケーション > インストールされたアプリケーション) からプログラムをアンインストールできない場合は、コントロール パネルからアンインストールしてみてください。おそらく同様の結果が得られるでしょうが、試してみることに害はありません。
1.検索ボックスに「コントロールパネル」と入力します ウィンドウズ11。次に、最も関連性の高い結果のリストからコントロール パネル アプリを開きます。
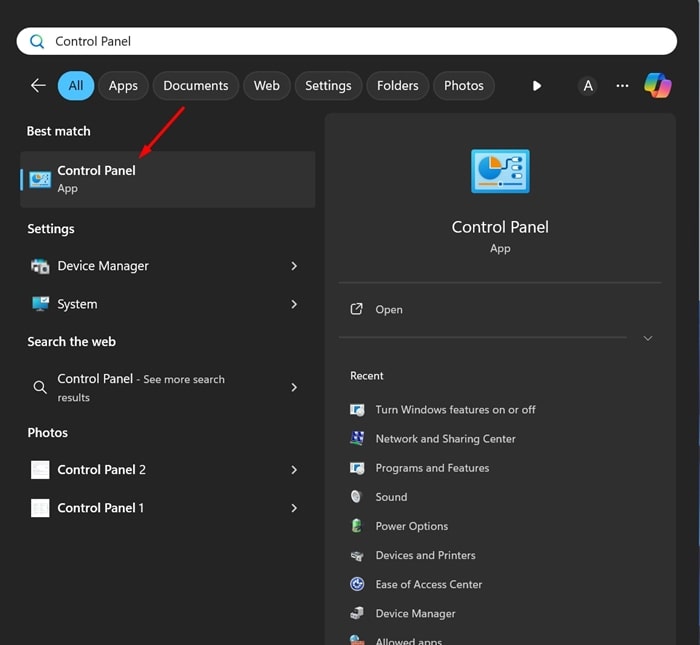
2. コントロールパネルが開いたら、 プログラム.
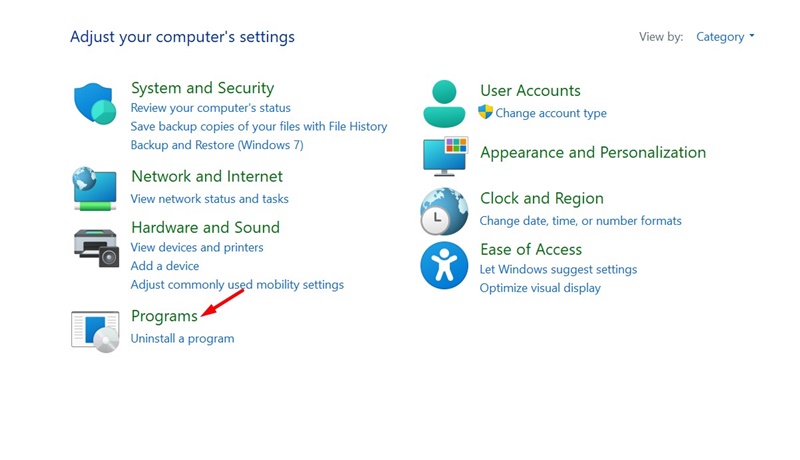
3. プログラム画面で、 プログラムと機能.
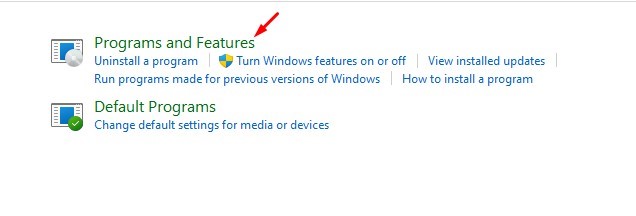
4. アンインストールしたい不明なプログラムを見つけて右クリックし、 アンインストール.
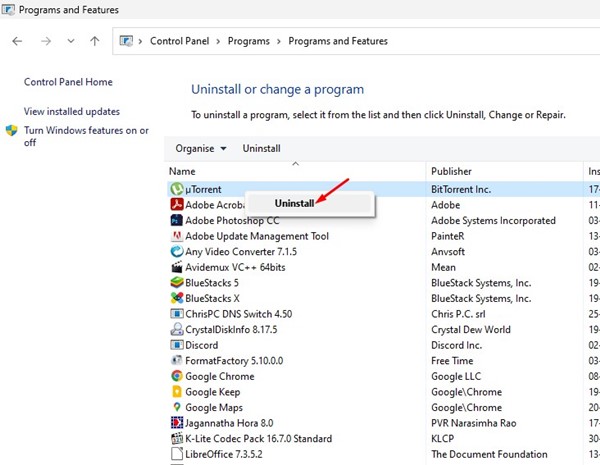
3. Windowsセキュリティでフルスキャンを実行する
Windows セキュリティのフル スキャン モードでは、ハード ドライブ上のすべてのファイルと実行中のプログラムがチェックされます。スキャンが完了するまでには通常 1 時間以上かかりますが、その結果は価値があります。やるべきことは次のとおりです:
1. 書く Windows セキュリティ Windows 11で検索します。次にアプリを開きます Windows セキュリティ 最も関連性の高い結果のリストから選択します。
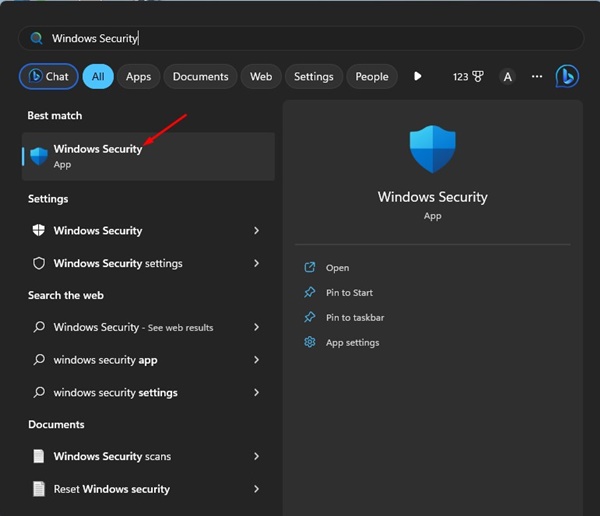
2. Windows セキュリティ アプリが開いたら、[セキュリティ] タブに切り替えます。 ウイルスや脅威からの保護.
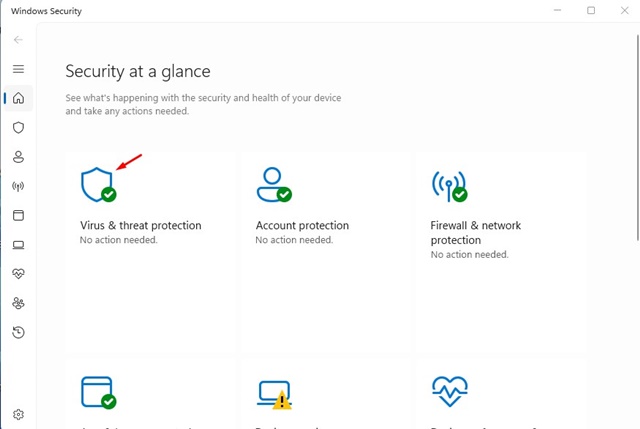
3. 次に、 分析オプション.

4. 分析オプションで、 フルスキャン そしてクリックしてください 今すぐスキャン.
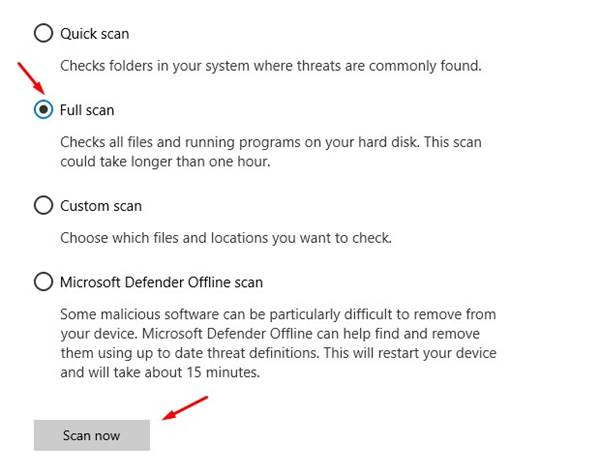
ここで、分析が完了するまで待つ必要があります。これにより、システムからすべての悪意のあるファイルが検出および削除されます。 🦠
4.Malwarebytesでフルスキャンを実行する
Windows セキュリティは優れていますが、Malwarebytes ほど効果的ではありません。後者は、システムから隠れた新しいマルウェアを検出して削除できます。
したがって、マルウェア攻撃の可能性を減らすために、Malwarebytes を使用してフルスキャンを実行することをお勧めします。ここでその方法を説明します。
1. 最新バージョンをダウンロードしてインストールします。 マルウェアバイト あなたのPC上で。

2. インストールが完了したら、Malwarebytesを開いて コントロールパネル.
3. セキュリティセクションで、ボタンをクリックします。 スキャン スキャナーで。

ここで、スキャンが完了するまで待つ必要があります。これにより、デバイスからすべての隠れたマルウェアが検出され、削除されます。
5. ルートキットスキャンを実行する
ご存知ないかもしれませんが、ルートキットがインストールされると、そのドライバーがリモートでファイルを実行し、マシンのシステム設定を変更できるようになります。隠されたルートキットのせいでファイルを削除できない可能性があります。
Malwarebytes を使用してルートキット スキャンを実行し、デバイスからルートキットを見つけて削除できます。
1. コンピュータで Malwarebytes を起動します。
2. アプリが開いたら、 構成.

3. 設定で、 スキャンと検出.

4. 分析オプションでは、 アクティブ 「ルートキットをスキャンする」オプション。

5. コントロールパネルに戻り、ボタンをクリックします。 スキャン スキャナーで。

これにより、PC上でルートキットスキャンが実行されます。 ウィンドウズ11。スキャンが完了したら、コントロール パネルからアプリまたはゲームをアンインストールできます。
6. SFC/DISMコマンドを実行する
システム ファイルの破損により、特定のファイル、アプリケーション、またはゲームを削除またはアンインストールできない場合があります。それでも削除できない場合は ファイル Windows 11 では不明なため、システム ファイルが破損している可能性を排除するために、SFC コマンドと DISM コマンドを実行することをお勧めします。
1. まず、書きましょう Windows 検索ボックスの CMD 11.次に右クリックして CMDF そして選択します 管理者として実行.
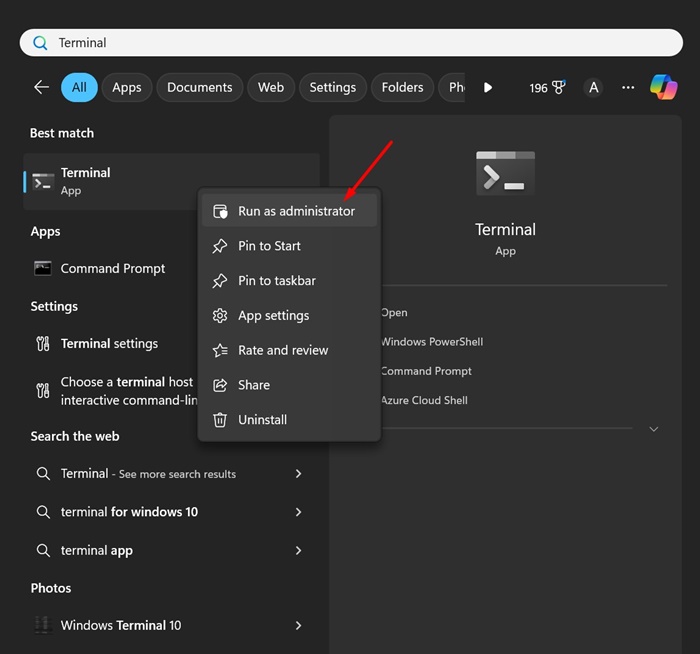
2. コマンドプロンプトが開いたら、次のコマンドを実行します。
sfc /スキャンナウ

3. コマンド プロンプトからエラーが返された場合は、次のコマンドを 1 つずつ実行します。
DISM /オンライン /クリーンアップイメージ /CheckHealth
DISM /オンライン /クリーンアップイメージ /スキャンヘルス
DISM /オンライン /クリーンアップイメージ /RestoreHealth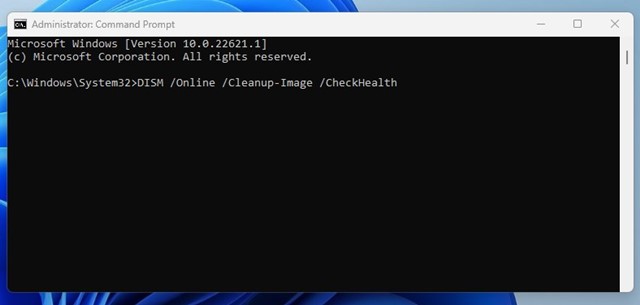
スキャンが完了するまで待ちます。これは あなたの問題を解決する.
7. Windows 11をクリーンブートし、ファイルやプログラムを削除する
ファイルを削除できない場合は、クリーン ブートを実行してから、コントロール パネルからプログラムをアンインストールしてみてください。やるべきことは次のとおりです:
1. キーを押す ウィンドウズ + R キーを押して、[実行] ダイアログ ボックスを開きます。開いたら、 msconfig そして Enter を押します。
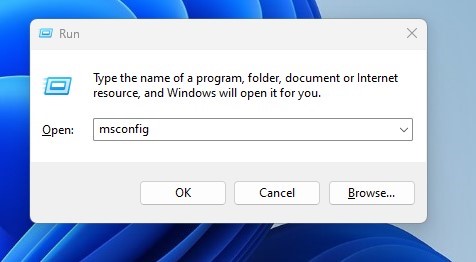
2. システム構成が開きます。タブに切り替える サービス.
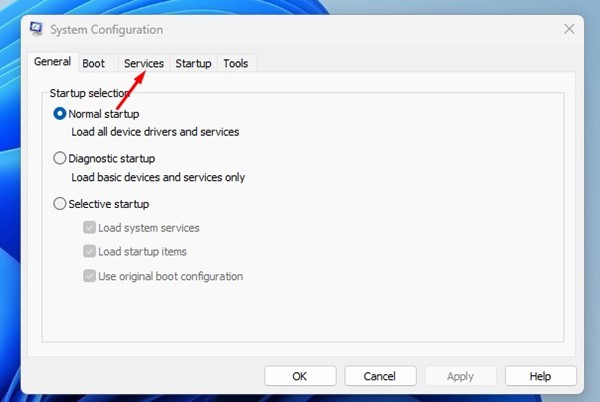
3. 次に、ボックスにチェックを入れます すべての Microsoft サービスを非表示にする。これが完了したら、をクリックします すべて無効にする.
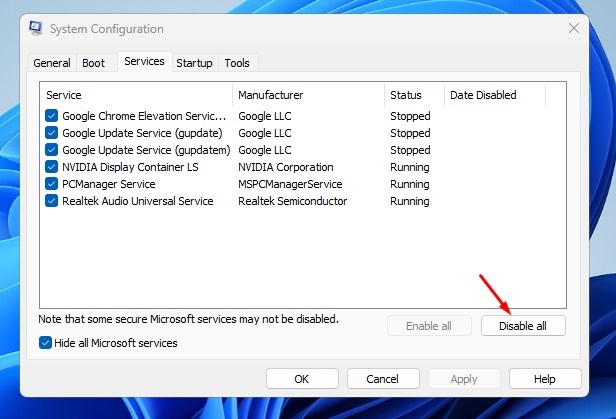
4. 「適用」をクリックし、「OK」をクリックします。次に、 タスクマネージャー > スタートアップ。 [スタート] で、すべてのサードパーティ アプリケーションを無効にします。
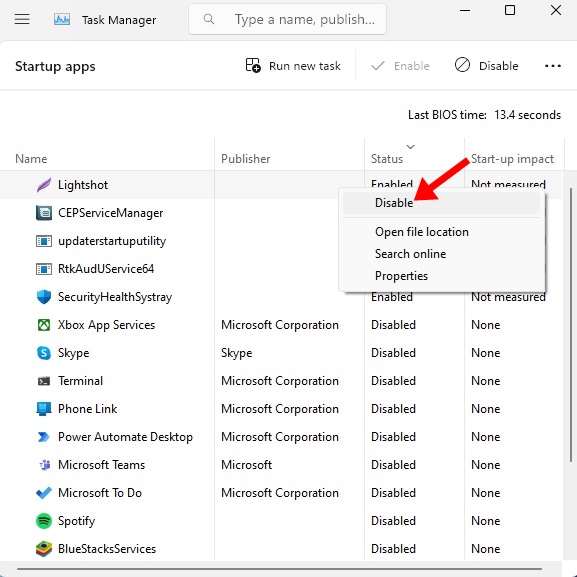
5. さて、 Windows PCを再起動します 11. 再起動後、プログラムをアンインストールするか、ファイルを削除します。
6. ファイルを削除した後は、必ず変更を元に戻してください。これを行うには、「システム設定」>「サービス」>「すべて有効にする」に移動します。完了したら、「適用」をクリックし、「OK」をクリックします。
8. サードパーティのプログラムアンインストーラーを使用する
サードパーティのソフトウェア アンインストーラーは、ファイルの削除を妨げるブロックを検出して削除することによって機能します。
いくつかの サードパーティ製ソフトウェアのアンインストーラー のために Windows 11は、 これらの封鎖は効果的です。また、アプリケーションまたはファイルによって行われたレジストリの変更を元に戻すこともできます。
デバイスから不明なファイルを見つけて削除するには、サードパーティのプログラム アンインストーラーを使用することをお勧めします。
説明したすべての方法を実行した場合、ファイルを削除したり、アプリケーションをアンインストールしたりできるはずです。 Windows 11 から不明なファイルを削除するためのさらなるサポートが必要な場合は、コメントでお知らせください。 💬