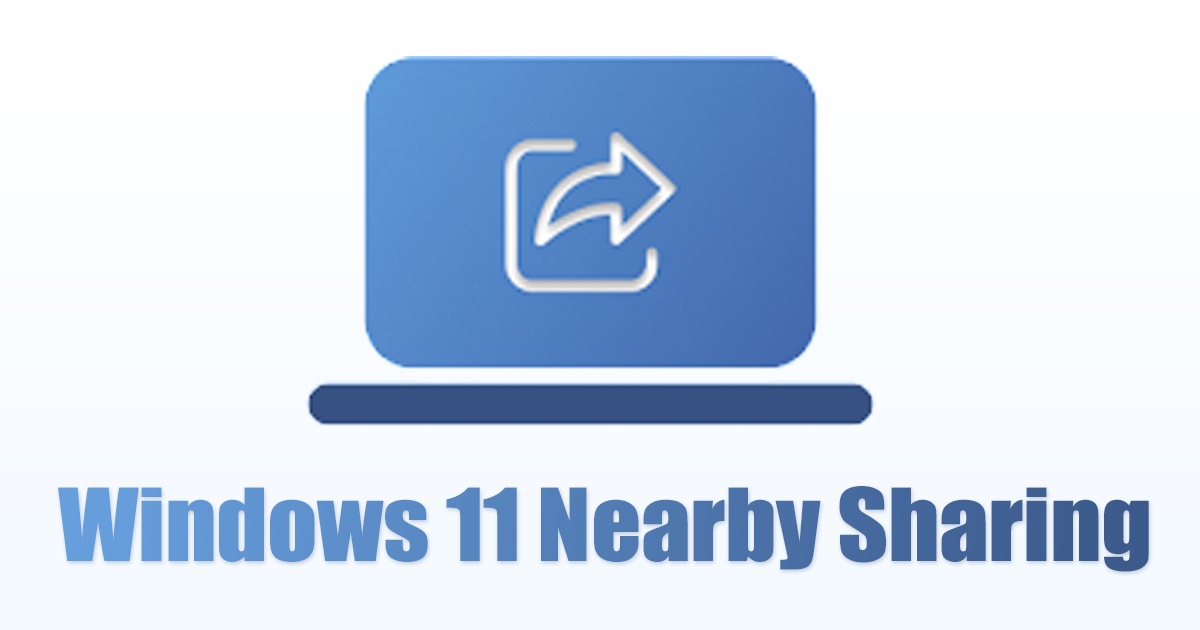Windows 11 で近距離共有を使用する方法 – 簡単! 🚀
近距離共有が Windows 11 に搭載されました。しかし、多くのユーザーはまだこのことに気づいていません。最近、何人かのユーザーからこの機能の使い方について質問がありました。 📤
もしあなたが Windows 11 ユーザー ファイルをもっと速く共有する方法を探しているなら、この記事を読み続けてください。まず、Nearby Share 機能を使用する前に有効にする必要があります。 👇
1.接続を確認してください デバイス メインを WiFi ネットワークに接続します。 🌐
2. メインPCでアプリケーションを開きます 構成.
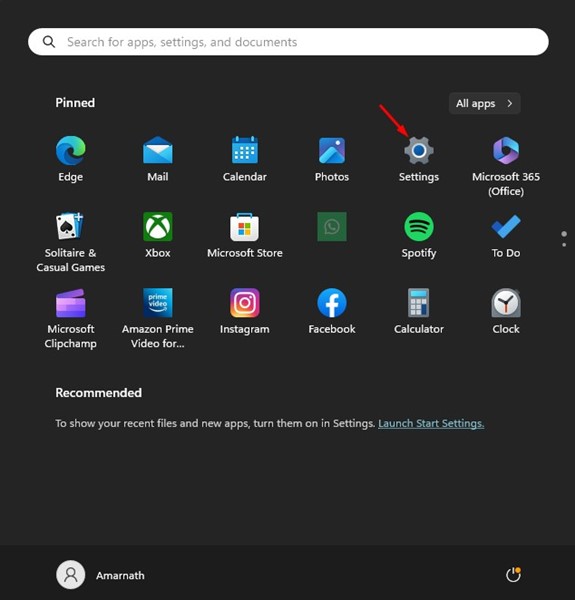
3. 設定でタブに切り替えます システム.
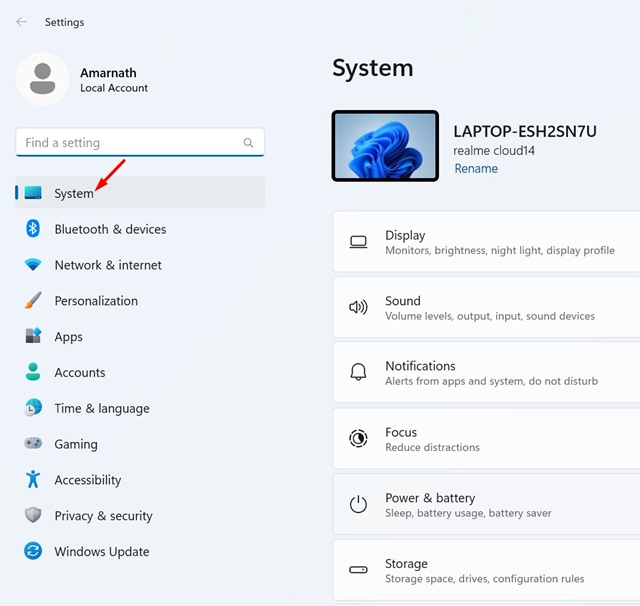
4. 右側の 近くの場所を共有する.
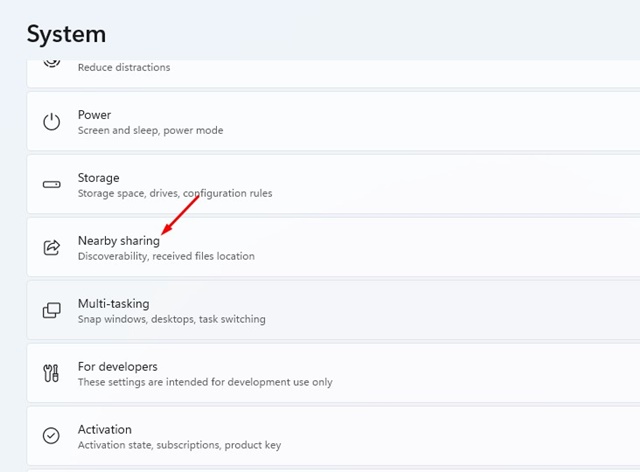
5. 次の 3 つのオプションがあります。 無効, 私のデバイスのみ そして 近くにいる人たち全員。 🎛️
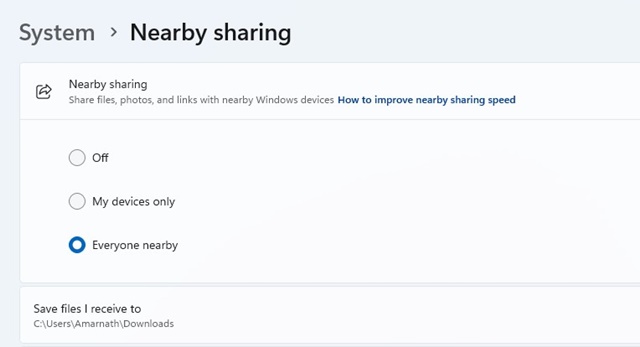
私のデバイスのみ: このオプションを選択すると、リンクされたデバイスとファイルを共有できます Microsoft アカウント.
すべて近く: 使用されているアカウントに関係なく、任意のデバイスとファイルを共有する場合は、このオプションを選択します。
選択すると、Nearby Share機能を使用してファイルを共有できます。 ウィンドウズ11。選択したオプションに応じて、Wi-Fi経由でファイルを共有したり、 ブルートゥース。 📶
重要: セカンダリ PC (ファイルを受信する PC) でも、同じ手順に従って、Nearby Sharing を有効にしてください。 🔑
Nearby Share でファイルや Web ページを共有するにはどうすればいいですか?
この機能を有効にしたら、 ウィンドウズ11 すぐに使えます!ファイルやウェブページを直接共有できます。やり方をお教えします。 📑
ファイルを共有するにはどうすればいいですか?
共有する手順 Windows の Nearly Share 経由でファイル 11 は Web ページの共有とは少し異なります。この機能の使い方は次のとおりです。 🗂️
1. 開く Windows のファイル エクスプローラー 11. 次に、共有したいファイルに移動します。
2. ファイルを選択し、クリックします 右クリック をクリックしてアイコンを選択しました 共有.
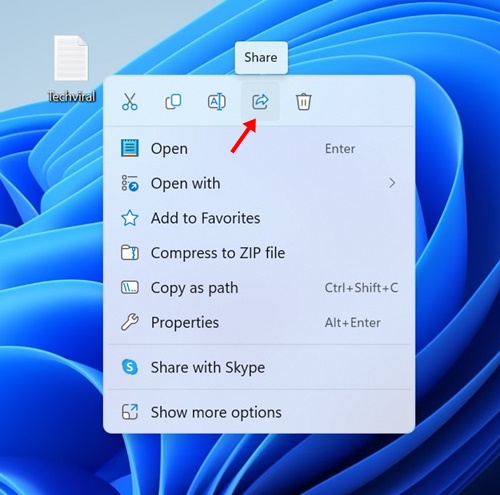
3. すべての手順を正しく実行した場合、オプションにセカンダリPCが表示されます。 近くの場所を共有する 共有メニューで ウィンドウズ11.
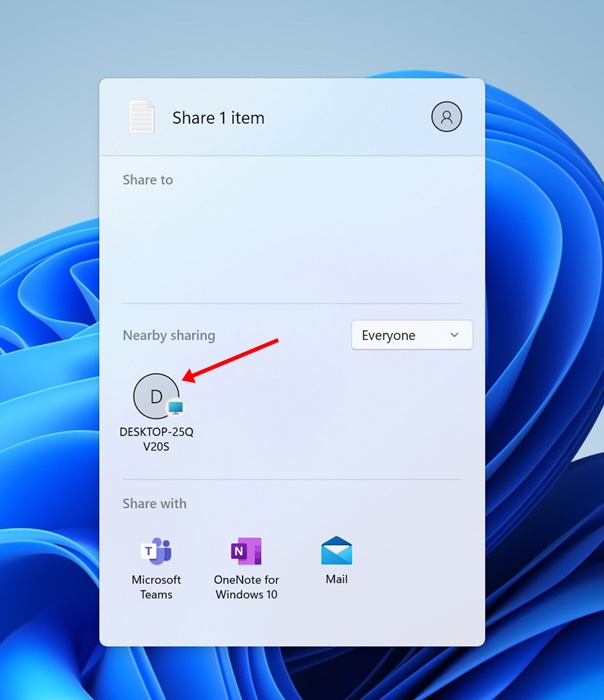
4. 自分の名前をクリック コンピューター ファイルを共有します。ファイルを受信するコンピュータで、オプションを選択します 保つ.
リンク(Webページ)を共有するにはどうすればいいですか?
また、Share Nearbyを利用してウェブページを共有することもできます。 ウィンドウズ11。これを行うには、 Microsoft Edgeブラウザ。必要なことは次のとおりです。 🌍
1.ブラウザを開いた マイクロソフト 角。今、 ページを訪問する 共有したいもの。
2. ページ上の任意の場所を右クリックして 共有.
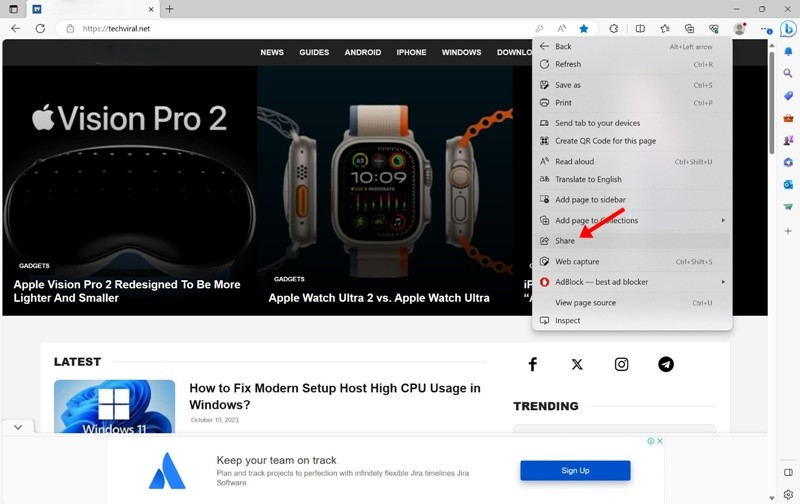 3. 共有メニューで マイクロソフト エッジでオプションを選択する Windowsでの共有.
3. 共有メニューで マイクロソフト エッジでオプションを選択する Windowsでの共有.
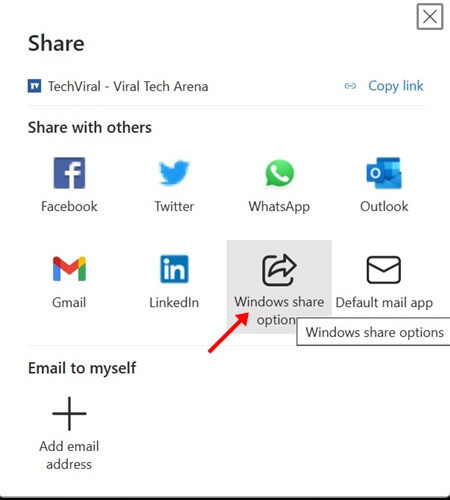
4. 「共有」メニューが開きます。 ウィンドウズ11。 「Nearby Share」メニューでデバイスを選択します。
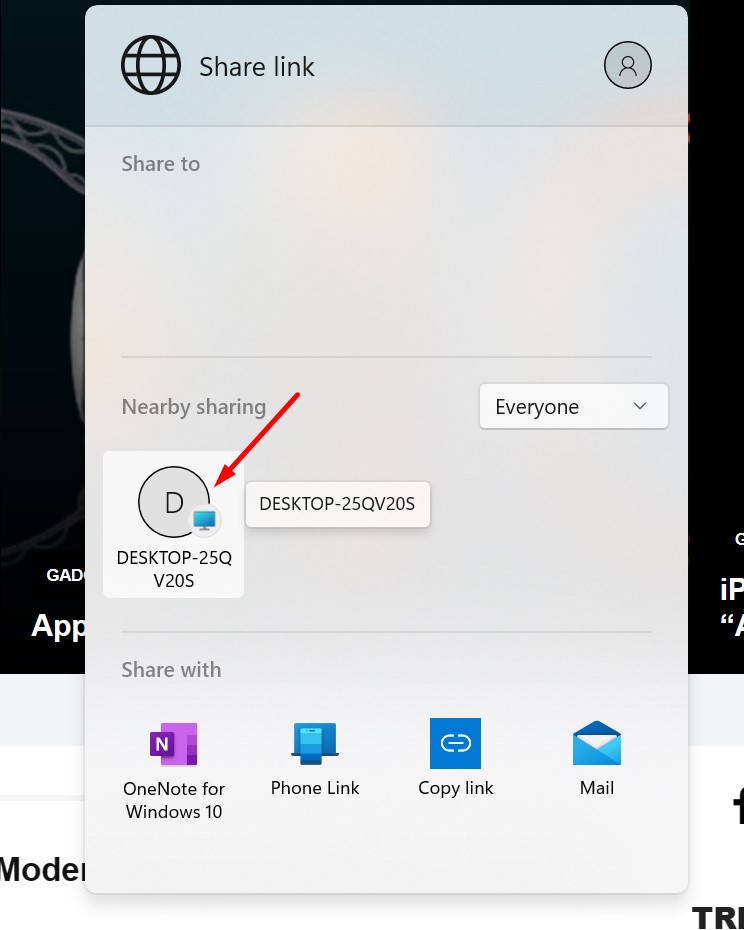
5. リンクを受信したPCで、ボタンをクリックします。 開ける.
ウェブサイトの交換は成功します。同じ手順で、好きなだけウェブページを共有できます。 パソコン Windows の場合。 🌟
このガイドでは、Nearby Share機能を使用する方法について説明します。 ウィンドウズ11。これは素晴らしい機能なので、ぜひ最大限に活用してください。有効化や使用に関してさらにサポートが必要な場合は、お知らせください。 😊