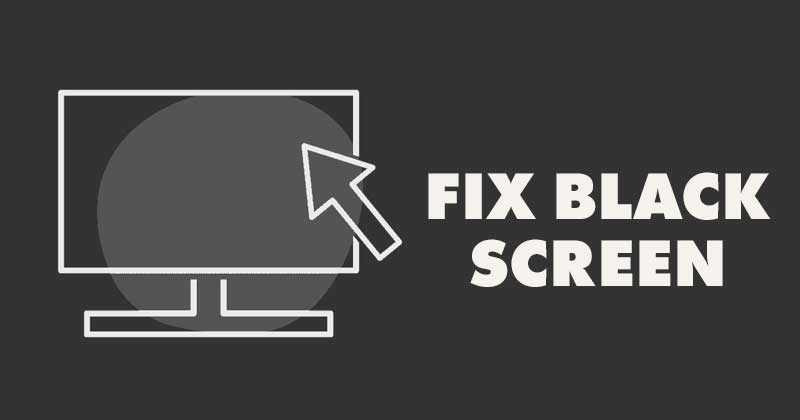Windows 11 の黒い画面: 10 の簡単な修正方法! ⚡
黒い画面が表示されても、デバイスの電源はオンになっていて機能している可能性があります。ライトが点滅し、プロセッサと GPU のファンが回転している可能性がありますが、画面は黒くなります。 🖤
黒い画面には、原因を特定するエラー コードやメッセージは表示されません。そのため、最近Windows 11をインストールして、 画面の問題 ブラック、何をすべきかお教えします。 💻
1. 接続の緩みを確認する

他の方法に進む前に、モニターの接続を確認してください。モニターの電源がオンになっており、電源コンセントに正しく接続されていることを確認してください。 ⚡
次に、PC の電源をオフにし、モニターの接続を外します。これが完了したら、接続をしっかりと差し込み直して、問題の解決を試みてください。
接続が正しくても黒い画面が表示される場合は、別のモニターを PC に接続して、問題がモニター自体に関連しているかどうかを確認してください。 👀
2. コンピュータを再起動します

PC に黒い画面が表示されている場合は、次の手順で簡単に再起動できます。以下の方法を試す前に、必ず PC を再起動してください。 🔄
PC を再起動するには、コンピューターの電源が切れるまで電源ボタンを押し続けます。
電源を切ったら、しばらく待ってから PC の電源を再度オンにする必要があります。次に、黒い画面の問題が解決されたかどうかを確認します。 ✔️
3. 投影設定を確認する

間違った投影設定を選択した場合、Windows 11 で黒い画面が表示されることがあります。この方法では、投影設定を確認して、黒い画面の問題を修正します。
画面に何も表示されないため、投影設定を修正するには何度か試す必要があります。これを行うには、キーを押します ウィンドウズ + P キーボードの をクリックし、矢印キーを使用してリストをスクロールします。
画面が表示されたら、Enter キーを押して「PC 画面のみ」を選択します。 📺
4. グラフィックアダプタをリセットする
上記の方法で黒い画面が解決されない場合は、グラフィック アダプターをリセットしてください。画面に何も表示されないので、 キーボードショートカット グラフィック アダプターをリセットします。
プレス Windows + Ctrl + Shift + B グラフィック アダプターをリセットします。ビープ音が鳴り、続いて画面が点滅します。この点滅は、グラフィック アダプターがリセットされたことを示します。これが完了すると、画面が再び表示されます。 🔁
5. グラフィックカードを更新する
上記の方法が機能しない場合は、PC のグラフィック ドライバーを更新する必要があります。古いグラフィック カード ドライバーも、黒い画面の問題のもう 1 つの原因です。画面が表示される場合は、以下の手順に従ってください。
1.検索を開く Windows 11と私が書いた デバイスマネージャ.
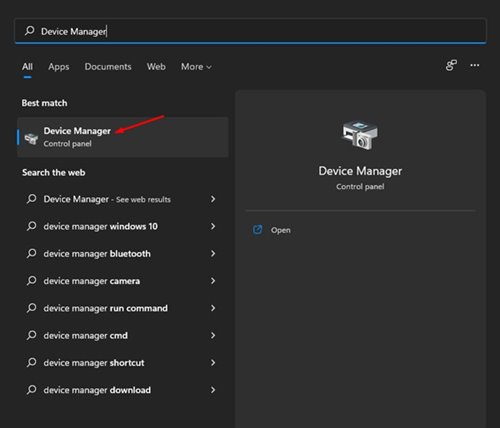
2. デバイス マネージャーで、[デバイス] セクションを展開します。 ディスプレイアダプタ.
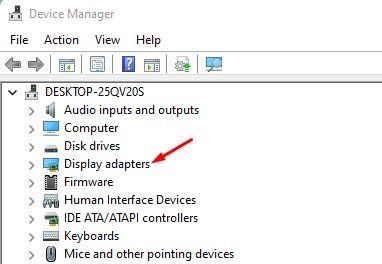
3. グラフィックカードを右クリックしてオプションを選択します ドライバーを更新する.

4. これで、Windows 11 は最新バージョンのグラフィック ドライバーを検索してインストールします。 🔍
6.スタートアップ修復を実行する
Windows 11 でログイン画面の前に黒い画面が表示される場合は、スタートアップ修復を実行する必要があります。ログイン画面の前の黒い画面は起動の問題を示しています。コンピュータでスタートアップ修復を実行する方法は次のとおりです。 Windows 11 コンピューター.
1. Windows 11のスタートボタンをクリックします。次に、キーを押し続けます。 シフト そして選択します リブート.
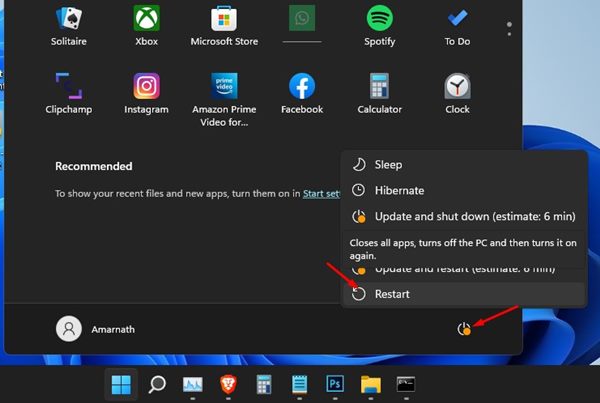
2. 詳細なブート オプションが開きます。起動画面で、 トラブルシューティング > 詳細オプション.

3. 詳細オプションで、 スタートアップ修復.
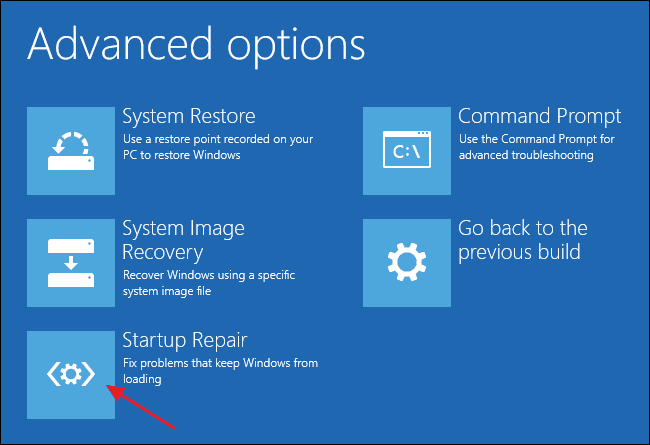
Windows 11 は起動の問題を修復しようとします。コンピュータが複数回再起動する場合があります。しかし、再起動すると、黒い画面を通過できるようになります。 👌
7. 最近のアップデートをアンインストールする
黒い画面の問題 ウィンドウズ11 通常、最近のアップデートをインストールした後に表示されます。このため、問題を解決するには最新のアップデートをアンインストールすることをお勧めします。それで、やるべきことは次の通りです。
1. Windows 11のスタートボタンをクリックして、 構成.

2. 設定でタブに移動します Windowsアップデート.

3. 右側のパネルで、 更新履歴.
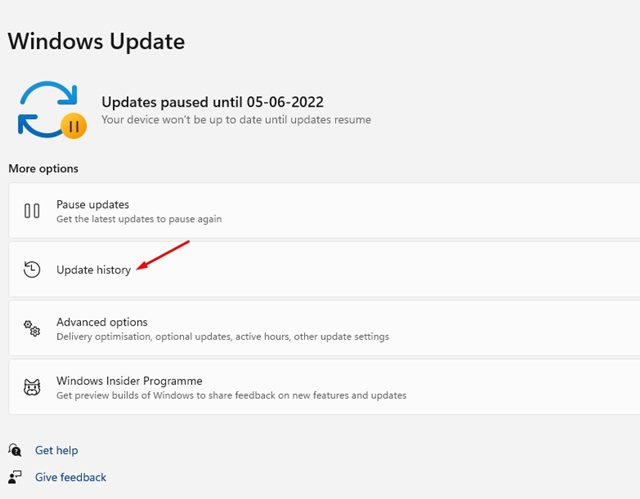
4.次に、関連設定セクションまでスクロールしてクリックします。 アップデートをアンインストールする.
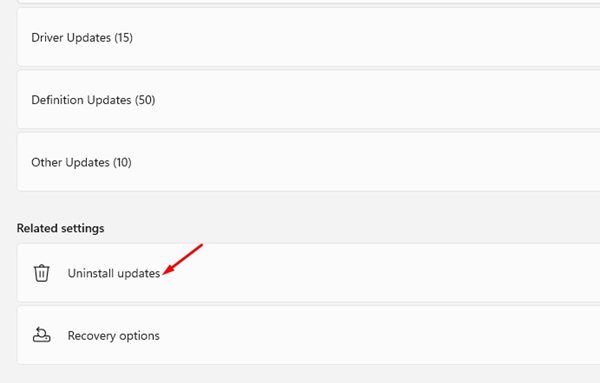
5. 最近インストールされたアップデートを右クリックして、 アンインストール.

8. Windows 11を更新する
前述したように、同じ黒い画面の問題は Windows 10 でもすでに発生していました。Microsoft は簡単なアップデートでこの問題を修正しました。 🔧
黒い画面の出現 ウィンドウズ11 ソフトウェアのバグが原因である可能性があります。したがって、Windows 11 オペレーティング システムを常に更新することをお勧めします。 🌐
Windows 11 オペレーティング システムを更新するには、以下の簡単な手順に従ってください。
1. Windows 11のスタートボタンをクリックして、 構成.

2. 設定ページで、オプションをクリックします Windowsアップデート.

3. 右側のパネルで、 アップデートをチェックする.

9. ウイルススキャンを実行する
分析を実行する Windowsセキュリティアプリケーションを完備 も役立ちます。ここでは、アプリケーションで完全なウイルス対策スキャンを実行する方法を説明します。 Windows セキュリティ。 🦠
1. 私は「セキュリティの Windows»を検索 Windows の。そしてアプリを開いた Windows セキュリティ リストから。

2. Windowsセキュリティアプリが開いたら、 ウイルスや脅威からの保護.

3. ボタンをクリックする 分析オプション 現在の脅威のセクションにあります。

4.スキャンオプションでフルスキャンを選択し、 今すぐ分析.

スキャンが完了するまで待つ必要があります。完了したら、コンピューターを再起動し、黒い画面の問題が解決されたかどうかを確認します。 🔄
10. システムの復元を実行する
これまで何もうまくいかなかったなら、今こそ決断する時です。 システムの復元。ただし、システムの復元を実行するには、まず復元ポイントが利用可能であることを確認する必要があります。 🛠️
復元ポイントが利用可能な場合は、それを使用して システムの変更 復元ポイントを作成した後に行われます。ここでは、システムの復元を実行する方法について説明します。
1. 私は書いた 回復 Windows 検索で。次に、検索結果リストからリカバリアプリを開きました。

2. 画面上で 高度な回復ツール、選択 システムの復元を開く.

3. ファイルの復元と システム設定、選択 別の復元ポイントを選択してください.

4.復元ポイントを選択してクリックします 続く.

5. 確認ボックスで、 仕上げる。 ✅

ウィンドウズ11 エラーが発生しやすく、黒い画面が表示されるという不便がよく発生します。モニターが動作していて、上記の方法で問題が解決しない場合は、Windows オペレーティング システムを再インストールする必要がある可能性があります。この記事がお役に立てば幸いです。友達とシェアするのを忘れないでください! 🤝