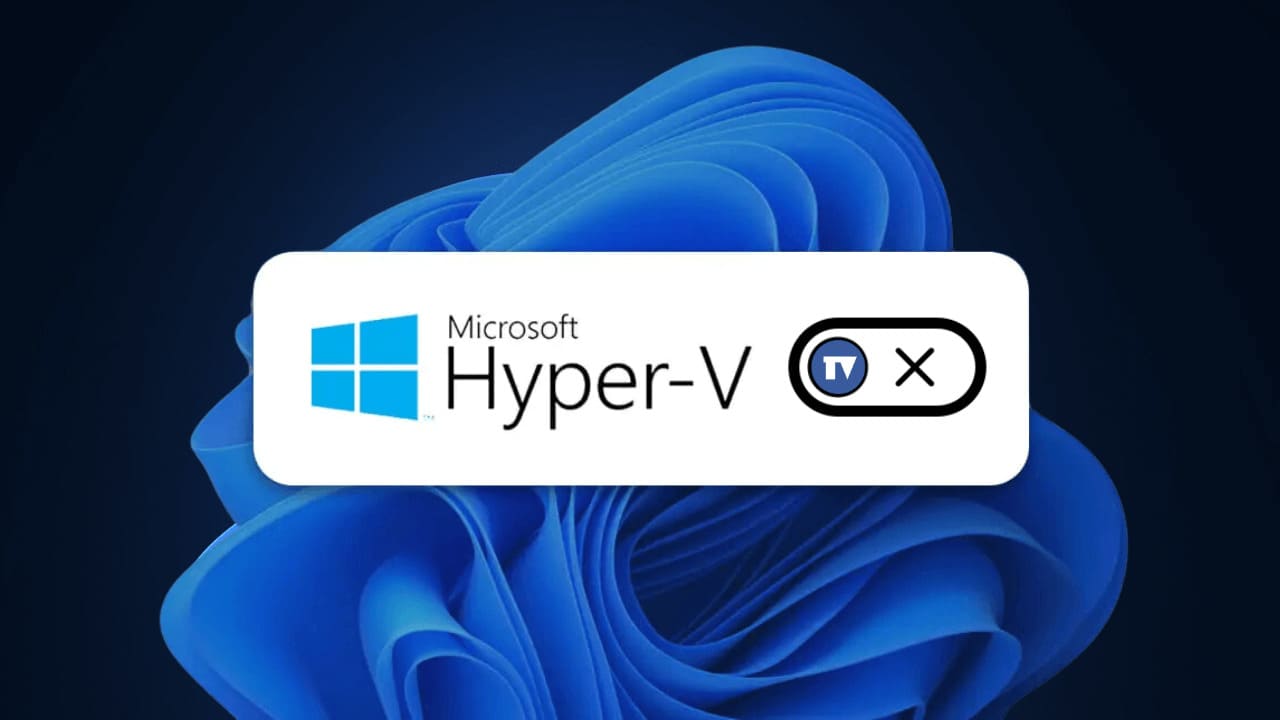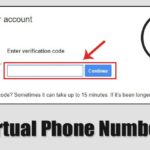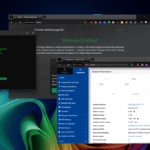Windows 11 で Hyper-V を無効にする方法: 今すぐ問題を回避しましょう 🚀
Windows 11 には、単一のデバイス上で複数の仮想マシンを作成して実行できる Microsoft 製品である Hyper-V があります。 Windows、Linux、FreeBSD をサポートしていますが、通常のユーザーであればおそらく必要ありません。 💻✨
最近、一部の Windows 11 ユーザーは、Hyper-V を使用していない場合でも、PC 上で Hyper-V が実行されていることに気づきました。 Hyper-V がバックグラウンドで動作すると、大量の RAM が消費され、バッテリーが消耗する可能性があります。 🔋
したがって、保管しておくとよいでしょう。 Hyper-V Windows 11 では無効になっています。また、別の機能を使用する予定がある場合は、 ソフトウェア VirtualBox などの仮想化ソフトウェアを使用する場合は、競合を避けるために最初に Hyper-V を無効にすることをお勧めします。ここではその方法を説明します。 👇
1. Windows の機能から Hyper-V を無効にする
Windows 11 で Hyper-V を無効にする最も簡単な方法の 1 つは、Windows の機能を使用することです。以下の手順に従って実行しました。 🛠️
1. 書く Windows Searchのコントロールパネル。それから私はアプリを開いた。 リストコントロールパネル より関連性の高い結果を得ることができます。

2. コントロール パネルが開いたら、 をクリックします。 プログラムと機能.

3. 左側の をクリックします。 Windows の機能をオンまたはオフにする.
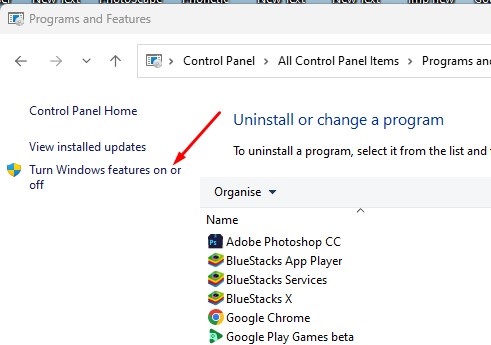
4. 箱の中 Windowsの機能、チェックを外します Hyper-V.

5. 次に、チェックを外します Windows ハイパーバイザー プラットフォーム。それが完了したら、をクリックします 受け入れる.
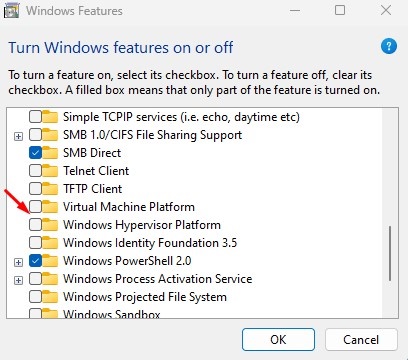
変更を加えた後、Windows 11 PC を再起動します。これにより、Hyper-V が無効になります。 コンピューター.
2. DISM コマンドを使用して Hyper-V を無効にする
この方法を実行する前に、コンピュータが次の状態であることを確認してください。 インターネットに接続されています。次に、DISM コマンドを使用して、Windows 11 で Hyper-V を無効にします。 🌐
1. Windows 11の検索に「CMD」と入力し、右クリックします。 CMDF そして選択します 管理者として実行.

2. コマンドプロンプト が開いたら、次のコマンドを実行します。
dism /online /disable-feature /featurename:Microsoft-hyper-v-all

3. コマンド実行後、 コマンドプロンプトを閉じる.
4. 必ず確認してください リブート Windows PC に 適用する 変化。
3. PowerShell を使用して Windows 11 で Hyper-V を無効にする
PowerShell ユーティリティを使用して、Windows 11 で Hyper-V を無効にすることもできます。その方法は次のとおりです。 👌
1. 書く パワーシェル Windows 11の検索で、右クリックします。 PowerShell を選択して、 管理者として実行.
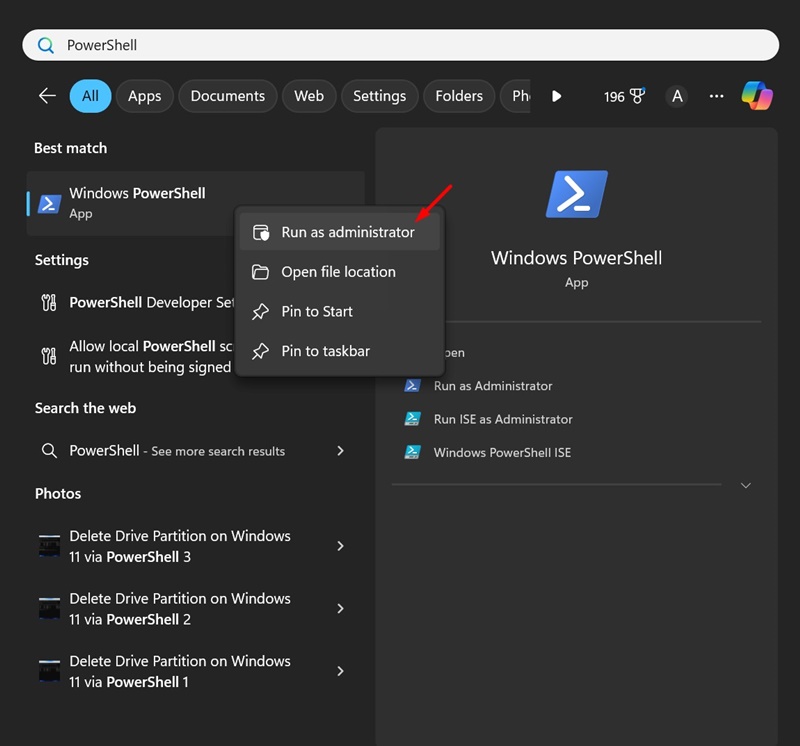
2. ユーティリティが開いたら パワーシェル、次のコマンドを実行します。
Disable-WindowsOptionalFeature -Online -FeatureName Microsoft-Hyper-V-All

3. 確認ボックスに次のように入力しました。 そして そして Enter を押します。
4. BCDEdit コマンドを使用して Hyper-V を無効にします
BCDEdit コマンド ライン ユーティリティを使用して、ハイパーバイザー ブート モードを管理できます。 Hyper-V を無効にするために使用することもできます。その方法は次のとおりです BCDEdit コマンド ライン ユーティリティを使用して Hyper-V を無効にする.
1. Windows 11 の検索で「CMD」と入力します。それから、そうしてください 右クリック で CMDF そして選択します 管理者として実行.

2. コマンド プロンプトが開いたら、次のコマンドを実行します。
bcdedit /set hypervisorlaunchtype off
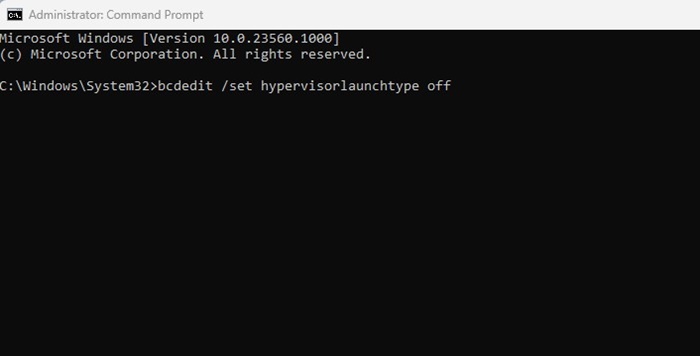
3. コマンドの実行後、コマンド プロンプトを閉じます。
変更を適用するには、必ず Windows 11 PC を再起動してください。これにより、デバイス上の Hyper-V が無効になります。
5. BIOS 経由で Windows 11 の Hyper-V を無効にする
上記の方法を使用して Hyper-V を無効にすることができますが、PC で仮想化が有効になっていない場合は注意することが重要です。 ハードウェア、Hyper-V またはその他の仮想化プログラムは動作しません。 🚫
したがって、仮想化プログラムを使用したくない場合は、仮想化プログラムを無効にすることをお勧めします。 BIOS でのハードウェア仮想化。 ⚙️

- Windows PC を再起動します。
- ここで、 鍵 を開くように指定されている BIOS設定.
- BIOS を開いたら、次の場所に移動します。 構成.
- オプションを選択してください テクノロジー 仮想化。次に選択します 無効.
- キーを押して変更を保存します F10 そして私は去りました。
BIOS へのアクセスと仮想化の無効化のオプションは異なる場合があることに注意してください。 BIOS にアクセスして仮想化を無効にするオプションを見つけるには、サポート ドキュメントを確認するか、次の Web サイトにアクセスしてください。 Webサイト メーカーから。
これらは、Hyper-V を無効にする簡単な方法です。 オペレーティング·システム ウィンドウズ。さらにサポートが必要な場合はお知らせください。 🚀