Windows 11 の詳細オプション: Windows 11 の詳細スタートアップ オプションにアクセスする 6 つの最良の方法
Advanced Startup Options は、さまざまな問題を見つけて修正できる回復環境です。 Windows 11 の高度な起動オプションにアクセスして、オペレーティング システムが正常に動作しない場合のほとんどの問題のトラブルシューティング、診断、修正を行うことができます。 🖥️🔧
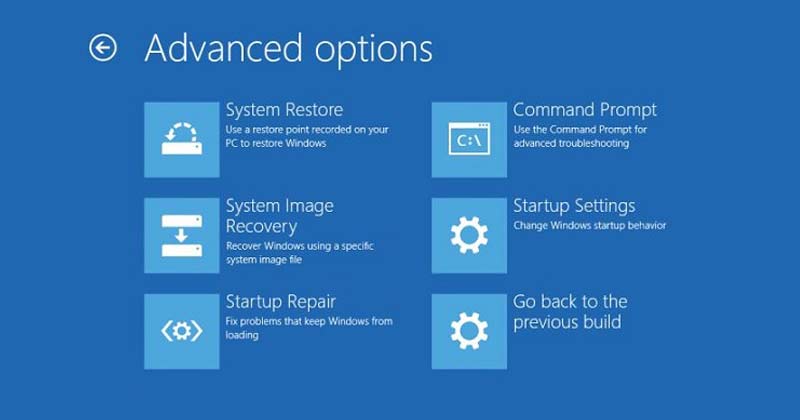
高度なスタートアップ オプションを使用すると、この PC をリセットする、コマンド プロンプト、スタートアップ修復、 システムの復元、とりわけ。 🛠️✨
Windows 11 で詳細スタートアップ オプションにアクセスする方法
高度な起動オプションに非常に簡単にアクセスできます。 ウィンドウズ 11、それにはいくつかの方法があります。ここでは、いくつかの最良の方法を紹介します。 👍
1. Windows 11 の [設定] から [詳細スタートアップ オプション] にアクセスします。
アプリケーションを使用してみます Windows 11の設定 をクリックして、詳細起動オプションにアクセスします。やるべきことは次のとおりです。
1. まず、Windows 11のスタートボタンをクリックし、 構成.
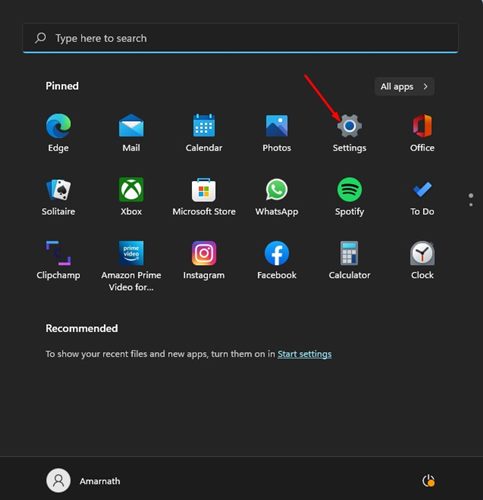
2. 応用 設定、オプションをクリックします システム、以下に示すように。

3. 右側のパネルで、次のオプションを見つけます。 回復.
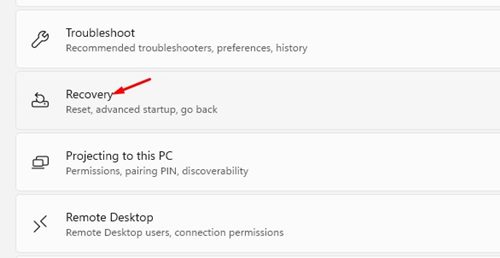
4. ボタンをクリックします。 今すぐ再起動してください それ以外 アドバンストスタート.
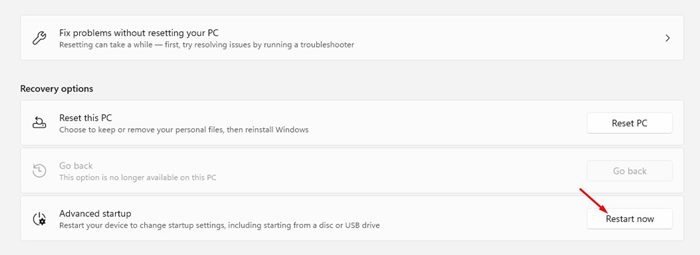
これにより、 Windows 11 コンピューター 高度な起動オプションにアクセスするオプションが表示されます。 🚀
2. クイックリンクを使用して詳細オプションにアクセスします
この方法では、クイック リンクを通じて Windows 11 の詳細スタートアップ オプションにアクセスします。従う必要がある手順は次のとおりです。
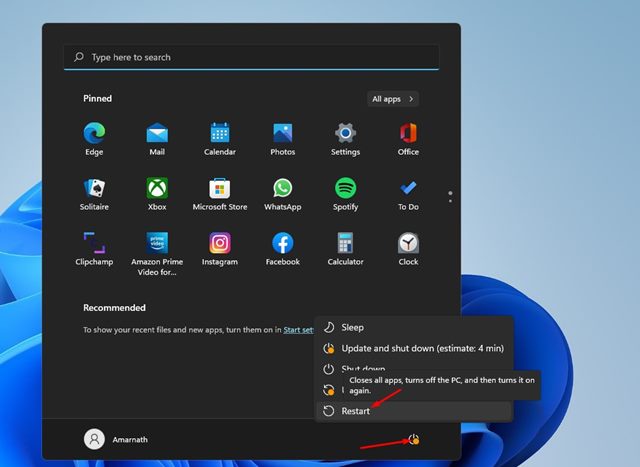
- まず、Windows 11 の [スタート] ボタンをクリックし、次に電源ボタンをクリックします。
- 今 押し続ける の シフトキー そしてオプションを選択します リブート.
3. コマンド プロンプトから詳細スタートアップ オプションにアクセスする
この方法では、コマンド プロンプトを使用して詳細起動オプションにアクセスします。これらにアクセスするには、次の簡単な手順に従ってください。
1. まず、「Windows 11 検索」をクリックし、「CMD」と入力します。次に、コマンド プロンプトを右クリックし、[コマンド プロンプト]を選択します。 管理者として実行.
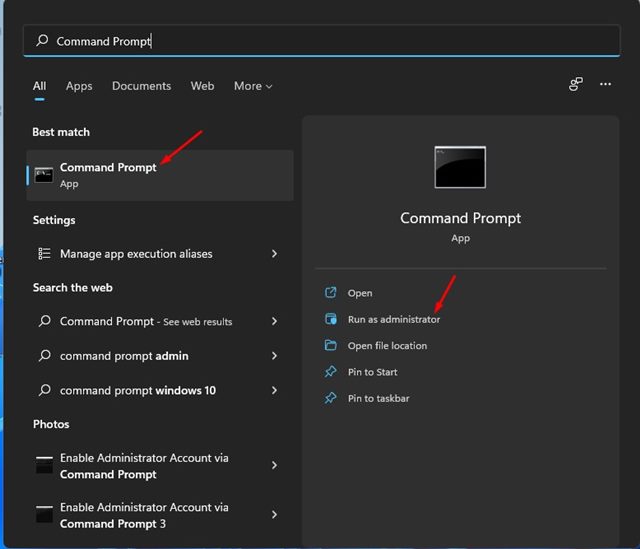
2. 窓の中 コマンドプロンプト、次のコマンドを実行します。
シャットダウン /r /o
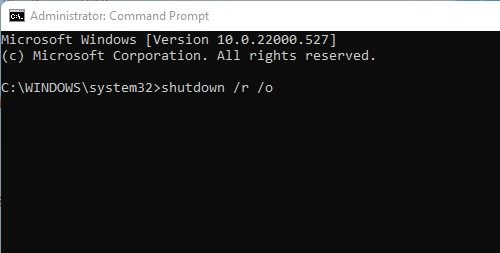
3. 作業内容を保存するかどうかを尋ねる終了メッセージが表示されます。
これで、PC が再起動され、 オプションメニューが自動的に開きます 高度なスタートアップ。 🔄
4. インストール メディアを介して Windows 11 の詳細スタートアップ オプションにアクセスする
起動する Windows 11 USB デバイスがすでにある場合は、Windows 11 の詳細スタートアップ オプションにアクセスできます。 以下に、簡単な手順をいくつか示します。
1. USB ドライブをコンピュータに挿入します。 コンピューター Windows 11で。
2. ここで PC を再起動し、 USB デバイスから起動する.
3. 画面上 ウィンドウのインストール、オプションをクリックします コンピューターを修理する.
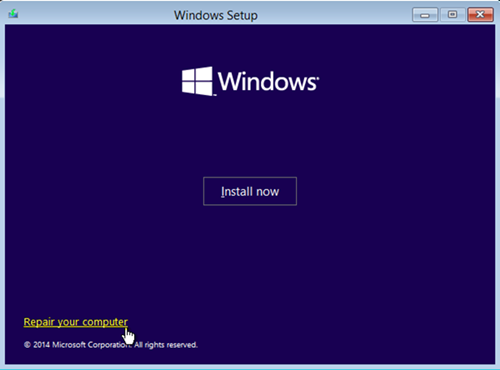
5. 回復ドライブから詳細ブート オプションにアクセスする
知らなかった場合は、Windows 回復ドライブはユーザーが次のことを可能にする機能です。 ユーザーがオペレーティング システムを再インストールする。デバイスが頻繁に直面している場合は、 問題 再インストールが必要になる場合は、Windows 11 で回復ドライブを作成することをお勧めします。 💾🛠️
すでに回復ドライブがある場合は、詳細ブート オプションで起動できます。これを行うには、以下で共有する手順に従ってください。
- Windows 11 回復ドライブを USB ポートに挿入します。
- 今、 PCを起動します USB ドライブから。
- さて、アシスタント ウィンドウのインストール 始まります。を選択します。 キーボードレイアウト 使いたいもの。
- これにより、すぐに起動します 高度な起動オプション.
6. 自動修復を使用して詳細オプションにアクセスする
高度な起動オプションにアクセスするもう 1 つの良い方法は、 自動車修理。この方法はあまり推奨されませんが、機能します。ただし、機能するには複数回試行する必要があります。 🔄
1. まず、物理的な電源ボタンを押して PC を再起動します。 PC の起動中に、物理的な電源ボタンをもう一度押して強制的に再起動する必要があります。目的は中断することです プロセス ブート。
2. 繰り返す が表示されるまで、このプロセスを 3 ~ 4 回繰り返します。 修復画面 自動。 [自動修復] 画面で、[詳細起動オプション] をクリックします。
これらは、Windows 11 で詳細スタートアップ オプションにアクセスするための最良の方法です。詳細オプションを入力すると、次のことが可能になります。 さまざまなシステムエラーを修正する。この記事がお役に立てば幸いです。友達と共有することを忘れないでください。ご質問がございましたら、以下にコメントを残してください。 💬✨







