Windows 10/11 のトップ 12 診断ツール。
Microsoft の Windows 10 オペレーティング システムは、ユーザー エクスペリエンスに関して非常に悪い評判があります。オペレーティング システムにはバグがないわけではなく、Windows ユーザーはブルー スクリーン、インターフェイスの遅さ、システム クラッシュなどの体系的な問題に直面することがよくあります。
Windows 10 オペレーティング システムで直面する問題はすべて解決できます。さまざまな種類の Windows エラーを選択する方法に関するいくつかのチュートリアルをすでに共有しました。ただし、作業を簡単にするためには、コンピューター診断ツールまたはハードウェア診断ツールに依存する必要があります。
Windows 用のハードウェア診断ツールは、マシンのソフトウェアまたはハードウェアのエラーをテストするのに役立ちます。これらは、使用するのに最適なツールの一部です。
1. メモリ診断ツール
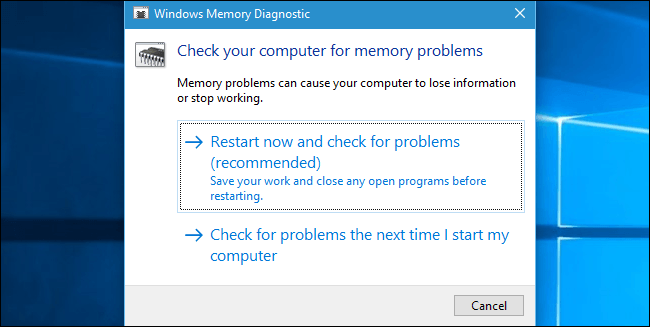
メモリ診断ツール (mdsched.exe) は、Windows 10 コンピューターの組み込み診断ツールで、主に RAM の問題をチェックするために使用されます。組み込みツールは効果的に実行されますが、RAM の正常な動作を妨げるバグが含まれています。
それだけでなく、メモリ診断ツールはスキャン完了後にテスト結果も表示します。 [ファイル名を指定して実行] ダイアログ ボックスを開くには、Windows キー + R ボタンを押す必要があります。 「実行」ダイアログボックスで、次のように入力します。 mdsched.exe.
2. Windows リソース モニター
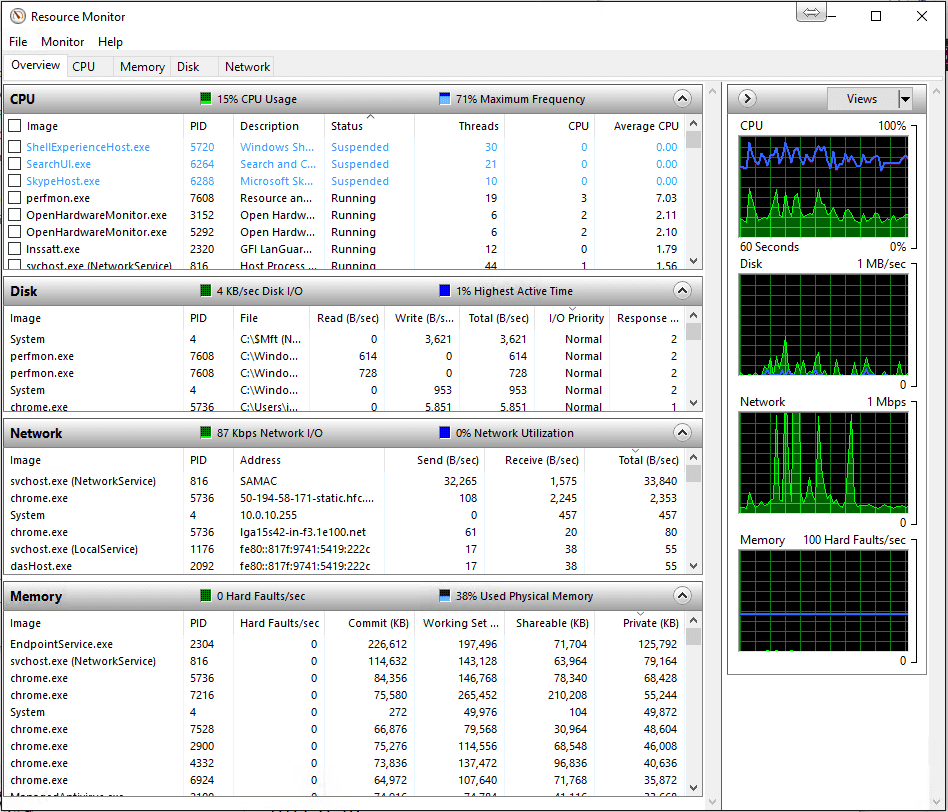
これは、Windows 10 コンピューター用の組み込み診断ツールであり、実行中のアプリケーションとプロセスを強制終了するために使用されるデフォルトのタスク マネージャーの高度なバージョンです。
タスク マネージャーと同様に、リソース モニターもネットワーク、メモリ、ディスク使用量、CPU などのさまざまな側面を追跡します。システム リソースに影響を与えるアプリケーションも表示されます。
3.JScreenFix
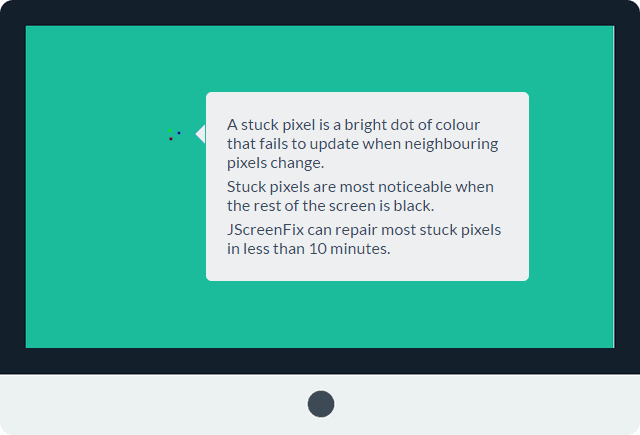
このサードパーティの PC 診断ツールは、画面上に詰まったピクセルを修正するのに役立ちます。最近、ストレスやほこりが原因ではない、画面上の配線スポットに気づいた場合、それはおそらくいくつかのピクセルの詰まりです。
このスタックしたピクセルは煩わしくなり、画面が黒くなったり薄暗くなったりすると容易に気づきます。 JScreenFix 毎分さまざまな色で患部を洗浄します。
4.CrystalDisk情報
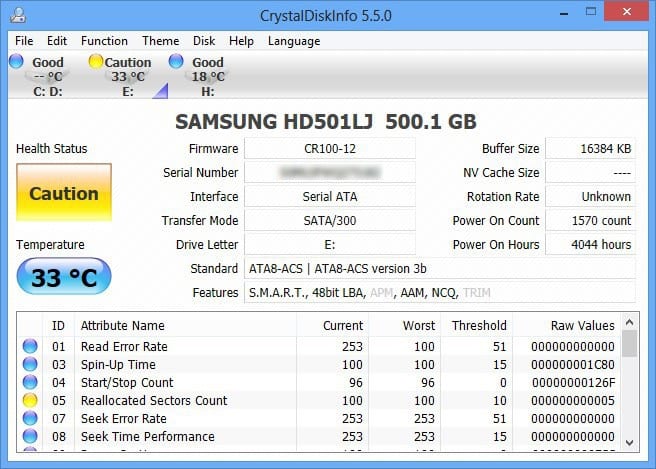
ディスク ドライブの完全な健全性スキャンを実行する無料のコンピュータ診断テスト ツールをお探しの場合は、CrystalDiskInfo が最良の選択かもしれません。 CrystalDiskInfo USB ドライブ、HDD、SSD の現在のステータスを示します。
診断ツールは全体的な健康状態を効果的にスキャンし、詳細なレポートを提供します。デバイスは、スピン時間、温度、稼働時間、エラー率などを通知できます。
5. インテル® プロセッサー診断ツール
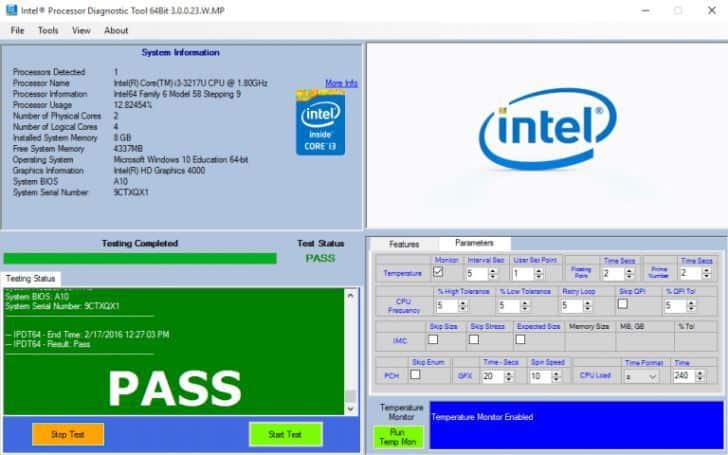
PC が Intel プロセッサーで実行されている場合は、次のツールを試してください。 インテル® プロセッサー診断ツール。 Windows 用プロセッサ診断ツールを使用すると、プロセッサの障害によって引き起こされるさまざまな問題を修正できます。プロセッサ上でいくつかのテストを実行し、結果を表示します。
テストが完了してレポートが生成された後、ユーザーは失敗したテスト結果を確認する必要があります。このツールは、古いドライバーやプロセッサーの問題などについて通知します。
6. Speccy by Piriform

これは、検討できる最高のコンピューター診断および修復ツールの 1 つです。通常、デバイスには、ハードウェア、周辺機器、ディスク情報、グラフィックス、ソフトウェア、ネットワークなどを含むあらゆる情報が表示されます。
梨状種 は非常に詳細な構成データを提供するため、トラブルシューティングとメンテナンスがはるかに容易になります。
7.CPU-Z

CPU-Z これは、リストにあるもう 1 つの最高のコンピューター診断ツールであり、Windows 10 オペレーティング システムで使用できます。
CPU-Z の最も優れた点は、ミニツールがシステムをスキャンし、ユーザーが内部ハードウェア構成を知ることができることです。これは診断ツールではありませんが、インストールしたコンポーネントを忘れた場合にそれを知るのに役立ちます。
8. WiFiアナライザー
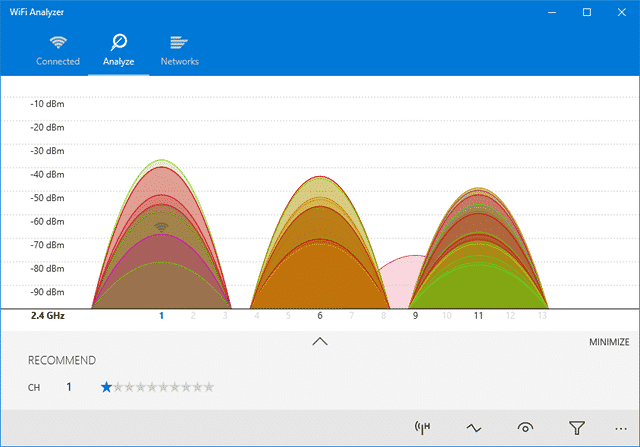
WiFi Analyzer は、Windows 10 コンピューター用の最高の無料 WiFi 管理ツールの 1 つであり、WiFi ネットワーク設定を分析し、貴重な詳細を提供します。
WiFiアナライザー ワイヤレス チャネルが近くの他の WiFi ネットワークと干渉しているかどうかを確認できます。それだけでなく、WiFi Analyzer は WiFi 速度を向上させる他の機能も提供します。
9. Adwクリーナー

隠れたマルウェアやアドウェアを見つけて削除するツールを探している場合は、AdwCleaner を試してください。これは、システムから隠れたマルウェアやアドウェアをスキャンして削除するポータブル ツールです。
スキャン後、 アドウクリーナー 結果をあなたに提示します。 Adwcleaner のスキャン結果は、サービス、DLL、スケジュールされたタスク、レジストリ エントリなどによって並べ替えられます。
10.マルウェアバイト
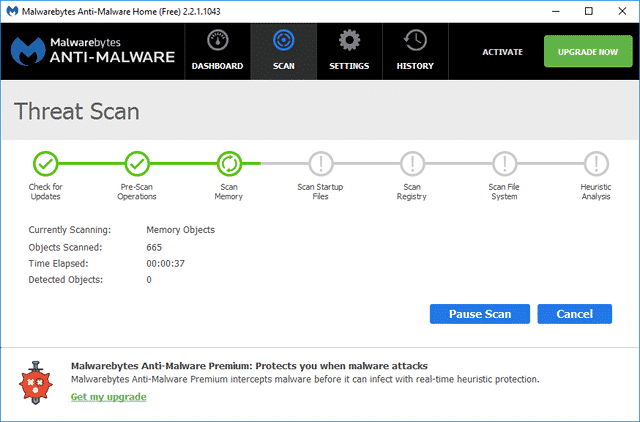
マルウェアバイト は、Web 上で利用できる主要なマルウェア分析ツールです。無料版とプレミアム版があります。
無料版はパソコンで問題なく動作しますが、プレミアム版ではインターネット セキュリティ、リアルタイム保護、ランサムウェア保護などの独自の機能が提供されます。
11.HWiNFO
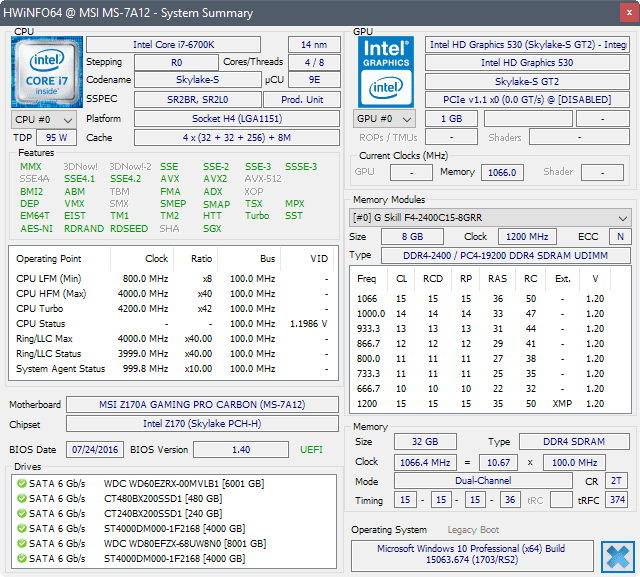
HWiNFO は、デバイスに関する重要な情報を表示する一流の Windows ツールです。 CPU 温度、ファン電圧、その他多くの測定値を表示できます。
このツールは、詳細なハードウェア情報、リアルタイムのシステム監視などを提供する点でも優れています。一般に、CPU 温度とファン電圧を定期的に監視したい場合は、HWiNFO が非常に役立ちます。
12. ブルースクリーンビュー
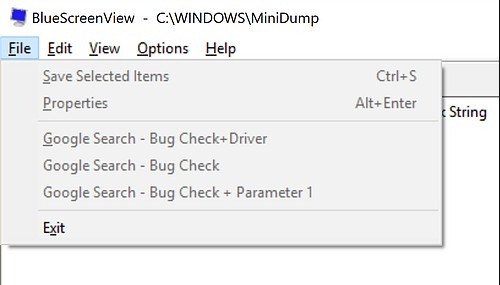
Bluescreenview は、プロフェッショナル向けに設計された軽量ツールです。 BSOD 障害時に作成されたすべてのミニダンプ ファイルをスキャンします。
バグレポートごとに、 ブルースクリーンビュー 故障日時、故障情報、バグチェックコードなどの重要な情報を表示します。
ただし、Bluescreenview はレポートが読みにくいため、非専門家向けではありません。
これらは、Windows PC に最適なコンピューター診断ツールの一部です。この記事がお役に立てば幸いです!お友達と共有してもらえますか?重要な診断ツールが見落とされていると思われる場合は、下のコメント ボックスに必ず記入してください。








