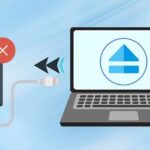遅い Windows コンピューターを高速化する 11 の方法: トリック 2025 🔧
現在、テクノロジーの進歩に伴い、システムのワークロードは大幅に増加しています。場合によっては、システムがこれらの負荷を処理できずに速度が低下し、遅延が発生し始めることがあります。通常、これは RAM の不足が原因で発生します。
ただし、良い点は、Windows には、高速化に役立ついくつかの機能が提供されていることです。 コンピューター 遅い。したがって、新しいものに投資する前に、 ハードウェア、常にソフトウェアベースの最適化を試すことが最善です。ここで高速化する方法を説明します ウィンドウズ。 ⚡
1. 外部 USB の使用 (Ready Boost)
この方法で PC を高速化するには、外部ペンドライブを使用する必要があります。ペンドライブまたは USB メモリを、システム内の RAM であるかのように使用します。
- USB またはペンドライブを PC のポートに挿入します。
- ビーム 右クリック 「この PC」のペンドライブでプロパティを選択します。
- ボタンを選択してください レディブースト プロパティで。
- オプションボタンを選択してください 「このデバイスを使用してください」.
- 使用するためにシステムに割り当てるメモリを選択します。
- 次に、「適用」をクリックしてから「OK」をクリックします。
2. メモリクリーンアップバッチファイルの使用(System Booster)
この方法では、デスクトップ上で実行するたびに自動的にメモリをクリーンアップするバッチ エンコード プログラムを作成します。
この方法は、PC が遅くなり始めたときに非常に役立ちます。ファイルをダブルクリックするだけで、システムは次のようになります。 最適化します 即座に。 🚀
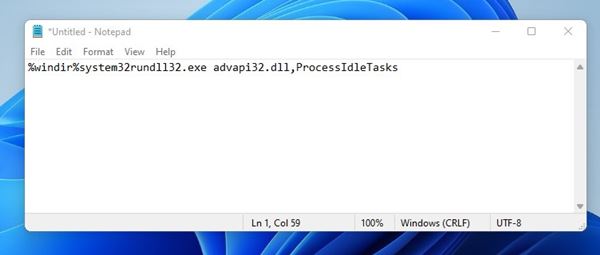
1. メモ帳を開き、次のコードを貼り付けます。 %windir%system32rundll32.exe advapi32.dll、ProcessIdleTasks (引用符なし)。
2. ファイルに次の名前を付けて保存します クリーナーバット デスクトップ上で。デスクトップに「Cleaner」というバッチ ファイルが表示され、ダブルクリックするとシステム クリーンアップが実行されます。
3. 一時ファイルのクリーニング
この方法では、 一時ファイル コンピュータに保存されます。これを行うには、次の簡単な手順に従います。
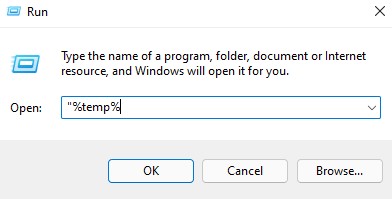
1. を押します。 キー Windows + R を押して [ファイル名を指定して実行] ダイアログ ボックスを開きます。と書いています。%temp%” (引用符なし) を [実行] ボックスに入力し、Enter キーを押します。これにより、一時ファイルのリストが開きます。
2. ここで を押します CTRL+A そして、 鍵 の キーボード上で。 「はい」を選択して確認します。
すべての一時ファイルが削除され、システムは恩恵を受けます。 💪
4. Windows スタートアップ サービスを無効にする
この方法では、次を使用する必要があります 実行コマンド Windows の起動時に不要なサービスが読み込まれるのを防ぎます。
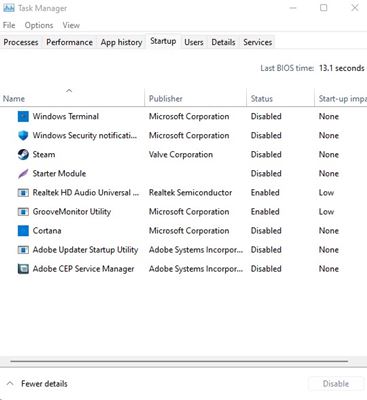
1. スタートメニューを検索して、「ファイル名を指定して実行」コマンドを開きます。 コンピューター。を押すこともできます Windows + R 同時に開きます。書き込みます msconfig そしてEnterを押します。
2.タブに移動します 始める 「タスクマネージャーを開く」をクリックします。タスク マネージャーで、[スタートアップ] タブに切り替えて、 チェックを外します 起動時にロードする必要がないと考えられるすべての要素 ウィンドウズ.
5. タスクマネージャーの使用
簡単に確認することが重要です どのプログラムが消費しているかを識別するための Windows タスク マネージャー ネットワークとメモリが多すぎます。私たちは通常これを見落とします Windowsにプリインストールされている必須ツール. Puedes detener los procesos que consumen más RAM y hacer que tu computadora funcione más rápido。 🚀
1. を右クリックします。 タスクバー そして選択します タスクマネージャー.
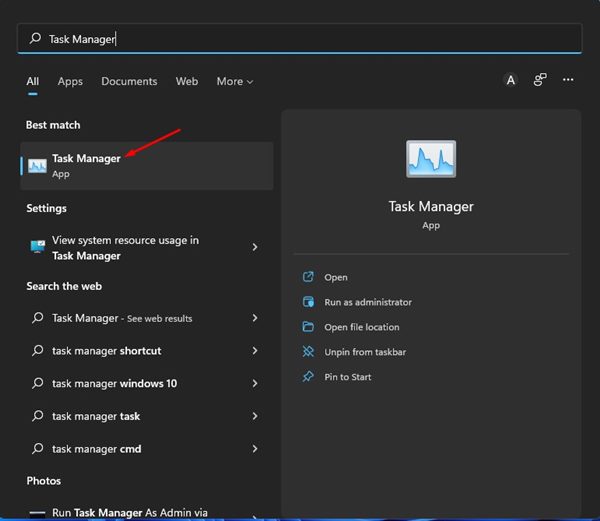
2. [タスク マネージャー] を選択すると、タブに切り替えます。 プロセス 。実行中のすべてのプロセスとその量が表示されます メモリを消費する.
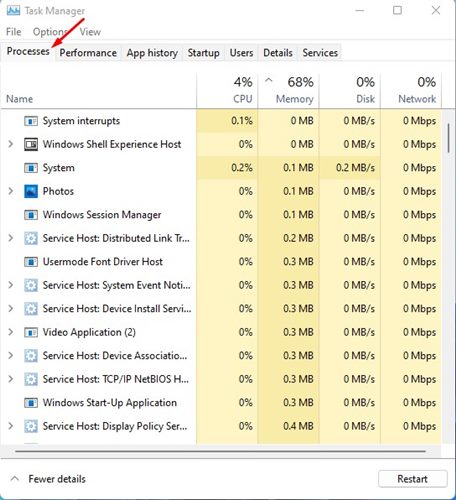
3. 大量のメモリを使用しているプロセスを探し、それらを右クリックして選択する必要があります。 タスクを終了する.
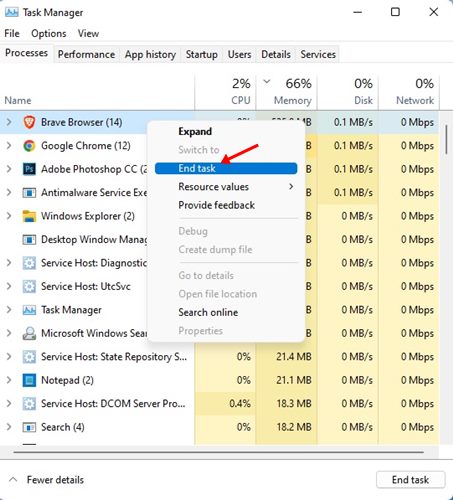
6. 使用しないアプリケーションをアンインストールする
PC を高速化する最良の方法の 1 つは、 Windows はすべてのアプリケーションをアンインストールしています あなたが使わないものアプリとゲームはストレージ容量を占有し、時間の経過とともに、 キャッシュによりパフォーマンスが低下する可能性がある HDDとSSDのこと。
削除できます 不要なアプリやゲームで空き容量を増やす ストレージを利用して、遅いコンピュータを高速化します。ダッシュボードに移動します すべてのアプリケーションとゲームを制御およびアンインストールする それは必要ありません。 🗑️
7. ディスク クリーンアップ ユーティリティを実行する
Windows を使用している場合は、ディスク クリーンアップ ユーティリティを使用してストレージ領域を解放し、PC の動作を高速化できます。ここではその方法を説明します。
1. 書く ディスクのクリーンアップ で ウィンドウ検索 そしてそれを開きます。
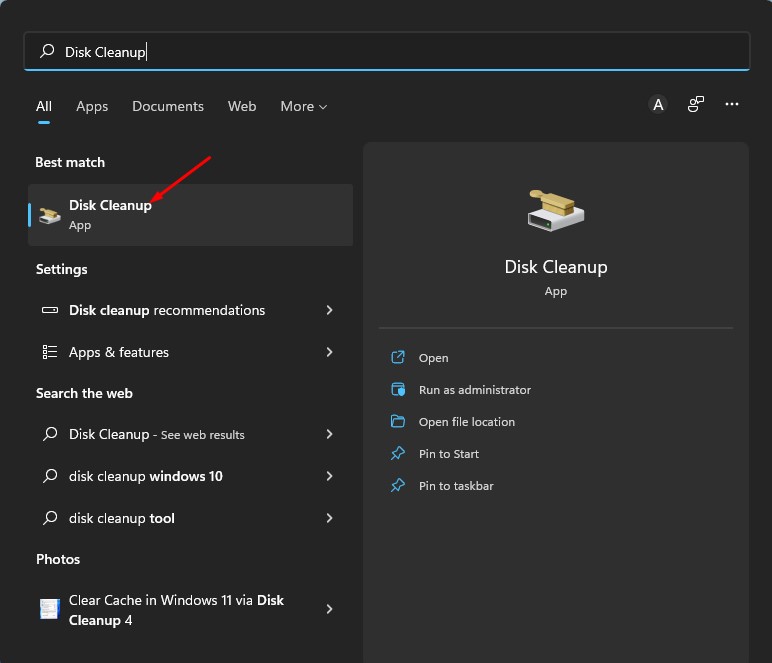
2. 単位を選択してください アプリやゲームを保存してクリックする場所 わかりました.
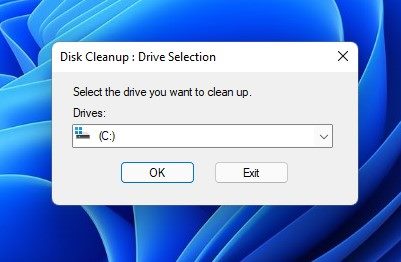
3. の有用性 ディスククリーンアップするとすべてのファイルが表示されます 掃除できるものです。
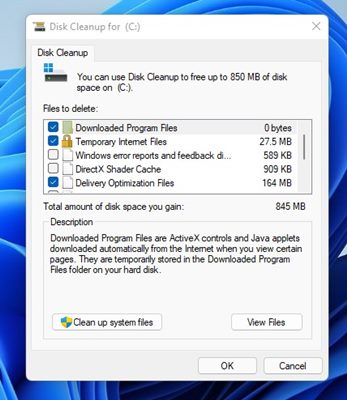
4. 見覚えのないファイルのチェックを外します。これが完了したら、ボタンをクリックします わかりました.
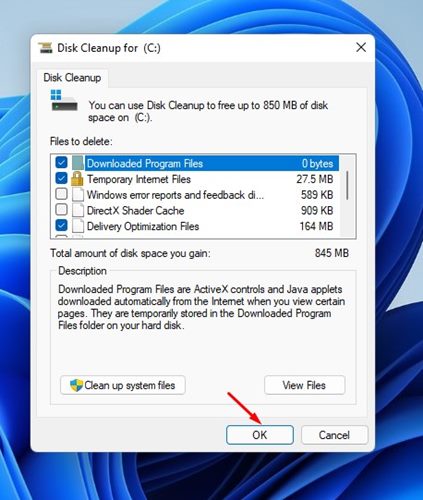
5. 確認メッセージで、 をクリックします。 ファイルの削除.
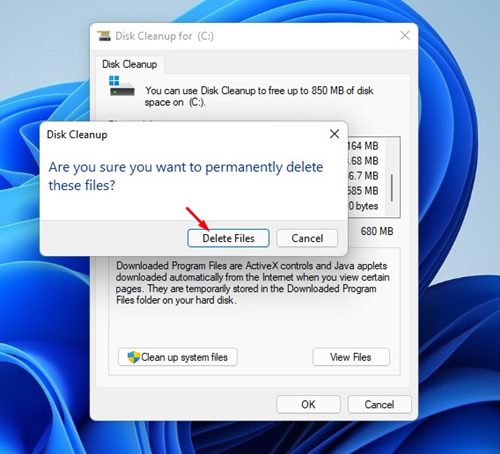
8. 電力モードを高/最高パフォーマンスに変更します。
ラップトップを持っている場合は、プランを変更する必要があります 高パフォーマンスまたはより優れたパフォーマンスで電力を供給し、デバイスを高速化します。ここでは Windows での方法を説明します。
1. 書く Windows Searchのコントロールパネル。アプリケーションを開く リストコントロールパネル.
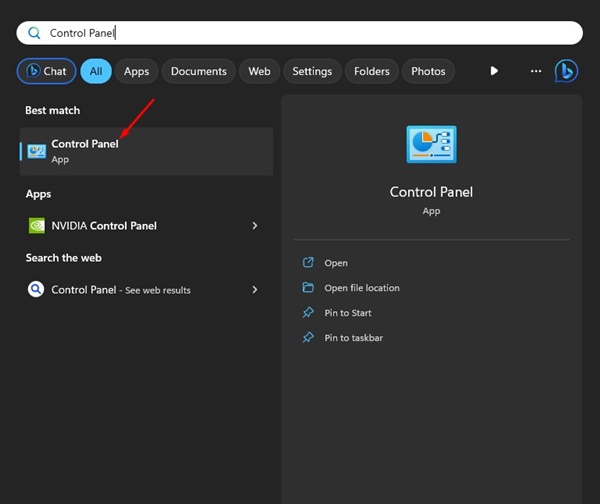
2. をクリックします。 電源オプション コントロールパネルで。
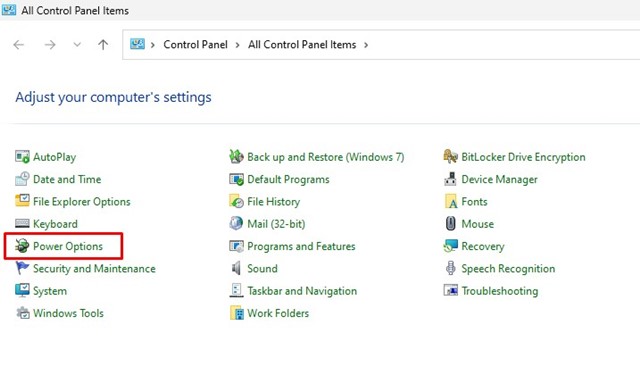
3. 「電源プランの選択またはカスタマイズ」で、 選択する 高性能.
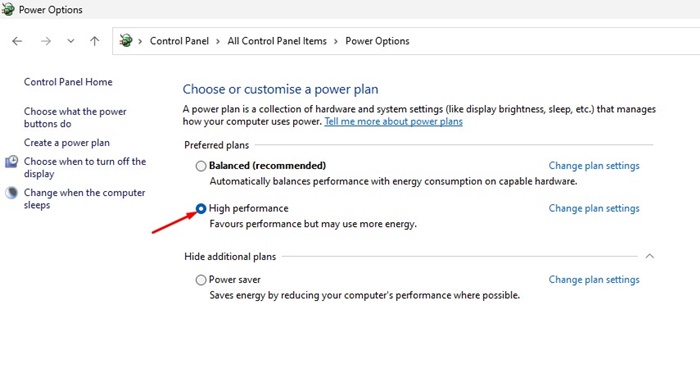
9. 検索インデックス作成を無効にする
検索インデックスは、PC 上のファイルを簡単に検索できるようにする機能です。これは、ファイルのインデックスを作成することで実現されます。持っているなら コンピューター 低範囲または中範囲のインデックス作成では、システム リソースが消費され、PC の速度が低下する可能性があります。したがって、Windows を高速化するには、これを無効にすることをお勧めします。ここではその方法を説明します。
1. Windows サーチに「サービス」と入力します。さて、アプリを開いてください サービス リストから。
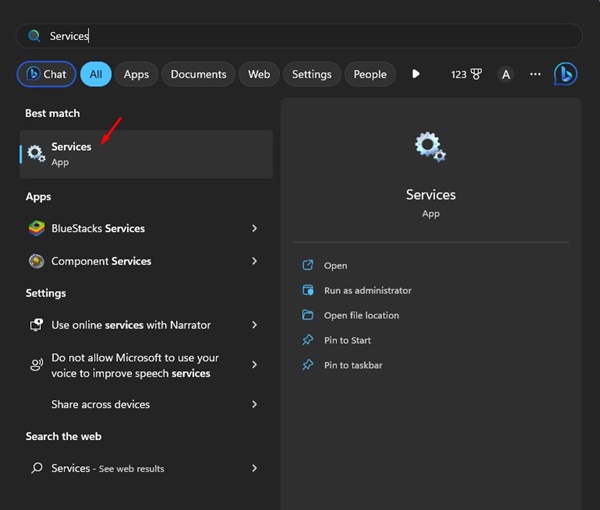
2. Windows サービスの下で検索します。 Windows 検索 それをダブルクリックします。
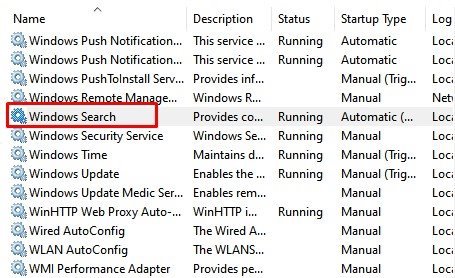
3. ボタンをクリックします 逮捕 サービス状態です。
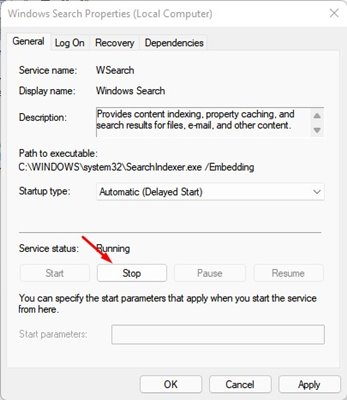
4.選択 無効 スタートアップの種類で。これが完了したら、ボタンをクリックします 適用する.
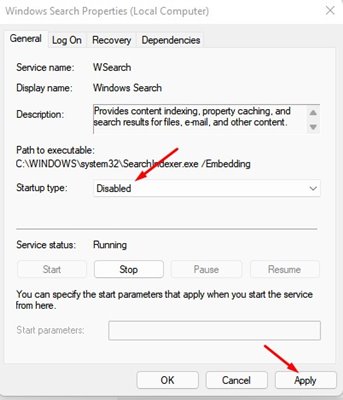
10.アニメーションを減らす
Windows では、コンピュータの外観を向上させるアニメーションが多数表示されます。ただし、パフォーマンスが低下する可能性もあります。 Windows アニメーションはいつでもすばやく最小化および最大化できます。
1.スタートメニューを開いて検索します «詳細設定 システムの。次に、このオプションをクリックして続行します。
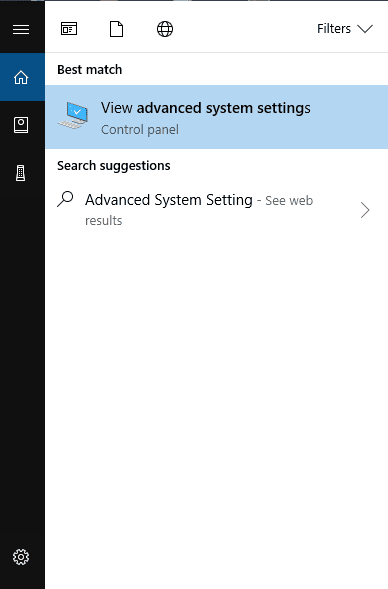
2. システムのプロパティで、をクリックする必要があります。 「パフォーマンス」セクションの構成.
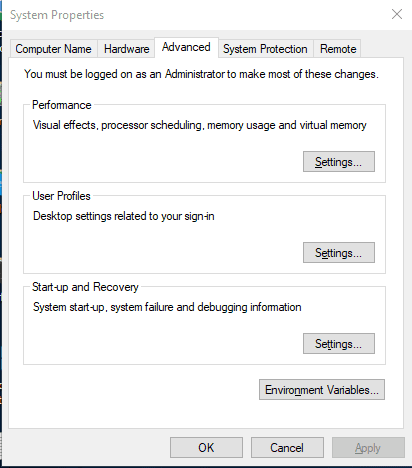
3. 「パフォーマンス」タブで、次を選択します。 最高のパフォーマンスを実現するために調整する [視覚効果] ですべてのアニメーションを無効にします。
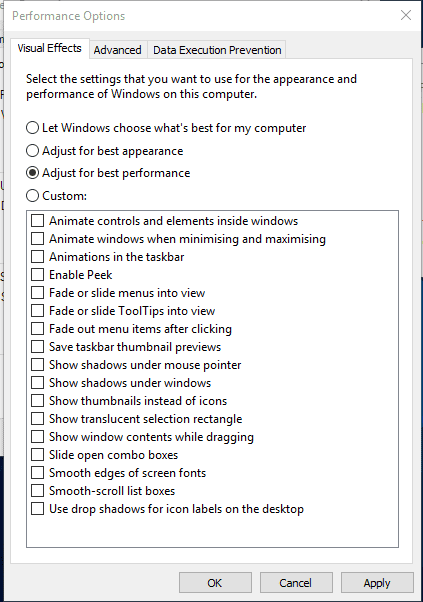
4. 特定のアニメーションを無効にする場合は、オプションを選択します カスタム.
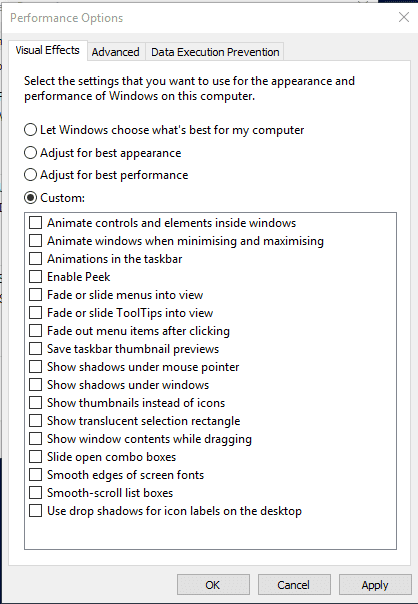
これは、Windows コンピューター上のアニメーションを無効にしたり、アニメーションの数を減らしたりする方法です。アニメーションセクションの「カスタム」オプションを使用して、さまざまなアニメーションオプションを変更できます。 🎨
11. コンピュータのハードドライブをデフラグする
Con el tiempo, nuestro disco duro tiende a fragmentarse. Por lo tanto, optimizar el disco permanente de tu コンピューター puede mejorar su rendimiento y fiabilidad. Hay varias herramientas disponibles en la web que pueden optimizar tu disco duro en poco tiempo. Windows cuenta con una herramienta de desfragmentación que puedes utilizar para mejorar el パフォーマンス PCから。
1. 検索 最適化する どちらか デフラグ Windows サーチで。次にアプリを開きます ドライブのデフラグと最適化.
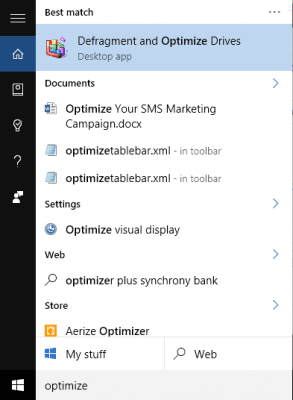
2. 次のステップで、ハードドライブを選択し、クリックします。 分析する.
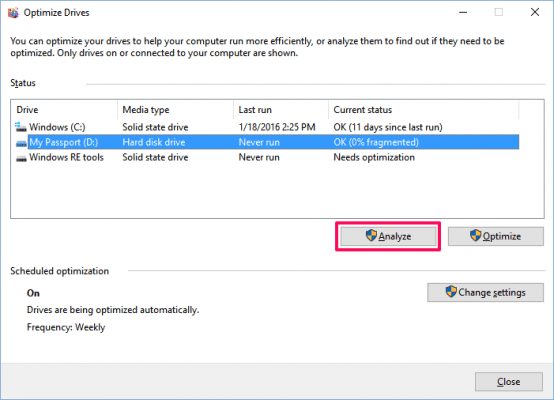
3. これで、 断片化されたファイルの割合 結果では。
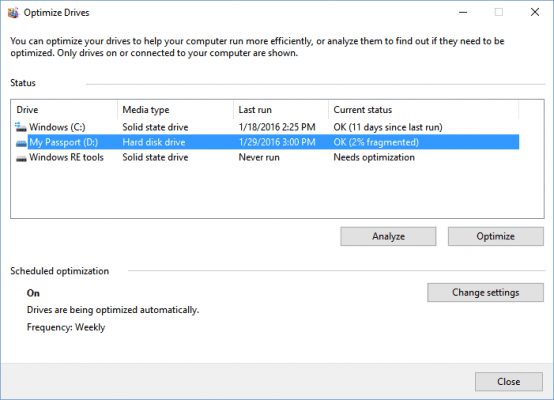
4. ドライブをデフラグする場合は、 最適化する。ツールが最適化を実行している間はコンピューターを使用しないでください。
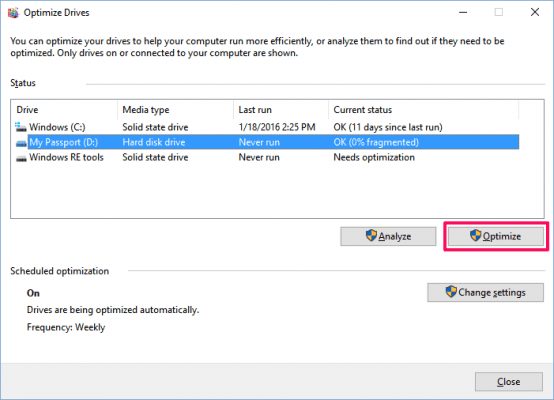
これらは、遅いコンピューターを高速化する最良の方法です。この記事がお役に立てば幸いです。気に入ったら、お友達とシェアしてみてはいかがでしょうか?ご質問がございましたら、下のコメント欄にご記入ください。 😉