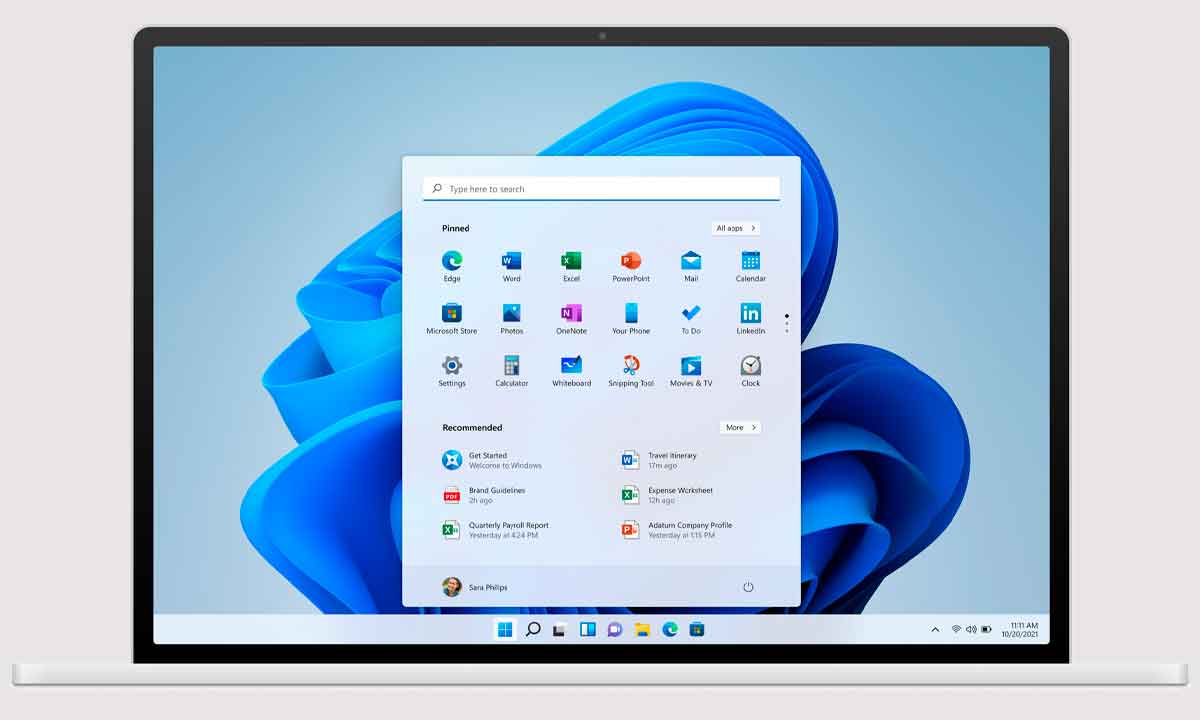Windows 11 のキーボード ショートカット
Windows 11 のキーボード ショートカットは依然として非常に便利です。
マイクロソフトが追加した 新しいキーボード ショートカット Windows 11 では、OS に組み込まれたニュースと変更をサポートします。 Windows 10 および Windows 8.1 で動作するもの (そのほとんどが保守されているもの) に加えて、システムとその主要な機能の管理を簡素化する非常に興味深いグループを形成しています。 効率の向上.
キーボードとマウスは PC の 2 つの主要な入力周辺機器であり、タッチ スクリーンや音声コントロールなどの他の操作方法があるにもかかわらず、コンピューター デスク上ではこれらを頻繁に使用します。
結局のところ、これらは依然として最も直感的な方法です。
もちろん、データ入力以外にも、PC のキーボードを使用することもできます。 コントロール システムとアプリの。
ここでこれらの「ショートカット」が登場します。
ご存知のとおり、彼らは 2つ以上の組み合わせ キー これは、確立されたルールとして、マウスやラップトップのタッチパッドなどの他のポインティング周辺機器を使用して行うタスクに対応します。
ただし、特定のアクションを実行する際の時間と労力を節約できるため、非常に便利です。
一度慣れてしまうと離れられなくなるのも事実です。
Windows 11 のキーボード ショートカット
これらのショートカットは OS 自体と同じくらい古いものであり、 アップデート グラフィカル インターフェイスの永続的な機能は、スマートフォンやタブレットを完全に制御するために使用されるタッチ セクションから得られたすべてのもので強化されていますが、パーソナル コンピュータではあまり役に立ちません。
Microsoft の最新 OS はほとんどのキーボード ショートカットをサポートしています ウィンドウズ 10 件ありますが、新しいものもあれば、ニュースに対応するために編集されたものもあります。
そのパフォーマンスは練習用のもので、対応するキーを押すと、システムが特定のタスクを実行して応答します。
デザイン、主要な内部システム ツール、アプリもカバーするものは何百もあります。
主要な部分に分けて、最も役立つものを厳選して紹介します。
Windows 11の新しいショートカット
| 勝利+W | ウィジェットセクションを開きます |
| 勝利+A | クイック設定を入力します (アクション センターを開く前) |
| 勝利+N | アラートパネルに入る |
| 勝利+Z | ウィンドウレイアウト/テンプレートを開く(スナップ) |
| ウィン+ 鍵 上 | アクティブなウィンドウを画面の上半分に合わせます |
| Win + 下キー | アクティブなウィンドウを下半分に合わせます |
| Win + 左右キー | アクティブなウィンドウを左/右半分にスナップします。 |
| 勝利+C | チャットプログラムを開く マイクロソフト チーム |
デスクトップのショートカット
| 「Windows」キー | スタートメニューを開いたり閉じたりする |
| 勝利+D | デスクトップ上のすべてのアプリとウィンドウを非表示または表示します |
| 勝利+私 | 一般的な構成ツールを開きます |
| 勝利+K | 接続ツールを開く ネットワーク |
| 勝利+L | をアクティブにしてデバイスを無効にします。 画面 ロックを解除する |
| ウィン+M | 開いているすべてのデスクトップ ウィンドウを最小化する |
| ウィン+オー | 画面の向きを無効にする |
| 勝利+P | 他のスクリーンやプロジェクターに接続するためにプロジェクターを開きます |
| 勝利+R | スタートツールの実行 |
| ウィン+X | アドバンスメニューを開き、スタートメニューに切り替えます |
| Win+プリントスクリーン | 画面のスクリーンショットを撮る(画像に保存) |
| Win + スペースバー | 入力言語とキーボードレイアウトを切り替える |
アプリ内の一般的なショートカット
| コントロール + A | それぞれの要素を選択してください |
| コントロール + C | 選択した要素をコピーします |
| Control + X | 選択した要素を切り取ります |
| Control + V | コピーした要素を貼り付けます |
| Control + Z | 変更を元に戻す |
| Ctrl + Y | 変更をやり直す |
| コントロール + O | 今日のアプリでファイルを開く |
| Control + S | ファイルまたはフォルダーを保存する |
| Ctrl + Shift + S | タスクとしてストアを開く |
| Alt + Tab | 実行中のアプリを切り替える |
| Alt + F4 | アクティブなウィンドウを閉じる |
| Alt + F8 | ログインインターフェイスにパスワードを表示する |
| F5 | アクティブなウィンドウを更新する |
| F10 | アクティブなアプリのメニューバーを開きます |
| Ctrl + P | 今日の画面を印刷する |
ファイルエクスプローラーの場合
| 勝つ + そしてまた | ファイルエクスプローラーを開く |
| (ブラウザ上) Ctrl+N | 新しいウィンドウを開く |
| Ctrl+Yも | 検索バーを入力してください |
| Control + W | 進行中のセールを終了する |
| Ctrl + マウスの動き | ファイルとフォルダーの表示を変更します。 |
| F4 | 住所/場所バーに移動 |
| F5 | ブラウザを更新する |
| F6 | 左右のフレームを切り替えます |
| Alt + D | アドレスバーを選択してください |
| Alt+P | パースペクティブパネルの表示/非表示 |
| Alt + Enter | 選択した要素の「機能」メニューを開きます |
Windows 11 のその他のキーボード ショートカット
| ゲームバーの場合: | |
| ウィン+G | Xbox ゲーム バーを開く |
| Win + Alt + G | 最後の 30 秒を録音します ゲーム 資産 |
| Win + Alt + R | ゲーム内でスクリーンショットを撮る |
| Win + Alt + T | 録音タイマーオーバーレイの表示/非表示を切り替える |
| タスクバーの場合: | |
| ウィンドウ + タブ | タスクビューを開く |
| Windows + 1、2、3… | 1 つ目、2 つ目、3 つ目のアプリを起動します... |
| Windows + T | タスクバーの最初のアプリを強調表示します |
| Windows + B | システムトレイの最初のアプリを強調表示します |
| 仮想デスクトップの場合: | |
| Windows + Ctrl + D | 新しい仮想デスクトップを作成する |
| Windows + Ctrl + 左矢印 | 以前の仮想デスクトップに切り替える |
| Windows + Ctrl + 右矢印 | 次の仮想デスクトップに切り替える |
| Windows + Ctrl + F4 | 今日の仮想デスクトップを閉じます。 |
| 入手可能性について: | |
| Windows + U | 可用性センターが開始されます |
| Windows + Enter | ナレーターが始まります |
| Windows++ | 虫眼鏡を起動してズームする |
| Windows + – | アプリが開いている場合は虫眼鏡の距離を離します |
| ウィンドウ + エスケープ | 虫眼鏡を閉じます |

これらのキーボード ショートカットは本当に便利です。
一度学習して使い始めると、もうやめられなくなります。
マウスなどの周辺機器を使用してオンにすることもできますが、これは良い方法です。 時間と労力を節約する.
上記で紹介したものは、利用可能な何百ものうちの一部にすぎません。
それらのほとんどはあるバージョンから別のバージョンに引き継がれますが、ここでは マイクロソフトのリスト Windows 11、10、8.1、または Windows 7 の場合。
OS だけがこれらを備えているわけではありません。
入手できるほぼすべての Windows アプリに対応する優れたビルドがもう 1 つあります このガイドを参照してください.
Microsoft だけでなく、ブラウザ用のこのようなプログラムにはキーボード ショートカットが存在します。 Google プラス Google Chrome.