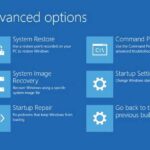Windows 10 または 11 でのパフォーマンス: 最適化のコツ! ⚡️
の到着 ウィンドウズ11 私たちのコンピューターにいくつかの興味深い新機能がもたらされました。 🚀 これらには、最先端の CPU 上でハードウェア仮想化を使用してセキュリティの層を追加することが含まれますが 🔒、これを使用するとパフォーマンスが低下します。 🖥️ このチュートリアルでは、 VBS PCのパフォーマンスを回復します。特に ウィンドウズ11。 💡
マイクロソフトが新バージョンの ウィンドウズ これは、セキュリティと信頼できるコンピューティング環境 👍 を実現するという目標に関するもので、大量の機密データや個人データが取り扱われる企業やビジネス環境では重要です。 📊🔐
具体的には、新しいコンピュータの製造業者や組み立て業者は、 VBS デフォルトで有効になっており、信頼できるアプリケーションやドライバーを装ってコード統合チェックに失敗する悪意のあるコードの実行を防ぎます。 🛡️👨💻
追加のセキュリティは常に良いことです🔒が、その追加のセキュリティがCPUのパフォーマンスを大幅に低下させると問題が発生します🖥️特に、 AMD ライゼン 第 1 世代、1000 シリーズ、または Intel Core 10 以前。使用する場合は ハードウェア 比較的最近では、最大 5% のパフォーマンス低下 📉 が発生する可能性がありますが、さらに過去にさかのぼると、最大 28% のパフォーマンス低下 🚫 が見られます。
現在、マイクロソフトはWindows 11で販売されるゲーミングPCでVBSとHVCIを無効にすることを許可していますが🎮、元々ゲーミング用に設計されていないプレビルドPCを購入してゲーミング用に改造したか、またはWindows 10 🖱️。
VBS と HVCI とは何ですか?
最も単純な定義では、 VBS の機能を使用する 仮想化 ハードウェアによる システムの残りの部分から完全に分離されたメモリ内の領域を作成します。 🛡️ つまり、ハイパーバイザーを介して他のオペレーティング システムを実行できる機能を活用しますが、システム全体を実行するのではなく、その分離された環境で Windows 10 以降のバージョンの特定の機能を実行します。 🖥️
セキュリティを侵害する方法の一つは ハードウェア ドライバー。 🕵️♂️ これらのドライバーは、プログラムをコンピューターのさまざまな物理コンポーネントと通信するために使用されます。これらの多くは通常のプログラムよりもはるかに高い権限レベルを持っており、悪意のあるプログラマーはこれを利用して悪意のあるアプリケーションをドライバーのように動作させることができます。 🚨
セキュリティを強化するために💪、 ハイパーバイザーによるコード整合性 (HVCI) とともに 仮想化ベースのセキュリティ (VBS) Windows でコードが悪意のあるものかどうかを確認します。どのように機能しますか?これは、砲手が制御された環境で爆弾を爆発させる方法に似ています🔒: ドライバ 悪意のあるプログラムは、システムの他の部分に影響を与えない別の環境で実行されます。
もう一つの重要な機能は、モジュールに専用のメモリ環境を割り当てることです。 TPPMについて ユーザーの個人情報や銀行データなどの機密性の高いアクションに必要な主要な認証情報🔑を保存します。ただし、これにはプロセッサ リソースを消費する追加の環境の実行が含まれ、アプリケーションで利用できる電力が減少します 💻。
以下でその方法を見てみましょう Windows 11でこの機能を無効にする 失われた電力を回復します⚡。
VBS が有効かどうかを確認するにはどうすればよいですか?
まず最も重要なことは、 VBS インストール時にアクティブになります ウィンドウズ11 🖥️。答えはインストールをどのように実行したかによって異なります。たとえば、 ウィンドウズ10、VBS は非アクティブになります 🚫。ただし、クリーン インストールを実行した場合、または新しいデバイスの場合は、常にアクティブになります ✅。したがって、まず最初に確認しなければならないのは、これが テクノロジー 有効になっています。
- 検索ボックスに入力します タスクバー: システム情報 🔍.
- 検索により、実行する必要がある同名のプログラムが見つかるはずです📂。
- 何も選択せずに、下にスクロールして、 仮想化ベースのセキュリティ。ここで、VBS が有効になっているかどうかを確認できます 🛡️。
重要な手がかり: VBS モジュールが必要です TPMS2.0 について (ソフトウェアまたはハードウェア) が機能する🛠️。持っていない場合、この機能を有効にすることはできません。また、これはPCが動作しているかどうかを確認するのに最適な方法です。 ウィンドウズ10 TPM モジュールが有効になっていて、正常に動作しています 🔄。
PC の Windows 11 で VBS を無効にする方法
まず知っておくべきことは、Windows 11 で VBS を無効にする、つまり非アクティブ化する方法には 2 つあるということです。🇦🇷 これを行うには、次の手順に従います。
1️⃣ Windows の検索バーに次のように入力しました。 の隔離 コア。これにより、以下に示すように、システム設定の特定のセクションに移動します。
2️⃣ オプションを無効のままにしておく 「記憶の完全性」 VBS を完全に無効にします。 🚀 これで、あなたは IntelまたはAMD CPUはWindowsでパフォーマンスが向上します 11 ただし、セキュリティは低下します。
ビデオ ゲームをプレイしたり、Blender でシーンをレンダリングしたり、解凍に多くの処理能力を必要とするプログラムをインストールしたりする予定がある場合は、これを実行することをお勧めします。 🎮🖥️🔧
コマンドプロンプトの使用
もう一つの選択肢は、コマンドプロンプト 🔧 を使用することです。これを実行するには、次の手順を実行しました。
1️⃣ 私は書いた cmd タスクバーの検索 Windowsでコマンドプロンプトを起動するただし、直接開かないでください。代わりに、検索を右クリックして 管理者として実行 必要なすべての権限で実行します。
2️⃣ 次に、次のように入力します: `bcdedit /set hypervisorlaunchtype off`
これにより、VBS は直ちに無効になります 🚫。前回の場合ほど詳しく伝える必要はありませんが、システムに変更を有効にするには、コンピューターを再起動することを強くお勧めします💻。
これを願っています チュートリアル 役に立ち、VBS を無効にすると低下した CPU パフォーマンスが正常に戻ります。しかし、 データ保護 🔒 顧客のデータを危険にさらすと、いくつかの国で法的措置が取られるため、この方法はお勧めしません。したがって、特定の分野の専門家である場合は、悪意のあるプログラムによるリスクを回避するために、この操作を実行しないことをお勧めします。