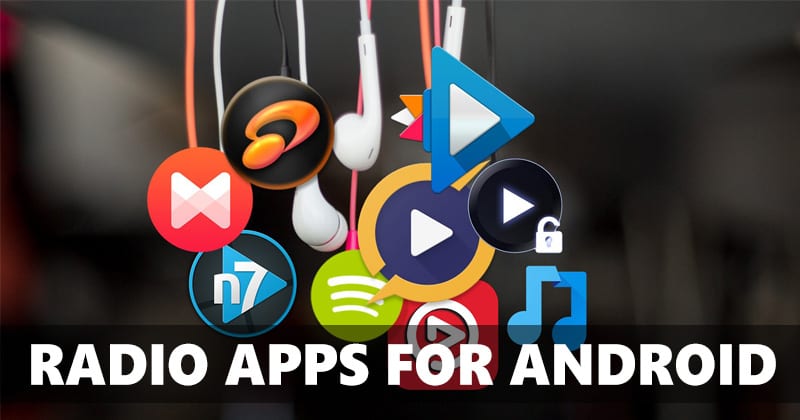アプリを使用してブロートウェアで Windows をクリーンアップする方法。
バージョン 10 または 11 で Bloatware を使用して Windows をクリーンアップする方法。
Windows をクリーンアップする 余計なアプリや不要なアプリ これは、Microsoft システムがプリインストールされた新しいデバイスを購入したユーザー、およびエディションを更新したり、任意のバージョンのクリーン インストールを実行したりするユーザーが最初に対処する必要があるタスクの 1 つです。
Microsoft もそのハードウェア パートナー (メーカー) も、次の比率による顧客の疲労を認識していませんでした。 ブロートウェア Windows 上で。およその費用をかければ、新品の PC は「ジャンク」プログラム、アプリ、 サービス ユーザー エクスペリエンスを損ない、ストレージやメモリ要素を不必要に埋め尽くし、パフォーマンスとセキュリティを低下させ、さらに深刻なケース (スーパーフィッシュなど) では機器のセキュリティを困難に陥れる役に立たないものです。ここでは幸運にも最高の (そしてはるかに高価な) 機器を評価できますが、問題を調査するのは恐ろしいことです。 ポータブル この動作条件では 3,000 ユーロです。
問題は他のシステムにも広がる として アンドロイド そして、対応するスマートフォンにプリインストールされているアプリケーションの割合。この問題はブロートウェアとその両方にとどまりません マイクロソフト Google のように、彼らは自社のアプリを競合他社に宣伝する機会を利用します。そして、それがはるかに便利でクライアントを尊重するだろうと私たちがどれだけ主張しても、解決策はないようです。 サービス このタイプのプログラム全体は、インストールを希望または必要とする人に追加ダウンロードとして提供されたということです。
Windows 10 アプリは 1.6 GB のスペースを占有します
Microsoft は、次の出版物での批判を受けてこの問題に対処すると約束しました ウィンドウズ 10、 しかし彼は従わなかった。バージョンの話をしてただけだ ワークステーション また、開発を自動化することで少なくとも Windows のクリーンアップを容易にする公式の「Fresh Start」ツールも削除されました。オペレーティングシステムには良いチャンスがありました ウィンドウズ11、しかし問題はまだ続きます。
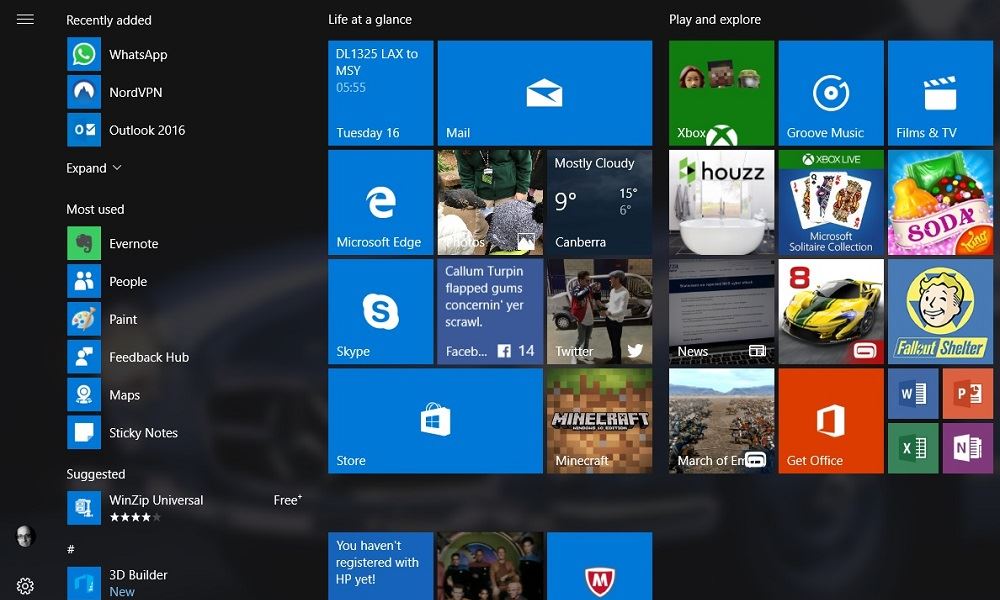
新しい研究 PowerShell コンソールを使用して、標準インストールで最大 1.6 GB の領域で、デフォルトの Windows アプリが占有する実際の領域を調べました。最近の機器では大したことではないように思えるかもしれませんが、インターフェイスで確認できるサイズや想像をはるかに超えていることがわかりました。
アプリが非表示またはブロックされている場合に、PC でアプリをアンインストールするにはどうすればよいですか?
Microsoft の拡張された 30 のユニバーサル アプリ (それらのほとんどは、デスクトップでは役に立ちません) 画面 タッチ スクリーンなど)同社は、OS のパフォーマンスに関係のないその他のものを追加します。さまざまな OEM がさらにかなりの割合のアプリとサービスをインストールしますが、その大部分は (微妙な言い方をすれば) ツールがほとんどなく、それらが連携してシステムを生成します。 義務もなく非常に膨らんだ ただし、クライアントの問題ではなく、商業的な問題は除きます。
Windows オペレーティング システムのクリーニングは必須のタスクです
新しい PC を受け取ったとき、または既存の PC を新しいバージョンに更新したときに、最初に行うべき作業の 1 つとして、腕まくりをする時期が来ました。以前、同じデスクトップ、設定、コントロール パネルから Windows 10 をクリーンアップするマニュアルを提供しました。 コントロール、コンソールから、またはサードパーティ製アプリを使用して。
ブロックされている Microsoft Store アプリをアンインストールするにはどうすればよいですか?
この最後のオプションを選択した場合は、強調表示する必要があります O&O アプリバスター (ブロートウェア削除ユーティリティ) その容量と永続的な更新により、現在のユーザーまたはデバイスのユーザー グループ全体のアプリを削除したり、後で使用したい場合に備えて削除したアプリケーションを再インストールしたりすることができます。
ブロートウェア削除ツールを使用してブロートウェアが存在する Windows をクリーンアップする方法 (Windows 10 および 11 からブロートウェアを削除する)
El día de hoy te alcanzamos otra herramienta de otros que posibilita la supresión de programa y al fin y al cabo adecentar ウィンドウズ. Hablamos de un 無料でオープンソースのスクリプト すべてのアクティブな Windows エディションと互換性があります。高度なコンソールで対応するコマンドをアクティブ化することで機能するため、いかなるタイプのインストールも必要ありません。 パワーシェルただし、開発を可能にするインターフェイスを介して。システム管理者と歩行者の両方にとって非常に便利で、次のように機能します。
- この圧縮された .ZIP ファイルをダウンロードします GitHub ページから (Windows バージョン 7 ~ 11 に対応)
- ファイルを PC 上の任意のフォルダーに解凍します。
- ファイルを解凍したフォルダーに移動し、バッチ ファイル「Bloatware-Removal-Utility.bat」をマネージャー モードで実行します。
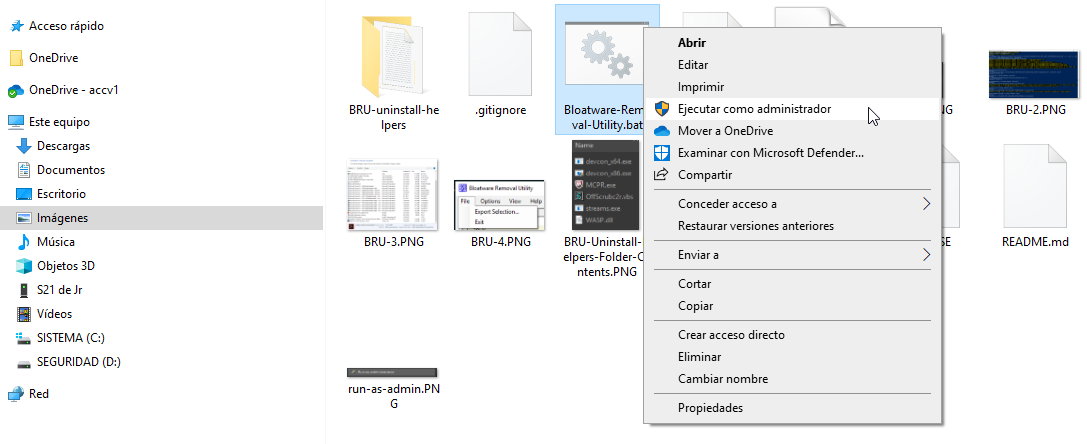
- スクリプトは次のセッションを開始します。 コンソール 管理用のユーザー インターフェイスが表示されます。
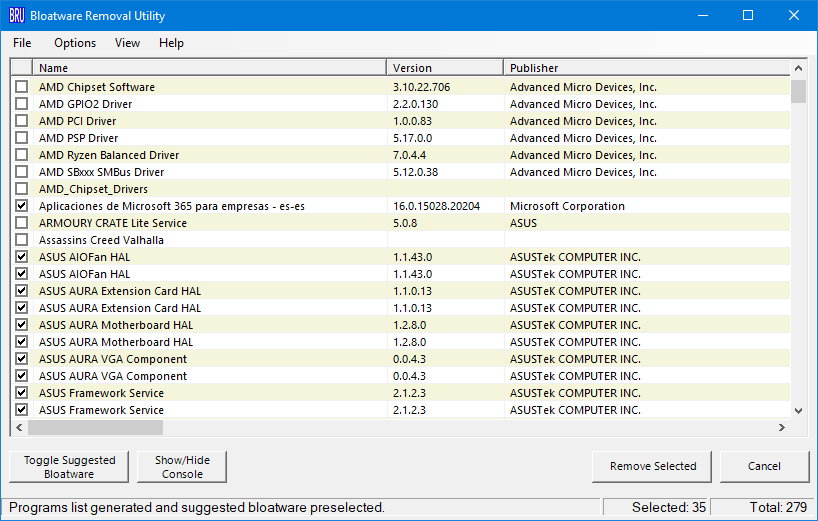
画面には、インストールされているアプリケーションが名前、バージョン、発行元とともに表示されます。
プログラム フォルダーまたはメインの実行可能ファイルを開く以外に方法はなく、重複を確認するのに便利ですが、その使用法はいずれの場合も非常に簡単で、アンインストールする対象のアプリにマークを付けるだけで済みます。システム。
このツールには、「提案されたブロートウェアを変更する」ボタンが含まれており、 アプリケーション 以前のカタログに従って自分で調べてください。あまり正確ではなく、ツールプログラムが削除される可能性があるため、 一つ一つ見直してみることをお勧めします アプリケーション。また、デザインの下で機能し、最終的にコンソールを削除する役割を担うコンソールを表示/非表示にする別のボタンもあります。 アプリケーション.
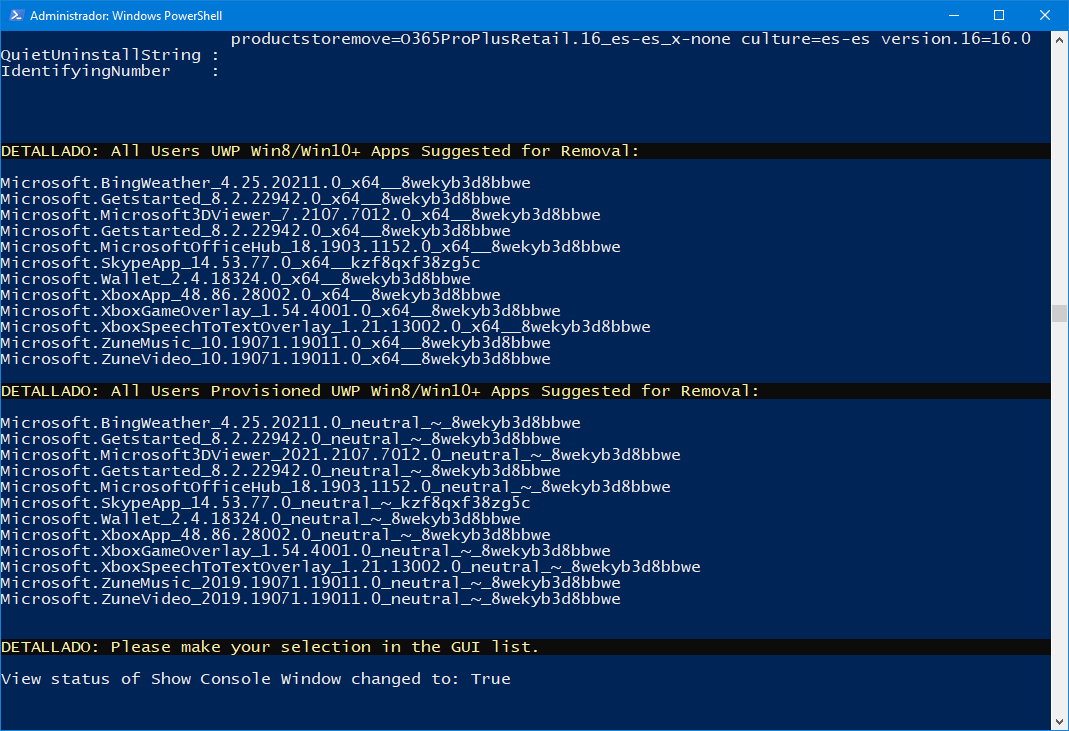
システム復元ポイントの作成がデフォルトで有効になっているとします。これは、選択したアプリを削除する前に実行されます。これで出発します 完了した変更を元に戻す アプリを誤って削除してしまった場合は、それらのアプリを ウィンドウズ 店。
ブロートウェアを除去するためのツールやプログラムがいくつか見つかりました。デフォルトでは、プログラムやサービスで過負荷状態で配布されている OS をクリーンアップするブロートウェア除去ツールが最適なオプションです。 Windows フォームの不要な要素 余計なまた、これらのタスクにサードパーティ プログラム (その特性により前述の O&O AppBuster など) を選択した場合、それらはブロートウェアのアンインストールまたは削除にも適切に機能します。
あなたも興味があるかもしれません ウイルスの除去.