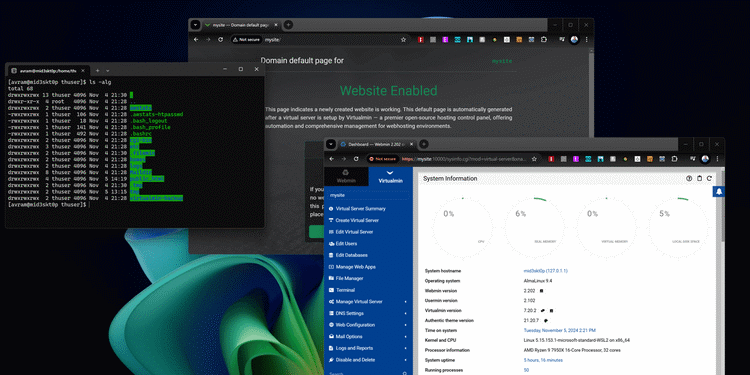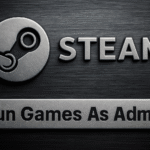Windows 11 ウィンドウでローカル Linux Web サーバーを実行する方法
Web サイトを作成しているか、PHP、MySQL、またはその他の一般的な言語を使用して Web ツールをプログラミングしていますか?ローカル PC 上で実行できるテスト サイトがあると、非常に役立ちます。 🌐 ただし、最高の Web ホスティング サービスを含むほとんどの Web ホスティング サービスは、ホスティング環境として Windows ではなく Linux を使用します。 🤔 しかし、以下の機能を備えた PC を持っている場合はどうなるでしょうか。 ウィンドウズ Linux サーバーでホストされるサイトを構築したいと考えていますか?良いニュースがあります! 🎉
と サービス Windows 11 または 10 に組み込まれた Windows Subsystem for Linux (WSL) を使用すると、サイトのテストと開発用のローカル Linux Web サーバーを作成できます。ウィンドウで Linux を実行するだけで、Windows ベースのブラウザで Web サイトにアクセスしたり、Windows エディタで HTML、PHP、またはその他の重要なファイルを編集したりできます (例: メモ帳++、 私のお気に入り)。サーバーのファイル システムを参照することもできます リナックス Windows エクスプローラーを使用して。 🖥️
次に、WSL 上で実行されるローカル Linux Web サーバーを作成する方法を示します。私たちは使用します アルマリナックス 9 AlmaLinux は、Web ホスティング プロバイダーによって最もよく使用されているサーバー オペレーティング システムの 1 つであり、同じく広く使用されている CentOS に似ているため、Ubuntu の代わりに使用されます。私たちのパネル コントロール サーバーの場合は、無料で使いやすいパネルである Virtualmin になります。多くの人は cPanel を好みますが、cPanel ライセンスには費用がかかります。 💸
1. WSL (Windows Server Subsystem) をインストールする ウィンドウズ まだインストールしていない場合は、Linux 用をインストールしてください。 🌟これを行うには、コマンドを入力します wsl --install コマンドプロンプトで パワーシェル。 🚀
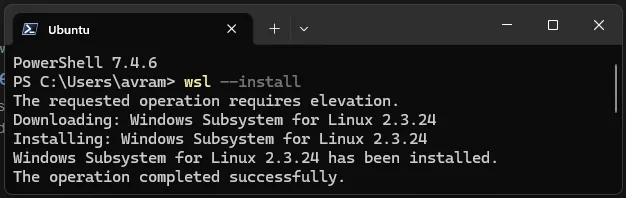
2.🌟 WSL 用の AlmaLinux OS 9 をインストールする。現在は以下で利用可能です マイクロソフトストア 簡単にダウンロードできます。 🚀

この間 プロセスを作成する必要があります。 ユーザー名とパスワード AlmaLinux インスタンス用。 🔐
3. 最新のパッケージで Linux 環境を更新します。これは最高のパフォーマンスと安全性を確保するために非常に重要です。 🚀
sudo dnf アップデート4. root ユーザーのパスワードを設定します。これはシステムを保護するために不可欠な手順です。 🔒
sudoパスワードルート5. インストール 仮想最小 次のコマンドを実行します。 ⚙️ ダウンロードしたファイルは、一連のコマンドを実行するスクリプトです。インストールすることはお勧めしません ソフトウェア ソースを信頼できない場合は、この方法を使用してください。次のように入力すると、スクリプトの内容を読むことができます。 install.sh を減らす ダウンロードされた後。
wget -O install.sh https://raw.githubusercontent.com/virtualmin/virtualmin-install/master/virtualmin-install.sh chmod a+x install.sh sudo ./install.shブラウザで提供される URL (マシン名または最後に :10000 が付いた IP アドレス) にアクセスします。 🌐
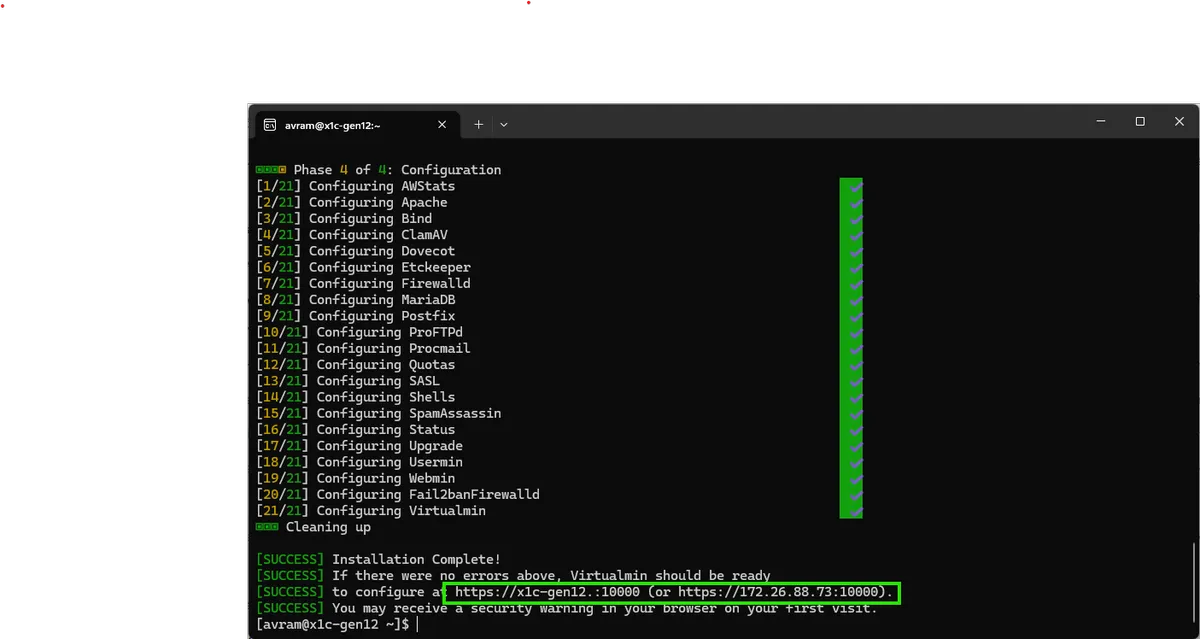
6. 作成したパスワードを使用して root としてログインします。 🔐✨
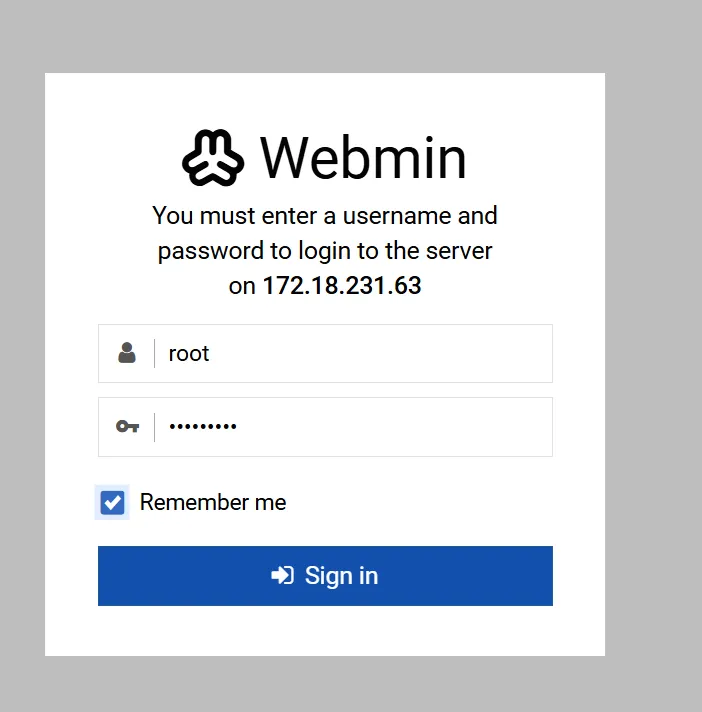
7. 以下に示す場合を除き、デフォルト値のままにして、インストール後のウィザードを操作します。 🚀
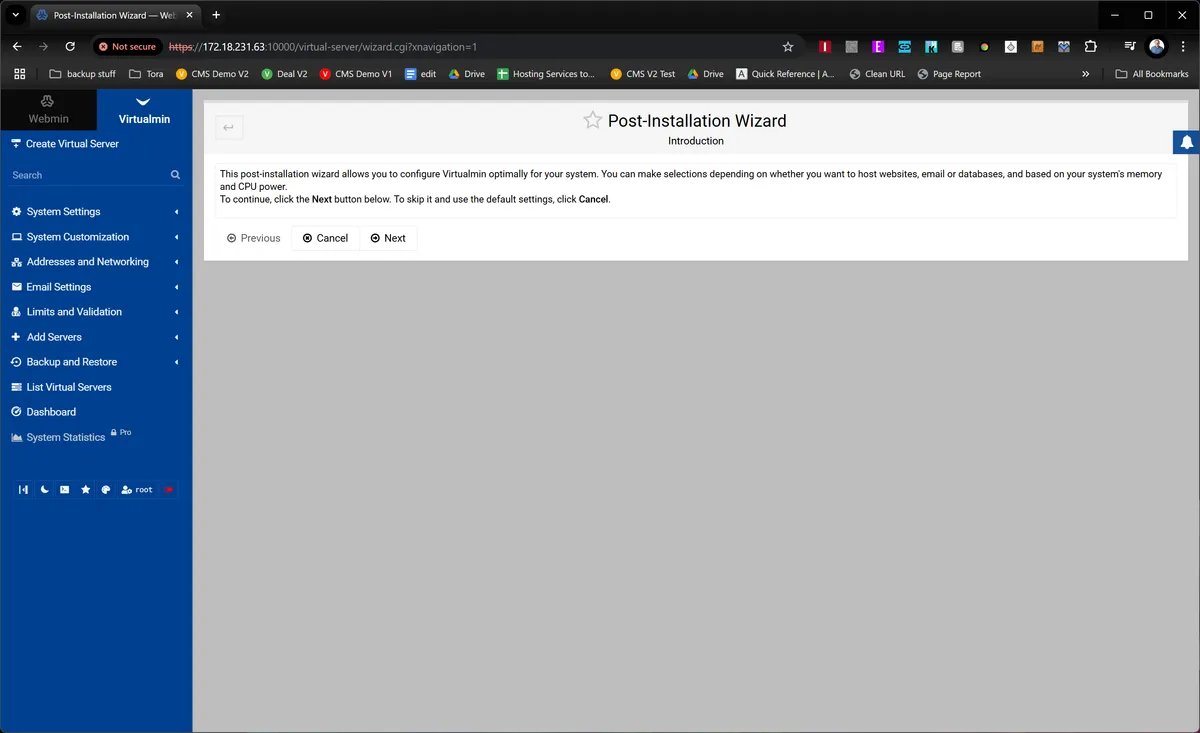 (画像クレジット:Future)
(画像クレジット:Future)
MariaDB のパスワードをデフォルトよりも覚えやすいものに変更することをお勧めします。 🔒💡
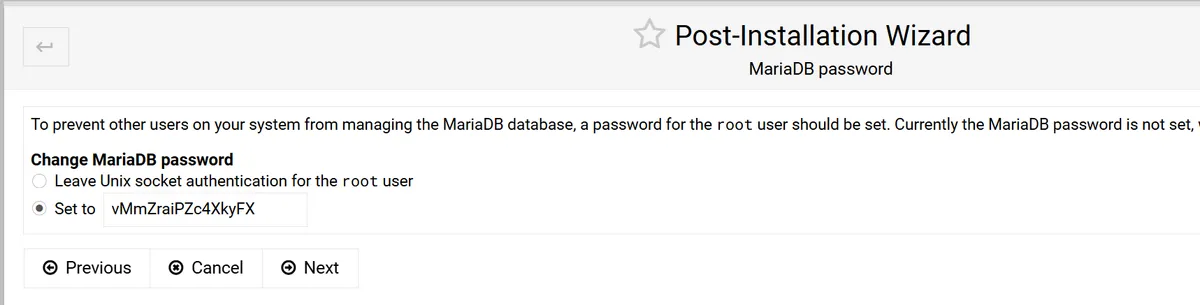 (画像クレジット:Future)
(画像クレジット:Future)
プライマリ ネーム サーバーの構成を改善するには、「解決可能性チェックをスキップ」オプションを有効にすることをお勧めします。これは、 パフォーマンス あなたのウェブサイトの内容を確認し、すべてがスムーズに動作することを確認してください 🌐。
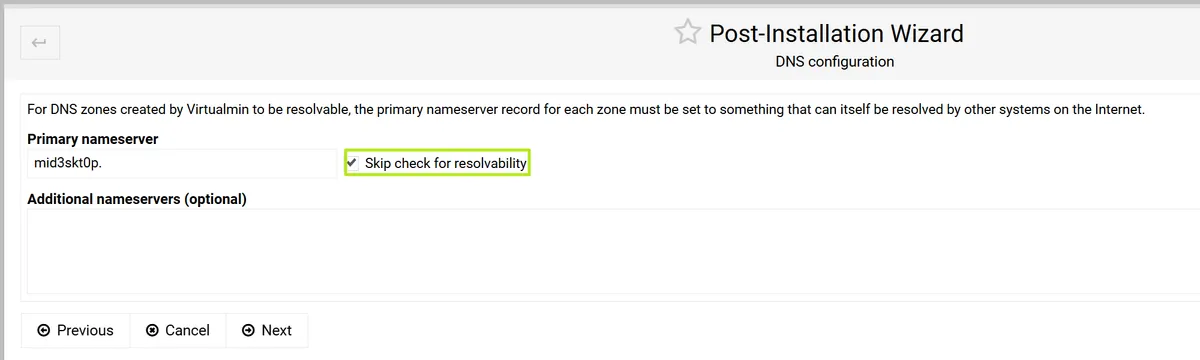 (画像クレジット:Future)
(画像クレジット:Future)
8. Haz clic en 新しい仮想サーバーを追加する。 🌐
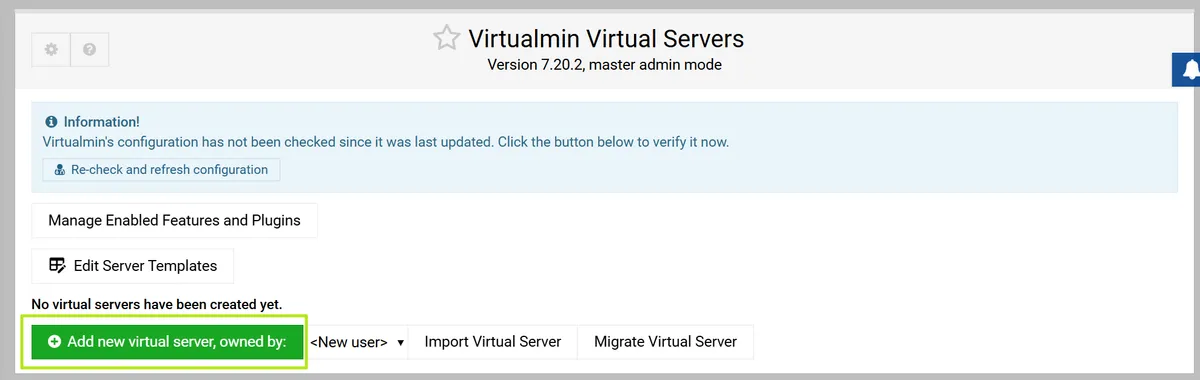 (画像クレジット:Future)
(画像クレジット:Future)
9. サイトにドメイン名、管理者パスワード、および管理者ユーザーを指定します。 🚀 root としてログインしたままにすることもできるため、ユーザー名とパスワードが必要な場合もあれば、必要ない場合もあります。 🔒
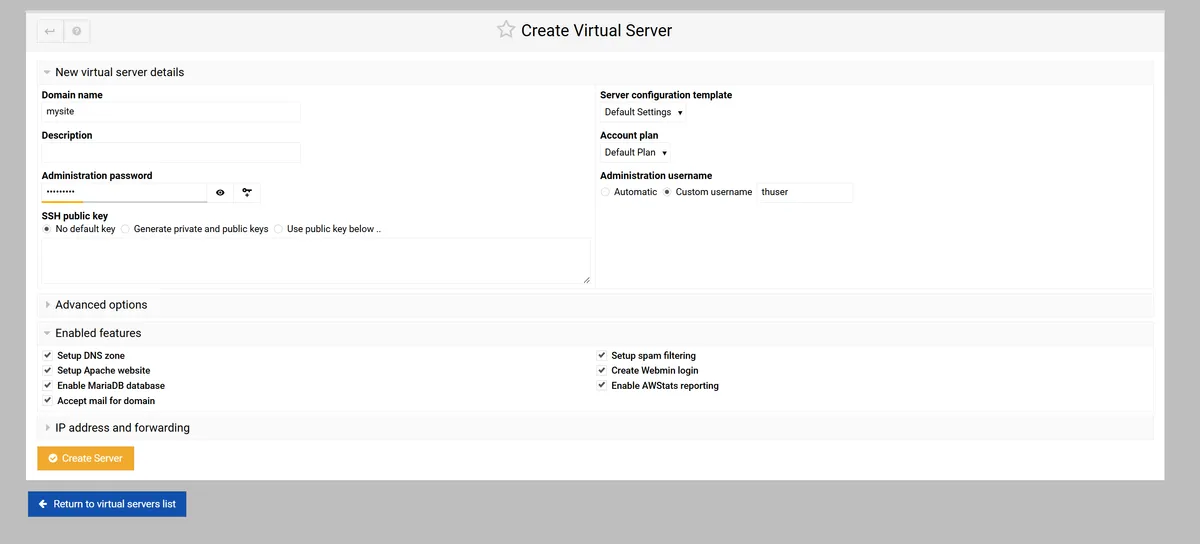 (画像クレジット:Future)
(画像クレジット:Future)
10. [Virtualmin] -> [管理] に移動して、Phmyadmin および/または WordPress をインストールします。 ウェブアプリケーション。を選択します。 アプリケーション インストールするオプションを選択し、「インストール オプションを表示」をクリックします。次に、インストール オプションを選択するか、デフォルトのオプションを受け入れます。 🚀
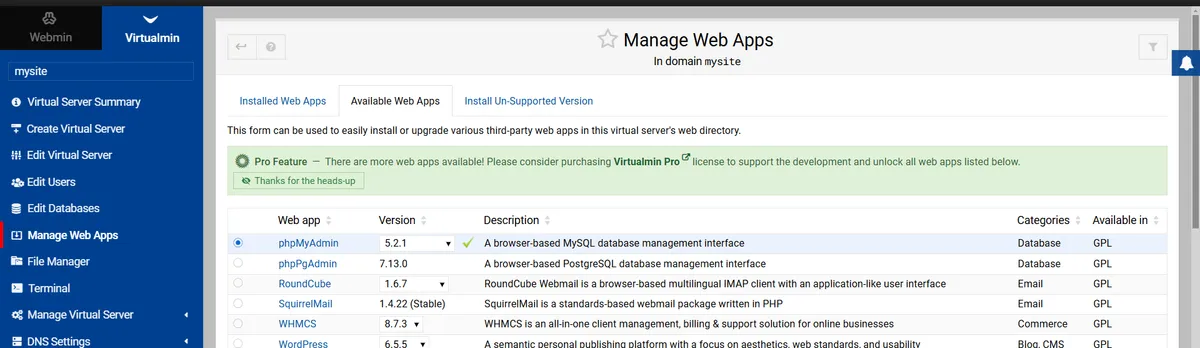 (画像クレジット:Future)
(画像クレジット:Future)
にアクセスしてデータベースを管理できるようになりました。 http://IPaddresss/phpmyadmin ブラウザで (例: http://172.18.231.63/phpmyadmin 私の場合)。 🌐
11. IP にホスト名を割り当てます。 C:\Windows\System32\drivers\etc\hosts。これを行うには、IP アドレスを追加し、Tab キーを押して、サイトへのアクセスに使用するスペイン語の名前を入力します。 ⚙️ ブラウザでいつでも IP アドレスに直接アクセスできるため、これは必須ではありませんが、ローカル サイトの閲覧が少し簡単になります。 🚀

(画像クレジット:Future)
12. すべてのユーザーにディレクトリへの読み取りおよび書き込みアクセスを許可します。 public_html ウェブサイトのすべてのフォルダにアクセスできるように ウィンドウズ エクスプローラ。 🌐 仮想サーバーを所有するユーザー(私の場合はそのユーザーを「thuser」と呼びました)で設定した場合、ウェブサイトのファイルを含むフォルダーは /home/[ユーザー名]/public_html (元: /home/thuser/public_html)。そこにファイルがあります インデックス.html これには、サイトのデフォルトのホームページがあります。
何らかの理由で、root ユーザーで実行するように仮想サーバーを構成した場合、サイト ファイルは次の場所に配置されます。 /var/www。ただし、上記の手順に従っていれば、 /home/[ユーザー名]/public_html。 📁
問題が 1 つだけあります。に移動しようとすると、 /home/thuser/public_html で ウィンドウズ エクスプローラーでは、次のようなエラー メッセージが表示されます。 🚫

この問題を解決するには、次のように入力する必要があります sudo chmod -R 777 [パス] AlmaLinux コマンド プロンプトで。例えば。 🐧✨
sudo chmod -R 777 /home/thuserこれにより、ホーム フォルダー全体が Windows エクスプローラーで利用できるようになります。 ウィンドウズ。それで、あなたはあなたの ソフトウェア Notepad++ などの Windows のお気に入りのコード編集ツールを使用して、そこでファイルを開いて編集します。 🖥️✏️

(画像クレジット:Future)
これで、サイトで作業し、ローカル PC 🖥️ でテストできるようになりました。選択した IP アドレスまたはドメイン名 (例: mysite) に移動することで、ブラウザーでそのサイトに移動できます。 Windows 編集ソフトウェアを使用してファイルを編集し、次の場所に移動してデータベースにアクセスできます。 http://mysite/phpmyadmin。必要な場所に移動するには、次の手順を使用してください📍。
| アドレス (mysite を名前と仮定します) | 使用 |
|---|---|
| http://mysite | ホームページ |
| http://mysite:10000 | Virtualmin コントロール パネル |
| http://mysite/phpmyadmin | データベース管理 |
| \\wsl.localhost\AlmaLinux-9\home\thuser\public_html | Windows エクスプローラーのホームページ フォルダー |
🛠️それで、これは テストサイト 正しく動作するため、ウィンドウを開いていることが重要です AlmaLinux-9 あなたのシステムで ウィンドウズ。これがなければ、 ウェブサーバー 正常に動作できなくなります。 🌐