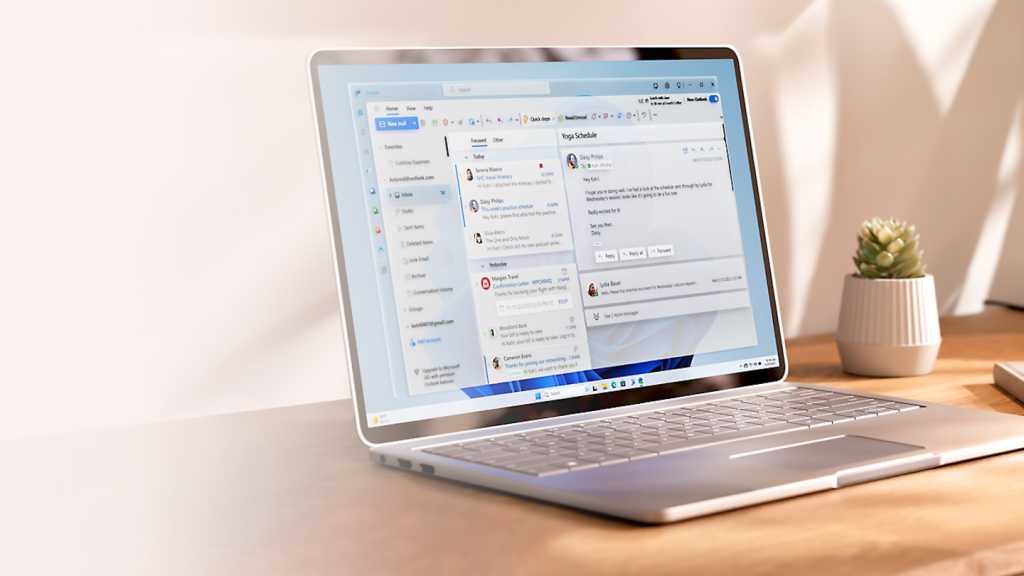新しい Microsoft Outlook: その使用に関する 12 の実践的な推奨事項。
の 新しいバージョンの Outlook は、毎日の作業をより効率的にする多機能な機能とカスタマイズ オプションを備えています。適切な設定とヒントを使えば、気が散る要素を最小限に抑え、メールを最適に管理し、予定やタスクを常に視野に入れることができます。これらの役立つヒントをチェックしてください。 📧✨
1. 自動読み取りを無効にしてメールを効率的に管理する
デフォルトでは、Outlook は電子メールをクリックするとすぐに既読としてマークします。これにより、重要なメールを見逃す可能性があります。それを避けるために、 設定でこの機能を無効にしてください > メール > メッセージ処理.
新しい Outlook の設定は、右上の歯車アイコンから見つけることができます。オプションを選択してください 項目を自動的に「既読」としてマークしないでください。 これにより、 保つ メッセージが既読とみなされるタイミングを制御および決定します。これは、大量の電子メールを追跡するのに役立ちます。 😉
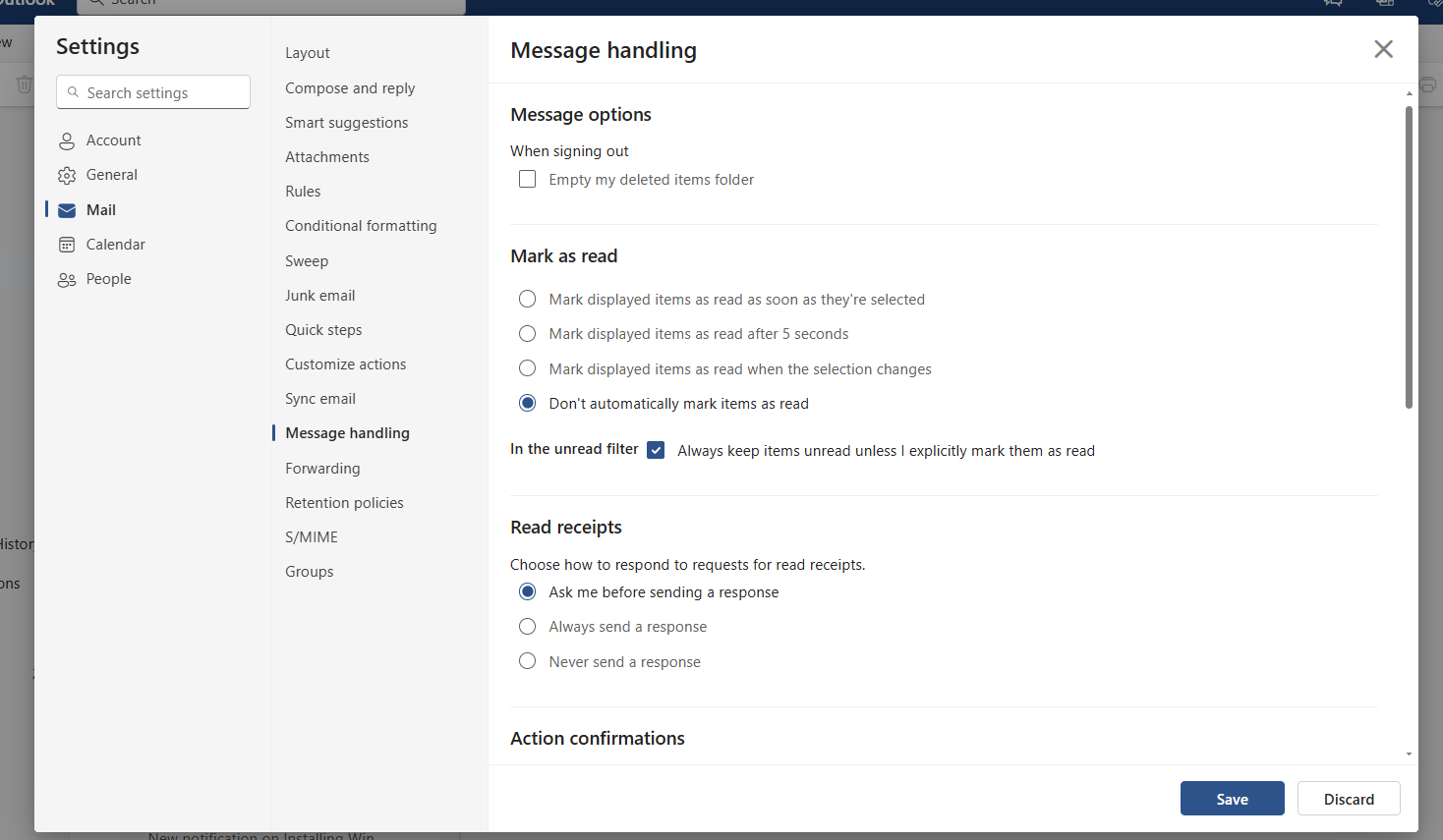
IDG / アシュリー・ビアンクッツォ
2. 会話ごとのグループ化を無効にして受信トレイをパーソナライズする
デフォルトでは、Outlook は同じトピックを持つ電子メールを会話のようにグループ化します。ただし、これは、特に複数の参加者がいる複雑なトピックの場合、混乱を招く可能性があります。
に行く 設定 > デザイン そしてオプションを無効にします メールを会話ごとにグループ化して表示する またはアクティブ化する 電子メールを個別のメッセージとして表示します。 この設定では、電子メールが個別に表示され、各メッセージを個別に確認できるようになります。これにより、応答を追跡しやすくなり、同様の件名による混乱を避けることができます。 📨
さらに、この時点でさらに多くの設定を実装し、ニーズに応じて電子メールの表示をカスタマイズできます。
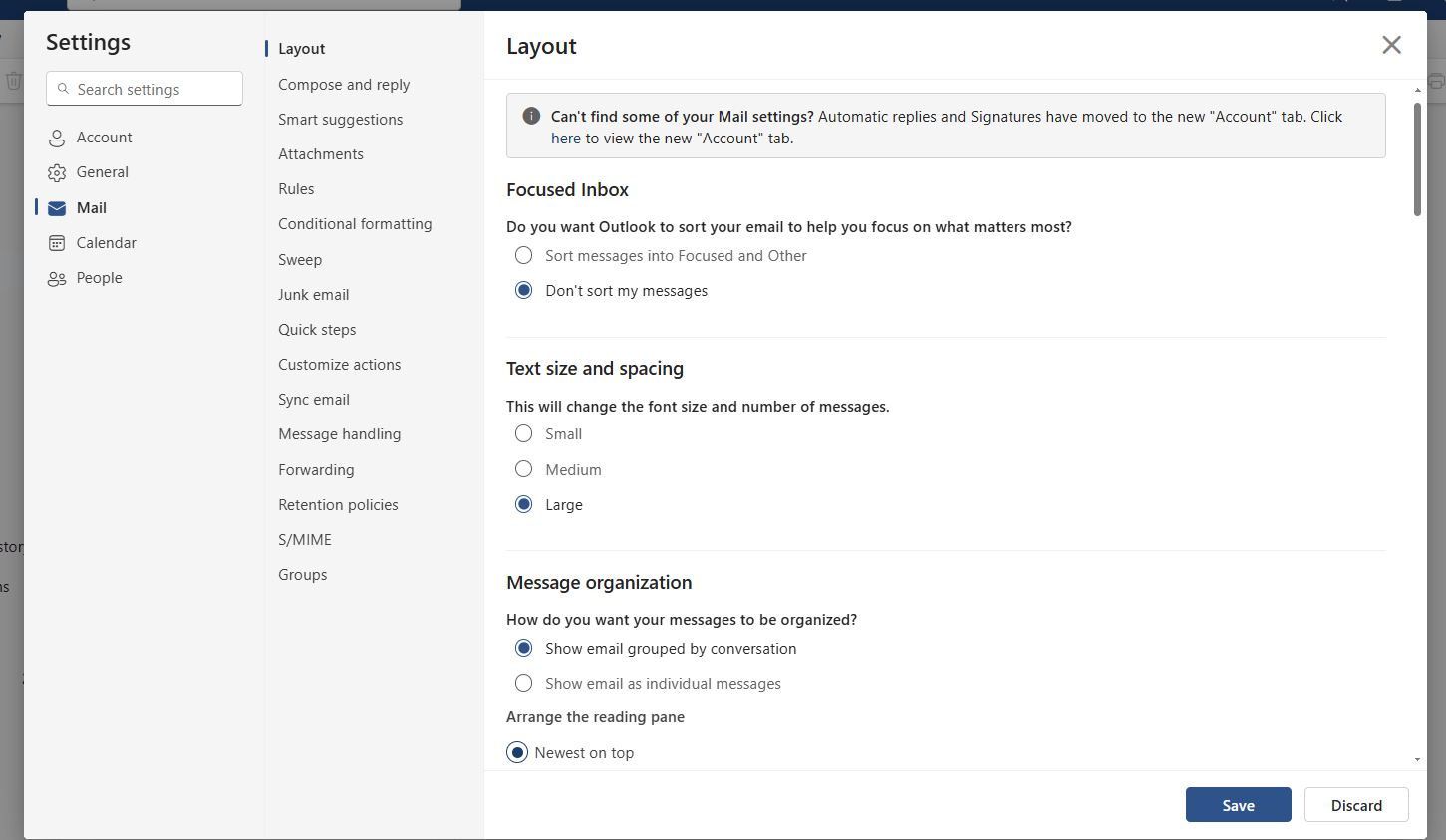
IDG / アシュリー・ビアンクッツォ
3. 条件付き書式を設定して重要なメールを強調表示する
重要なメッセージを見逃さないように、特定の送信者からのメールや特定のキーワードを含むメールを色で強調表示できます。これを行うには、アクセスしてください メール > 条件付き書式設定 そしてルールを作ります。
視覚的に区別できるため、緊急のメールをすぐに識別し、優先順位を付けることが簡単になります。ルールを作成するときに、条件を定義し、最適な色を選択します。 🎨
4. 管理コックピットを構成し、カレンダーとタスクを結合する
Outlook の明確な管理コックピットは、電子メール、タスク、予定を 1 つのビューに統合するのに役立ちます。これを行うには、右上のアイコンからカレンダーまたはタスクをアクティブにします。
これにより、異なるビューに切り替えることなく、関連するすべての情報を一目で確認できます。この設定により、可視性が向上するだけでなく、すべての重要な情報を 1 か所で利用できるため、時間の節約にもなります。 🗓️
5. 通知を最適化し、重要なことに集中する
通知は気が散る大きな要因となり、 生産性。より集中して作業するには、電子メール通知を無効にすることをお勧めします。これは次から簡単にカスタマイズできます 設定 > 一般 > 通知.
ただし、自分または他の人が OneDrive または SharePoint ライブラリに保存したドキュメントのカレンダー通知とメンションは、 マイクロソフト 365 アクティブな状態を維持する必要があります。重要な予定やメッセージを見逃さないようにするのに役立ちます。このパーソナライゼーションにより、新しいメールによって常に中断されることなく、関連するタスクに集中しやすくなります。 🔕
6. メールをタスクや予定に変えてみた
すべてのメールをそうする必要があるわけではありません 処理された すぐに。重要なメッセージを後で処理するには、メッセージをタスクまたは予定に変換します。メールをドラッグ&ドロップするだけです。 タスクバー またはカレンダー。これにより、関連するすべてのコンテンツを含むタスクまたは予定を直接作成できます。
あなたはできる 右クリックして日付を調整します。この機能は、重要なことを忘れずに受信トレイを整理するのに役立ちます。メールは保持されますが、すべてのオブジェクトと情報も予定またはタスクに転送されます。 🔄
7. 効率的なスケジュール設定のためにカレンダー週を有効にする
より良いビジョンとプログラミングを行うために、カレンダーの週の表示をアクティブにすることができます。この構成は次の場所にあります 設定 > カレンダー。暦週を使用すると、特に長期計画や複数の参加者がいるプロジェクトの場合、予定の調整が簡単になります。 📆
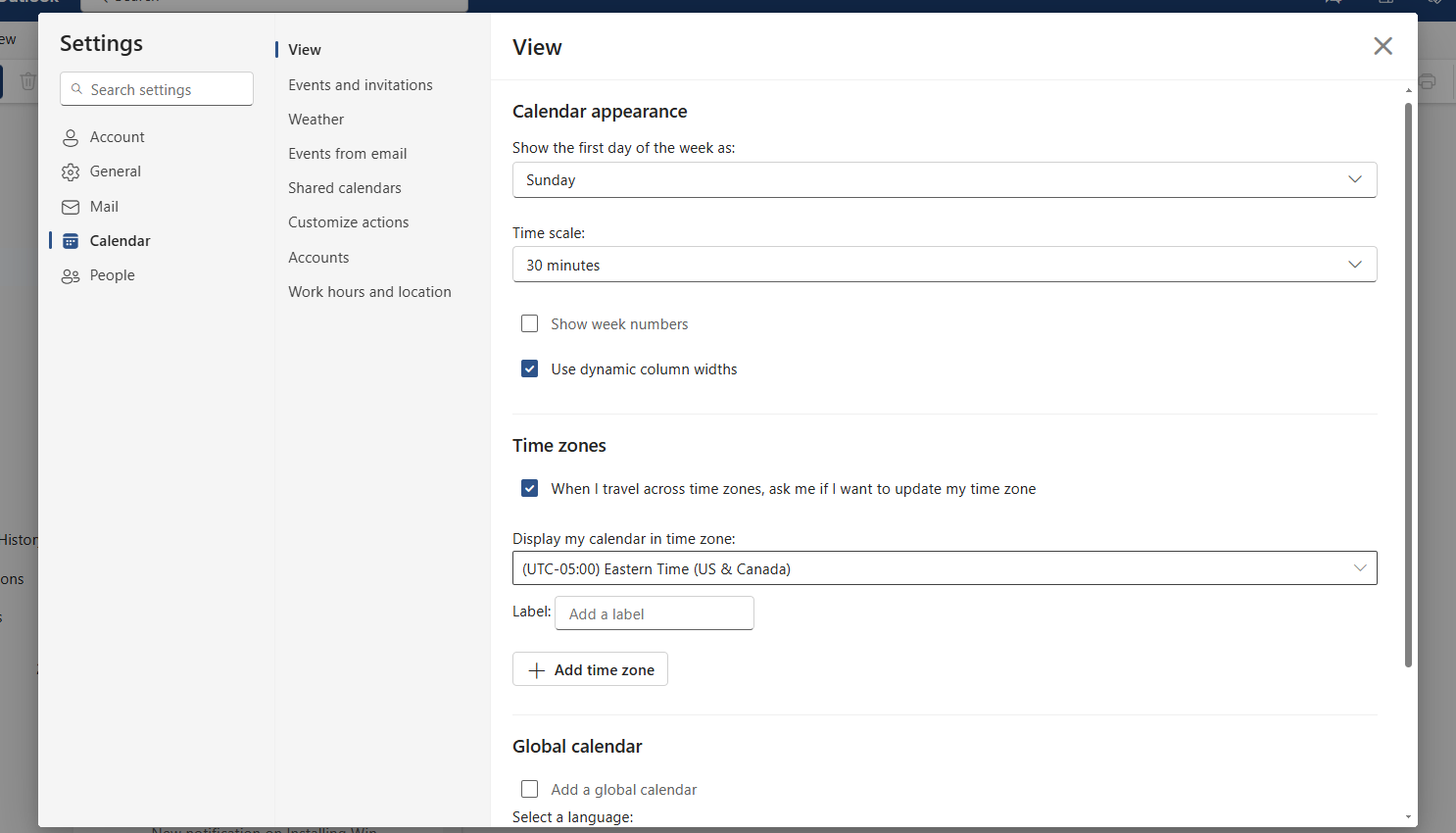
IDG / アシュリー・ビアンクッツォ
Outlook を使用して予定をスケジュールする場合は、この領域の他の設定も確認し、必要に応じて調整する必要があります。 🛠️
8. メールを投稿するか、後で思い出す
Outlook には、重要なメールが途中で失われないようにするための 2 つの便利な機能が用意されています。 「ピン留め」機能を使用すると、メールを受信トレイの上部にピン留めできます。これを行うには、メッセージを右クリックして選択します セット。あるいは、 後で思い出してください 後でメールを自動的に受信トレイに戻します。
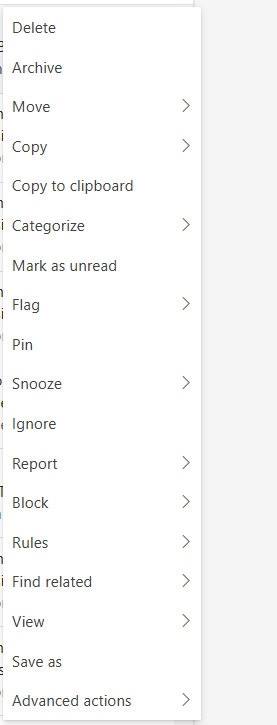
IDG / アシュリー・ビアンクッツォ
右クリックしてこの機能を見つけることもでき、リマインダーの日付と時刻を個別に設定できます。
9. ファイルをより速く添付する
Outlook でのファイルの添付は、スマートな機能により高速化されます。ファイルを添付する場合、スラッシュ (/) を入力するだけで、最近使用したドキュメントが表示されます。
または、最初の数文字を入力してファイル名を検索することもできます。ただし、この機能は SharePoint または OneDrive に保存されているファイルに対してのみ機能します。これにより、特に同じファイルを定期的に扱う場合に時間が節約されます。 ⏳
10. 遅延してメールを送信する
機能を使用できます 発送のスケジュールを立てる 電子メールをいつ送信するかを指定します。 「送信」を直接押す代わりに、ボタンの横にある小さな矢印を選択して日付と時刻を設定します。これは、勤務時間外にメッセージを準備する場合、または 1 日の初めにメッセージを送信する場合に特に便利です。 ⏰
11. メールを復元する
メールが誤って送信された場合は、一定期間内にメールを復元できます。そのためには、にアクセスしてください 設定 > メール > 作成して返信する そして機能を有効にします 元に戻す 送信時に、許可される時間を指定します。
あるいは、送信者と受信者が同じ Exchange メールボックスまたは マイクロソフト 365.🔄
12. 電子メールを生産的に処理する
受信箱 注文した それは、電子メールの継続的な処理から始まります。各メッセージに対して、「削除」、「返信」、「委任」、または「タスクの作成」を決定しました。こうすることで、受信トレイがいっぱいになるのを防ぎ、常に最新の状態に保つことができます。 コミュニケーション。 Outlook は、タスクやリマインダーなどのツールを使用して、この原則を効率的に実装するのに役立ちます。 ✅