Windows 11에서 마우스 오른쪽 버튼 클릭 관련 문제: 의도하지 않은 새 탭 열기에 대한 해결 방법 – 5가지 수정 사항 🚀
마우스 클릭 동작은 Windows에서 필수적이며 그래픽 사용자 인터페이스와 상호 작용하는 데 사용됩니다. Windows 11에서는 마우스 클릭을 사용하여 창, 탭 등을 관리할 수 있습니다. 그러나 최근 일부 사용자는 마우스 오른쪽 버튼 클릭 시 불편을 겪고 있습니다. Windows 11에서는 마우스 오른쪽 버튼을 클릭하면 일반적인 상황에 맞는 메뉴가 표시되는 대신 새 탭에 폴더가 열리는 것으로 알려졌습니다. 😅
새 탭에서 폴더 열기를 마우스 오른쪽 버튼으로 클릭하면 발생하는 문제를 어떻게 해결할 수 있나요? 🤔
일반적으로 마우스 오른쪽 버튼을 클릭하면 폴더를 새 탭에서 열거나 직접 열도록 선택할 수 있는 상황에 맞는 메뉴가 표시되도록 구성됩니다. 마우스 오른쪽 버튼을 클릭한 파일 유형에 따라 삭제, 이름 바꾸기, 추출, 잘라내기, 복사 등의 다른 옵션이 표시됩니다. 하지만 이러한 옵션이 표시되지 않는 경우 문제를 해결할 수 있는 몇 가지 해결 방법은 다음과 같습니다. 💡
1. 마우스 설정을 변경하세요 🖱️
실수로 기본 설정을 변경했을 가능성이 있습니다. 생쥐 이로 인해 오른쪽 클릭이 비정상적으로 작동할 수 있습니다. 재설정하는 방법은 다음과 같습니다. 🔄
1. 시작 설정 애플리케이션 당신의 PC에서.

2. 애플리케이션 설정, 다음으로 전환 블루투스 및 장치.

3. 오른쪽에서 생쥐.
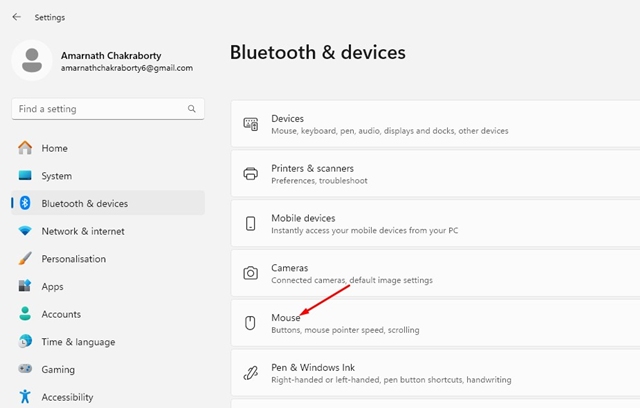
4. 마우스로 왼쪽 메인 마우스 버튼에 있습니다.
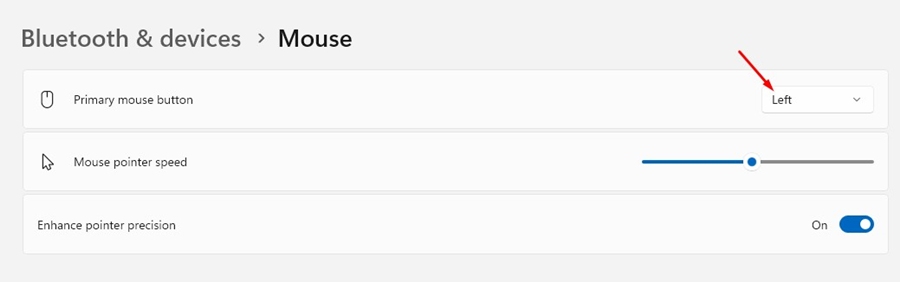
2. 마우스 속성을 변경합니다.
새 탭에서 폴더를 열 때 마우스 오른쪽 버튼 클릭 문제를 해결하려면 마우스 속성에서도 동일한 변경을 수행해야 합니다. 이것이 당신이 해야 할 일입니다.
1. 설정을 열고 다음으로 이동합니다. Bluetooth 및 장치 > 마우스.

2. 관련 설정까지 아래로 스크롤하여 선택합니다. 추가 마우스 설정.
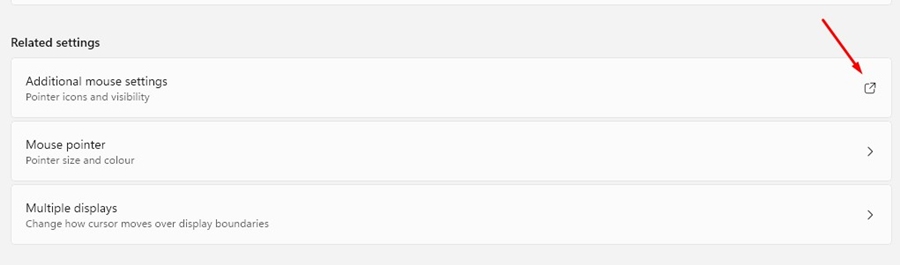
3. 버튼 설정에서 다음을 확인하세요. 기본 및 보조 버튼 변경 표시되어 있지 않습니다.
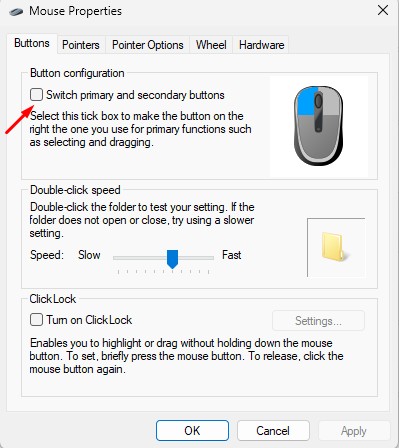
3. 폴더 옵션 변경
이제 속성을 변경했으므로 생쥐, 이제 폴더 옵션도 일부 변경해야 합니다. 이것이 당신이 해야 할 일입니다.
1. 시작 파일 탐색기(이 PC) 당신의 윈도우 11.
2. 파일 탐색기가 열리면 상단의 점 3개를 클릭하고 옵션.

3. 폴더 옵션에서 다음을 선택합니다. 같은 창에서 각 폴더 열기.
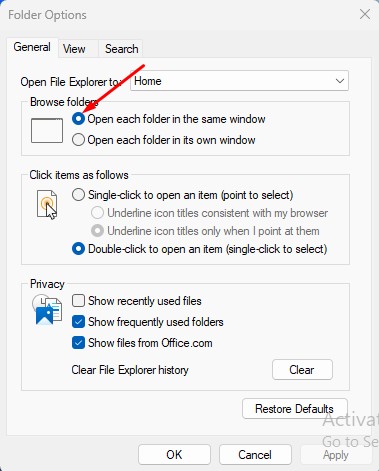
4. 다음과 같은 항목을 클릭하십시오. 섹션에서 확인하십시오. 기사를 열려면 두 번 클릭하세요..
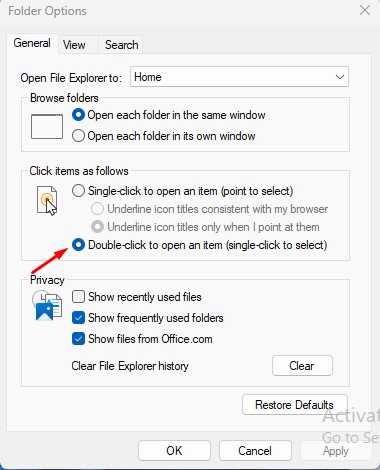
5. 변경한 후 다음을 클릭합니다. 적용하다.
4. 폴더 옵션의 기본 설정 복원
이러한 유형의 문제를 해결하기 위해 할 수 있는 또 다른 방법은 폴더 옵션에서 기본 설정을 복원하는 것입니다. 이것이 당신이 해야 할 일입니다.
1. 1. 시작 파일 탐색기(이 PC) 당신의 윈도우 11.
2. 파일 탐색기, 세 점 상단에서 선택하고 옵션.

3. 오른쪽 하단에서 기본값 복원.
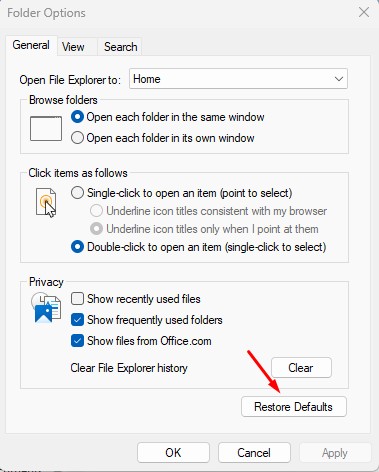
5. 마우스 설정을 변경하는 소프트웨어를 비활성화합니다.🖱️
방금 새로 설치한 경우 소프트웨어 마우스 동작을 더 효과적으로 제어할 수 있게 되면 이제 이를 비활성화하거나 제거해야 합니다. 일부 프로그램, 특히 마우스 기능을 수정하는 프로그램은 이러한 유형의 문제를 일으킬 수 있습니다.
이 소프트웨어를 설치한 기억이 없다면 제어판 > 프로그램 및 기능을 검토한 다음 설치된 모든 소프트웨어를 검토합니다.. 일단 찾으면 소프트웨어 이것이 문제의 원인일 수 있으니 제거하세요. 🚫
다음은 새 탭에서 폴더를 열 때 마우스 오른쪽 버튼 클릭 문제를 해결하는 몇 가지 쉬운 방법입니다. 윈도우 11. 🖥️ 이 주제에 대해 도움이 더 필요하면 댓글로 알려주세요. 또한, 이 가이드가 유용하다고 생각되면 친구들과 공유하는 것을 잊지 마세요. 🤗

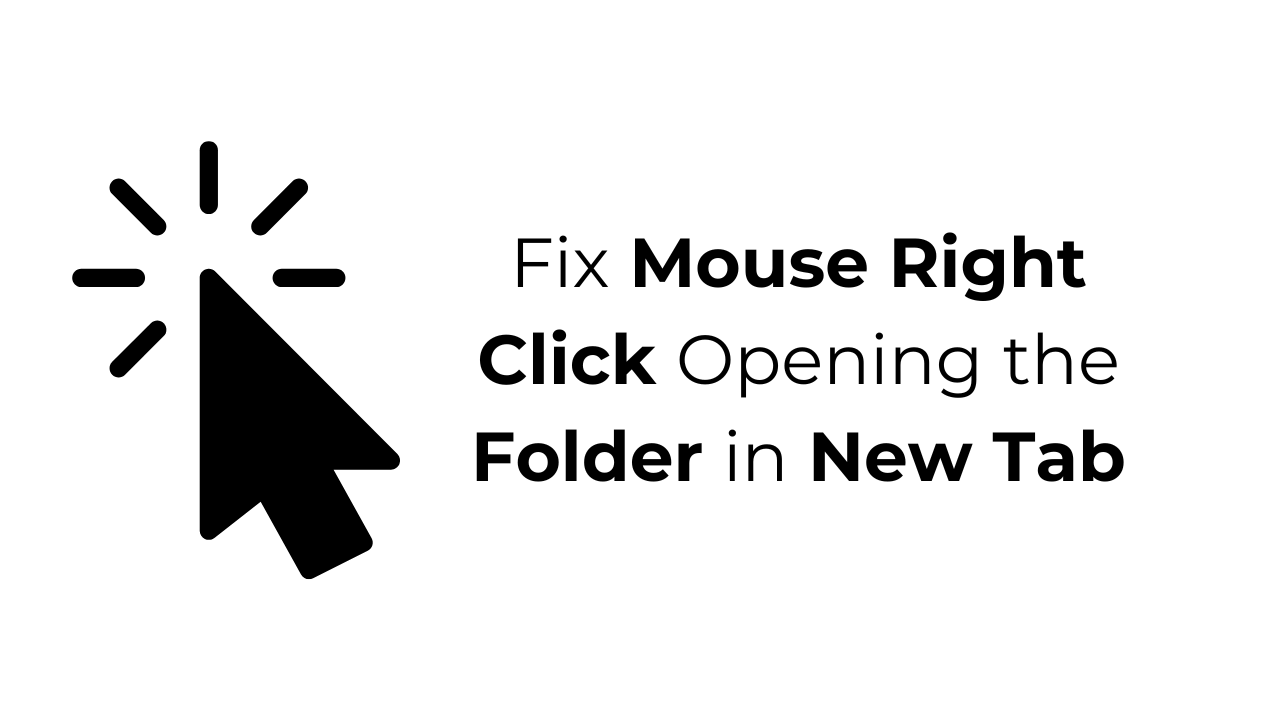













이 게시물이 얼마나 귀중한지 말로 표현할 수 없습니다! 세부 수준과 깊이 생각한 설명은 해당 주제에 대한 귀하의 숙달을 입증합니다. 진정한 정보의 금광입니다.
귀하의 의견에 감사드립니다, 라훌! 귀하께서 이 출판물이 유용하고 가치 있다고 생각하신다니 매우 기쁩니다. 우리의 목표는 사용자가 이와 같은 기술적 문제를 해결할 수 있도록 명확하고 상세한 솔루션을 제공하는 것입니다. 다른 질문이 있거나 Windows 11에 대한 추가 도움이 필요한 경우 주저하지 말고 알려주십시오. 우리는 당신을 돕기 위해 여기 있습니다!