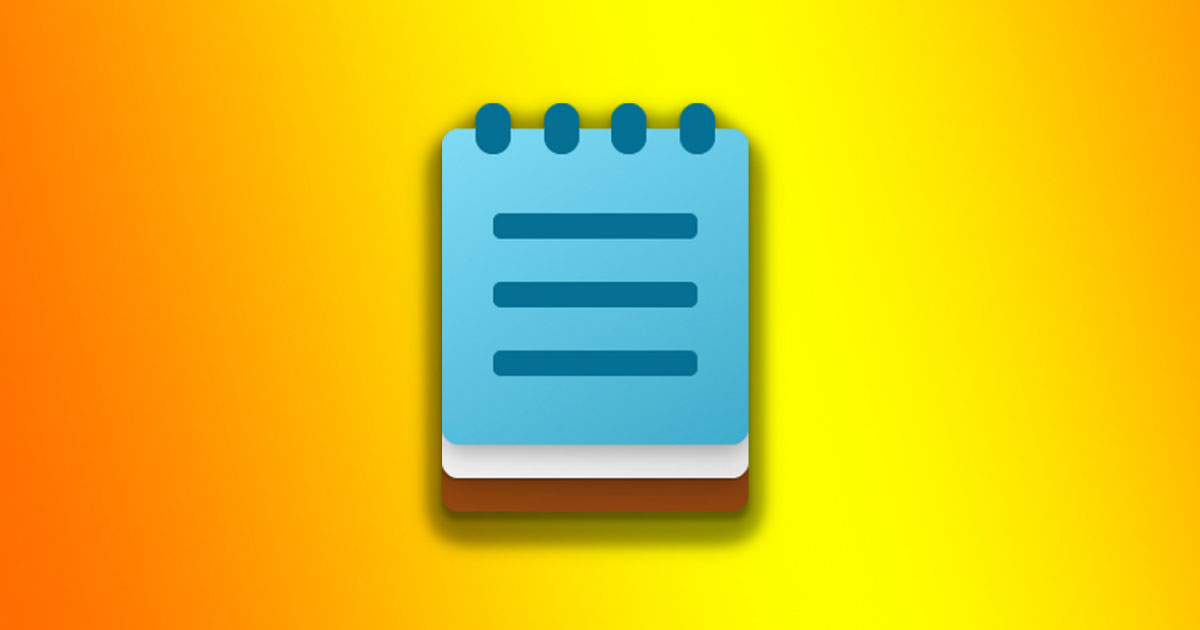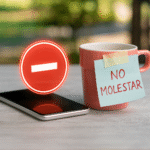Windows 11의 메모장에서 오래된 파일을 방지하는 방법 ⚡ 핵심 팁.
Windows 11 메모장의 가장 유용한 개선 사항 중 하나는 글을 쓰는 동안 진행 상황을 자동으로 저장하는 옵션입니다. 📝 즉, 실수로 앱을 닫더라도 다음에 프로그램을 열면 텍스트를 편집할 수 있습니다.
이 기능은 매우 편리하고 데이터 손실을 크게 줄여주지만, 많은 사용자에게는 불편을 줄 수 있습니다. 😅 탭 인터페이스와 노트를 저장할 수 있는 기능은 전체 화면을 만들 수 있습니다 지저분해 보인다. 때로는 다음을 방지하고 싶을 수도 있습니다. 노트패드 마지막 기본 파일이나 메모를 엽니다.
메모장이 이전 파일을 열지 못하도록 하는 옵션 Windows 11은 설정 내부에 잘 숨겨져 있습니다. 동일한; 따라서 추가적인 프로그램이 필요 없습니다. 🔍
1. 검색아이콘을 클릭하세요 윈도우 11. 그리고 "노트패드"라고 썼어요. 그 다음에 나는 열었다 목록에 나타나는 메모장 응용 프로그램 더 관련성이 높은 결과를 보여줍니다.
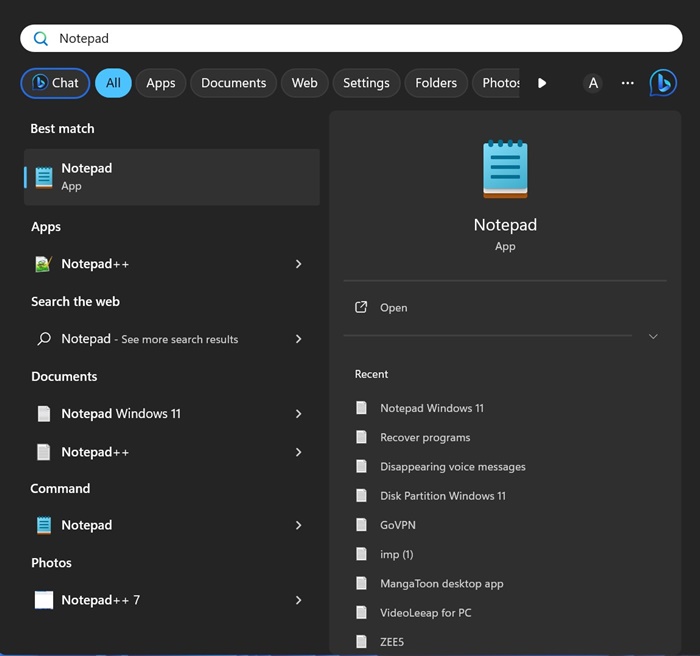
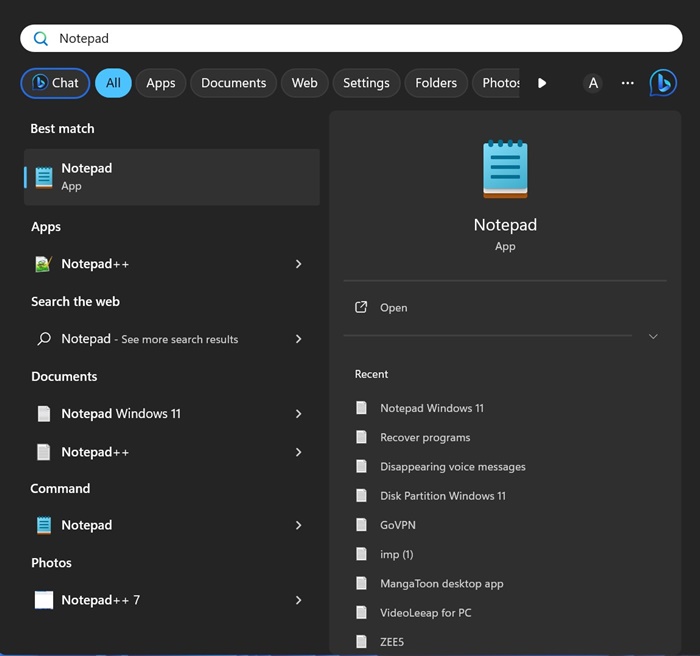
2. 메모장이 열리면 다음을 클릭하세요. 상 구성 도구 모음에서.
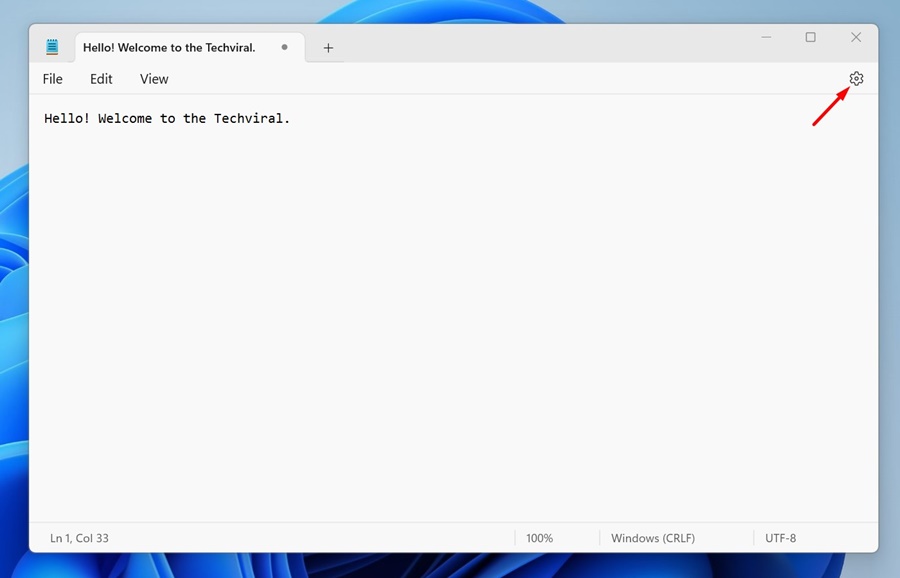
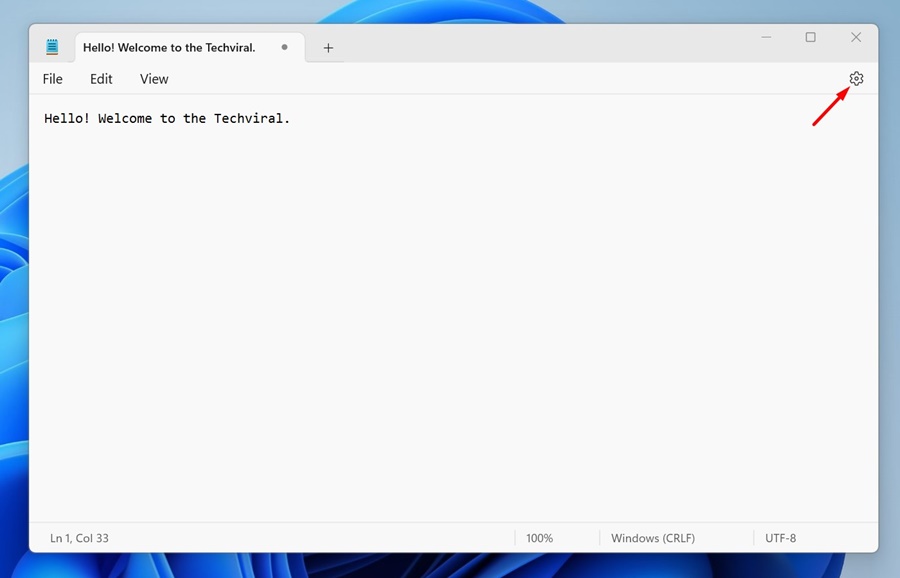
3. 메모장 설정에서 섹션으로 스크롤합니다. 메모장이 시작될 때 그리고 그것을 확장하세요.
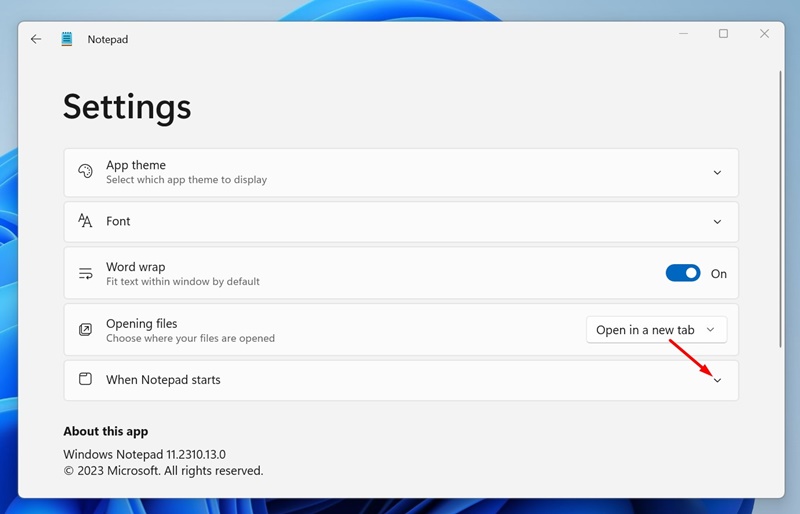
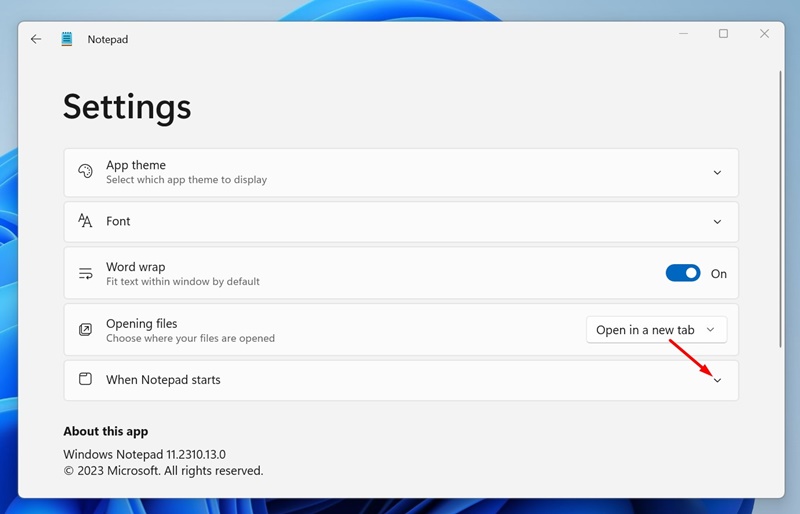
4. 이제 두 가지 옵션이 있습니다. 이전 세션의 오픈 컨텐츠 어느 하나 새 창을 열다.
5. 메모장에서 이전 파일을 열지 않으려면 다음을 선택하십시오. 오픈 옵션 새로운 창.
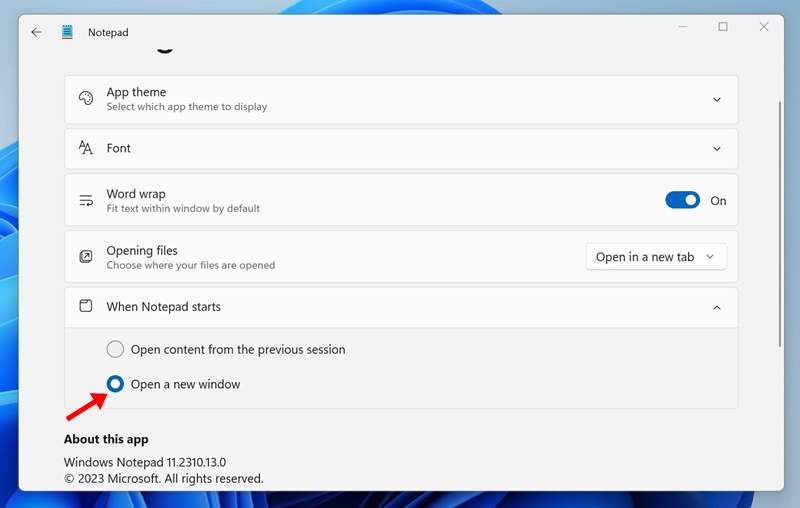
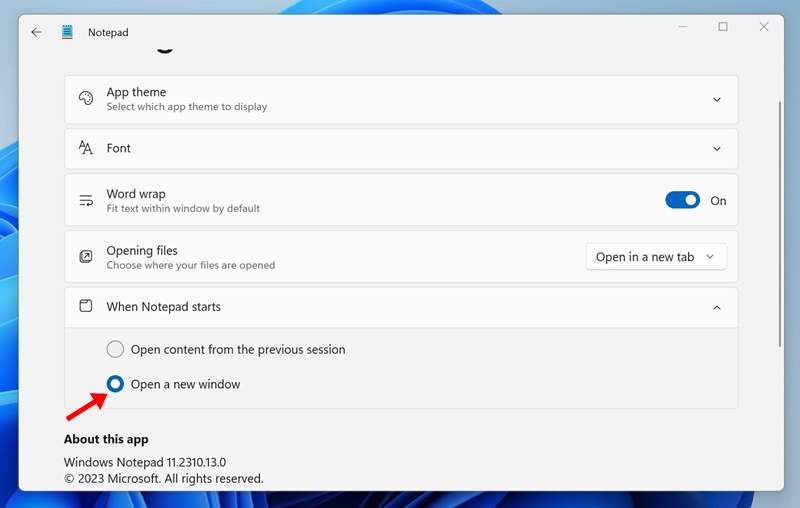
지금, 애플리케이션을 닫다 메모장에서 다시 열어보세요. 다음에 메모장을 열면 '제목 없음'이라는 빈 파일로 시작됩니다. 더 이상 메모장을 볼 수 없습니다. 파일을 복원하세요 이전의. 🚫📄
이전 세션의 콘텐츠를 메모장에서 강제로 열려면 어떻게 해야 하나요?
마음이 바뀌어 메모장에서 이전 세션의 내용을 보고 싶은 경우, 프로그램에서 강제로 열어주어야 합니다. 단계는 거의 동일합니다. 4단계에서 첫 번째 옵션만 선택하면 됩니다.
1. 나는 그것을 열었다 노트패드 응용 프로그램 당신의 윈도우 11 컴퓨터.
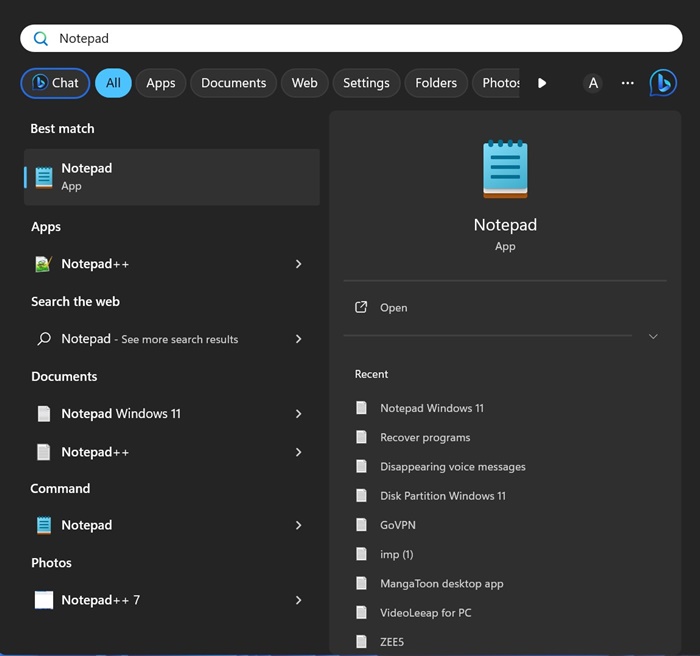
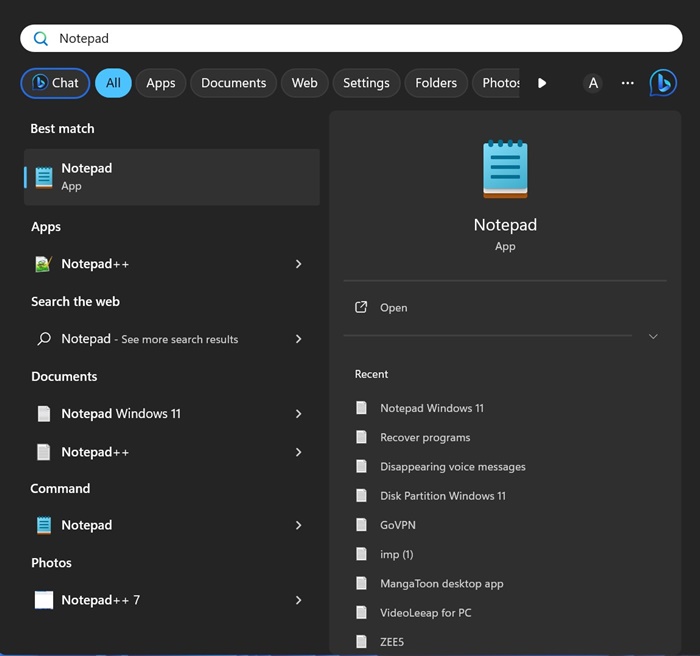
2. 메모장이 열리면 아이콘을 클릭하세요. 구성 도구 모음에서.
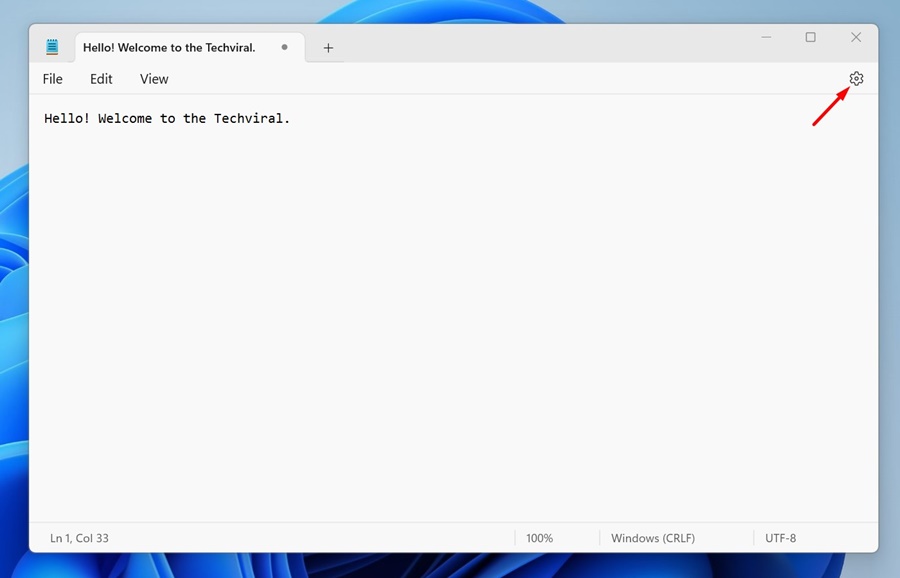
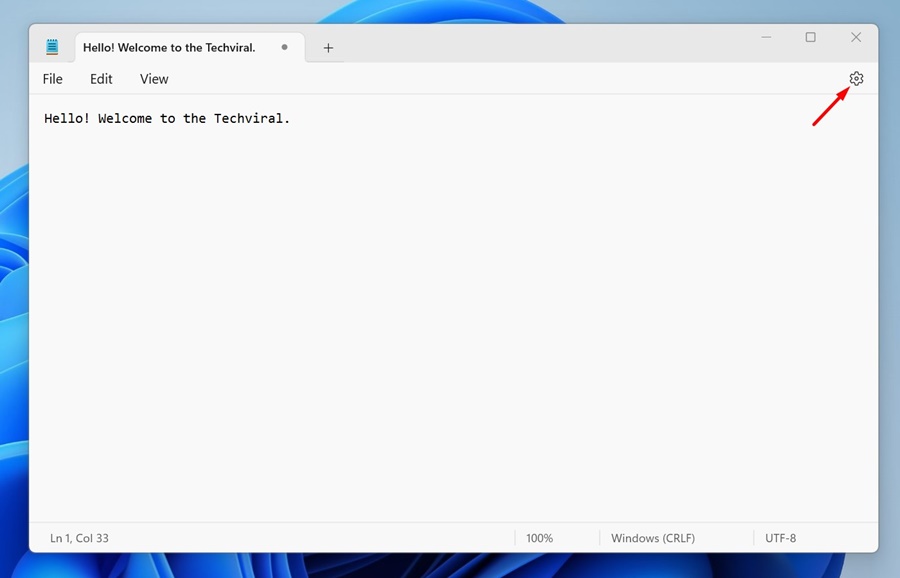
3. 설정에서 아래로 가서 섹션을 확장합니다. 시작할 때 노트패드.
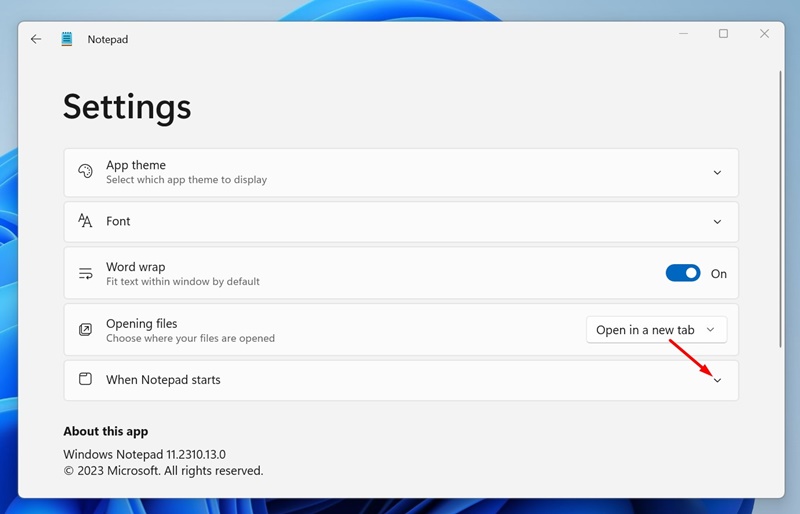
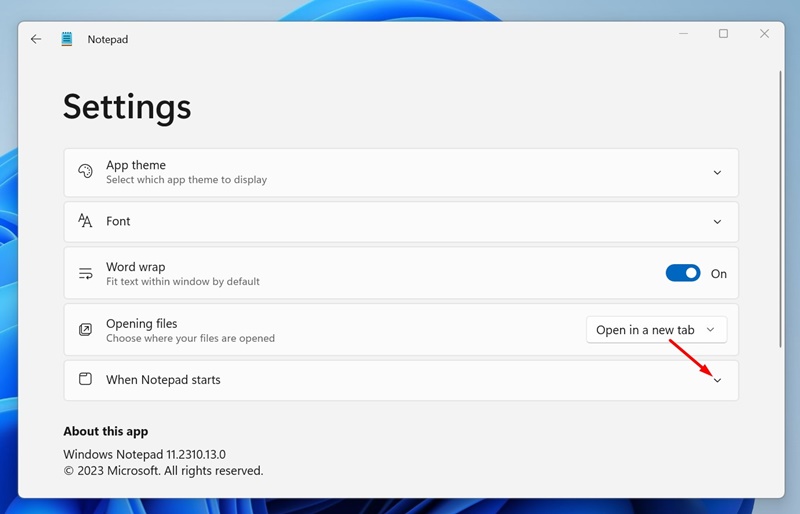
4. 이제 선택하세요 이전 세션의 콘텐츠 열기.
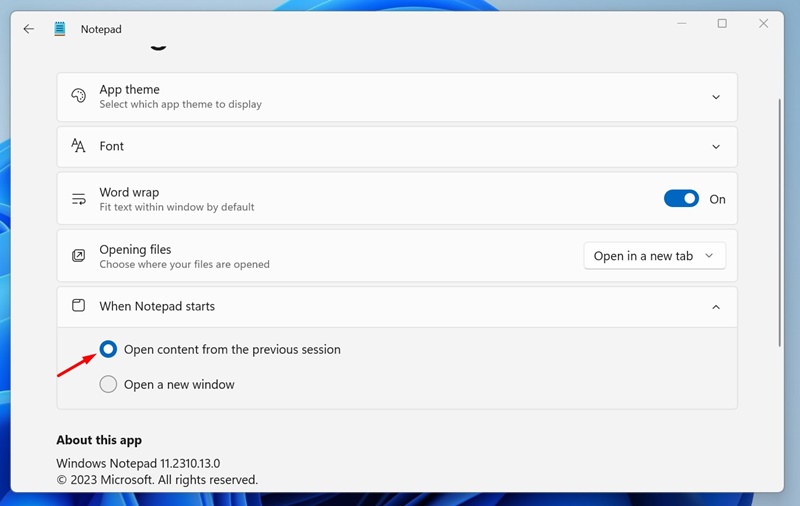
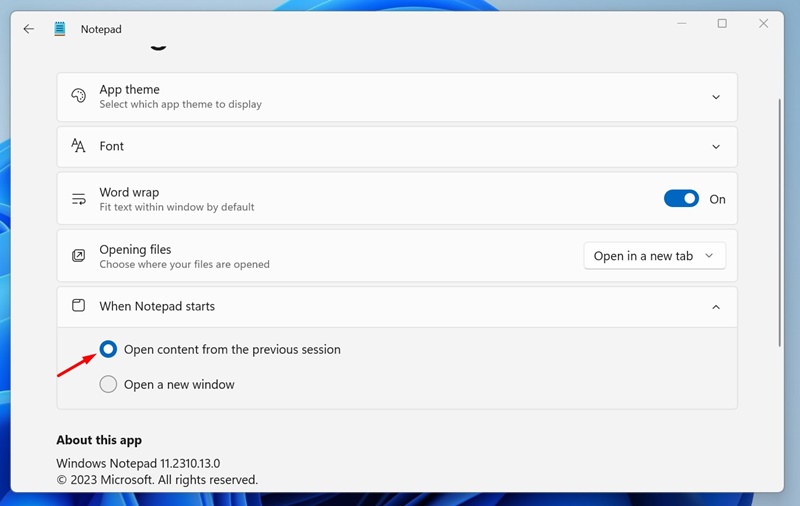
이 가이드에서는 Notepad가 이전 세션의 파일을 열지 못하도록 하는 방법을 설명합니다. 윈도우 11. 이 기능은 유용할 수 있지만 귀찮다면 다음 단계에 따라 비활성화할 수 있습니다. 이 주제에 관해 추가 지원이 필요하면 알려주세요! 🤗