Windows 11에서 Winget을 사용해보세요: 앱을 쉽고 안전하게 다운로드하고 업데이트하세요! 🚀✨
Winget에서 다운로드한 앱은 100% 안전하며, 설치하는 데에는 아무런 위험이 없습니다. 또한, 사용의 또 다른 이점은 윙겟 소프트웨어를 다운로드하기 위해 안전한 사이트를 검색할 필요도 없고, 여러 개의 다운로드 버튼을 클릭할 필요도 없습니다. 👍
그러나 Windows 패키지 관리자의 유일한 단점은 작동이 복잡할 수 있다는 것입니다. 전적으로 텍스트 기반이므로 Windows 터미널을 통해서만 접근할 수 있습니다. 따라서 고급 사용자라고 생각하고 Windows 11에서 앱을 찾아 설치하는 더 효율적인 방법을 찾고 있다면 Winget 도구를 사용하는 방법은 다음과 같습니다. 💻✨
1. Winget을 사용하여 Windows 11에서 앱 검색
첫 번째 단계는 Windows 11 컴퓨터에 설치할 애플리케이션을 찾는 것입니다. 다음을 사용하여 애플리케이션을 검색하려면 Windows 11에서 Winget 사용, 아래 단계를 따르세요.
1. Windows 11 검색창에 "명령 프롬프트"를 입력합니다. 그런 다음 명령 프롬프트를 마우스 오른쪽 버튼으로 클릭하고 다음을 선택합니다. 관리자로 실행.
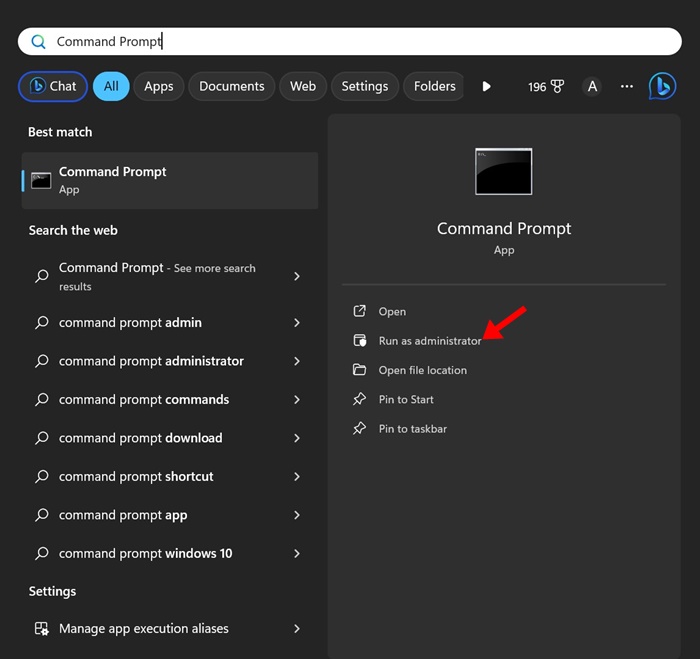
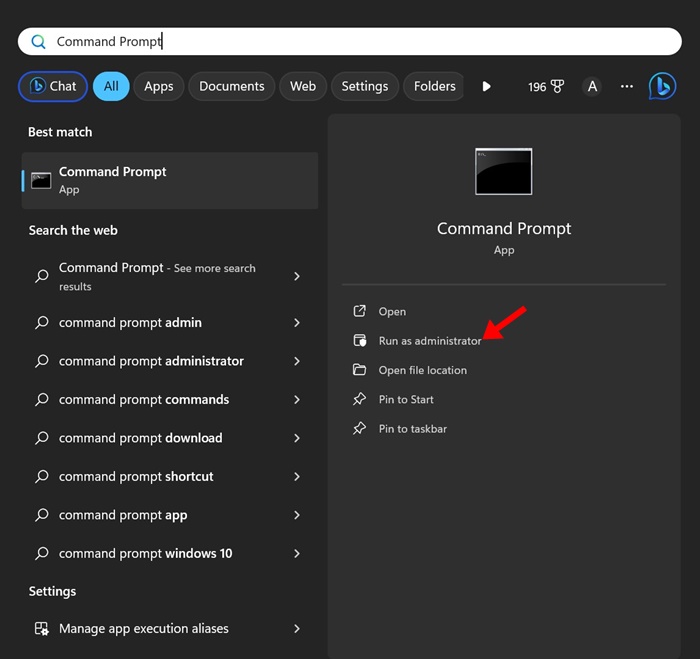
2. 명령 프롬프트에서 실행해야 합니다. 애플리케이션을 검색하는 명령. 예를 들어, Photoscape 애플리케이션을 다운로드하려면 다음 명령을 실행하세요.
윙겟 서치 포토스케이프
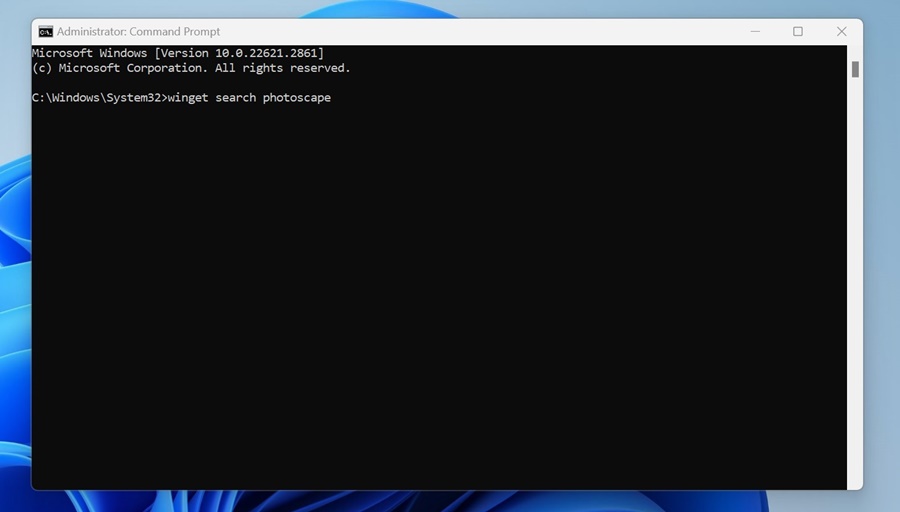
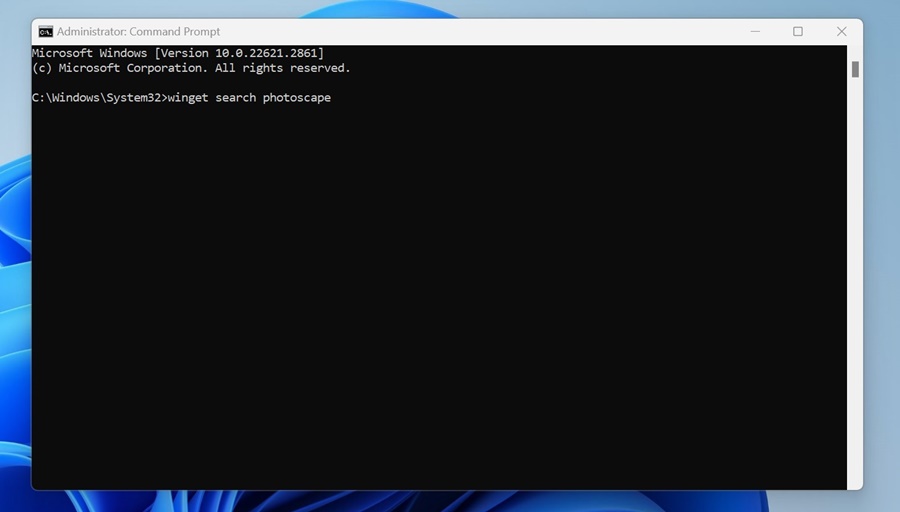
3. Windows 패키지 관리자는 Windows 저장소와 Microsoft Store에서 Photoscape를 검색합니다.
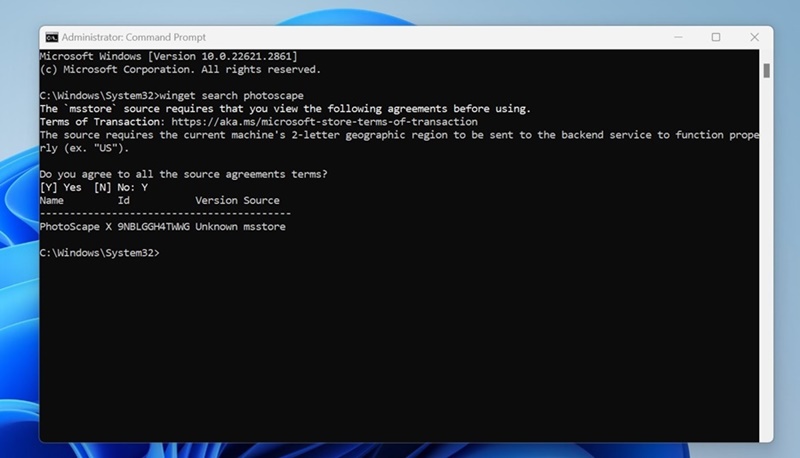
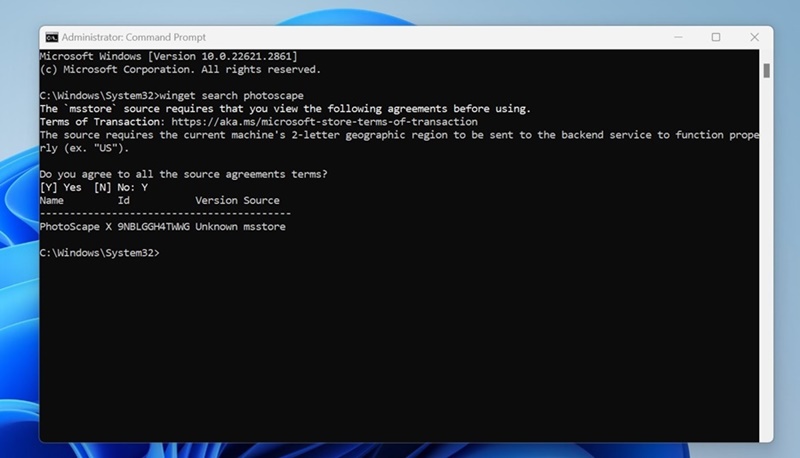
4. 특정 패키지의 세부 정보를 얻으려면 다음 명령을 실행하세요.
윙겟 뷰 앱_ID
메모: 'Id' 열에서 'app_id'를 찾아야 합니다.
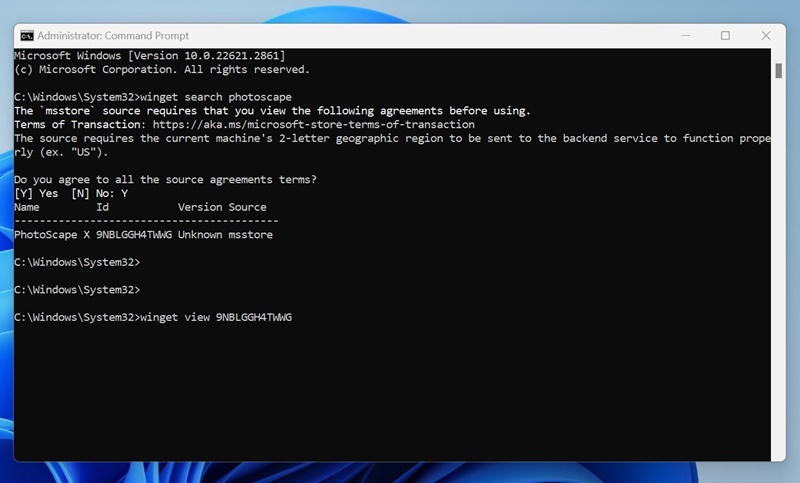
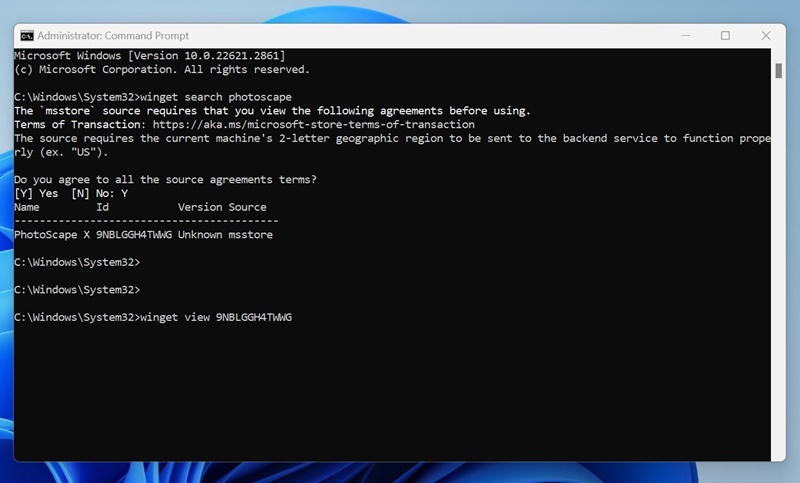
2. Windows 패키지 관리자로 애플리케이션을 설치하나요?
설치하려는 앱을 찾으면 다음 단계를 따르세요. winget 명령을 사용하여 Windows 11에 앱을 설치하는 방법은 다음과 같습니다. 🚀
1. 위의 단계에 따라 다운로드하여 설치하려는 앱을 찾으세요.
2. 해당 애플리케이션을 찾으면 다음 명령을 실행하세요.
winget 설치 app_id
메모: app_id를 'ID' 열에 나열된 패키지의 고유 ID로 바꾸세요.
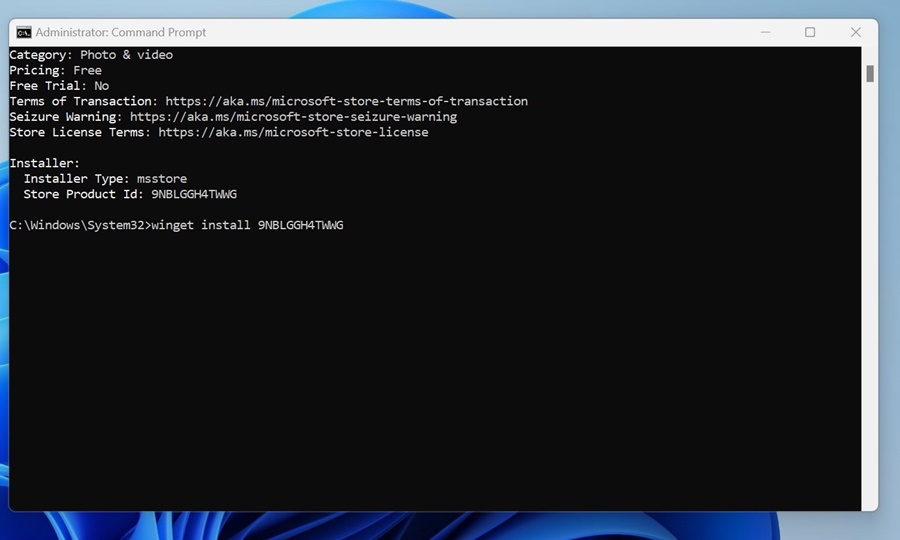
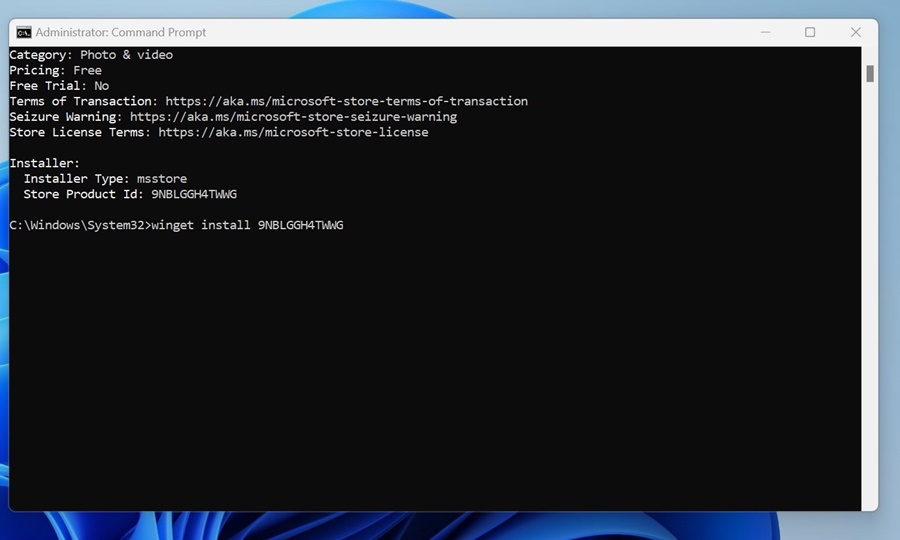
3. 이제 winget이 귀하의 PC에 프로그램을 다운로드하고 설치할 때까지 기다려야 합니다. ⏳
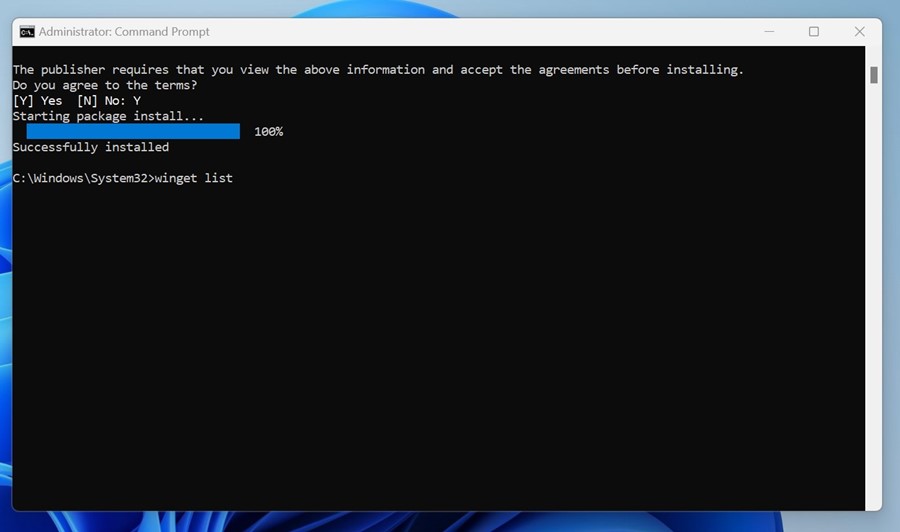
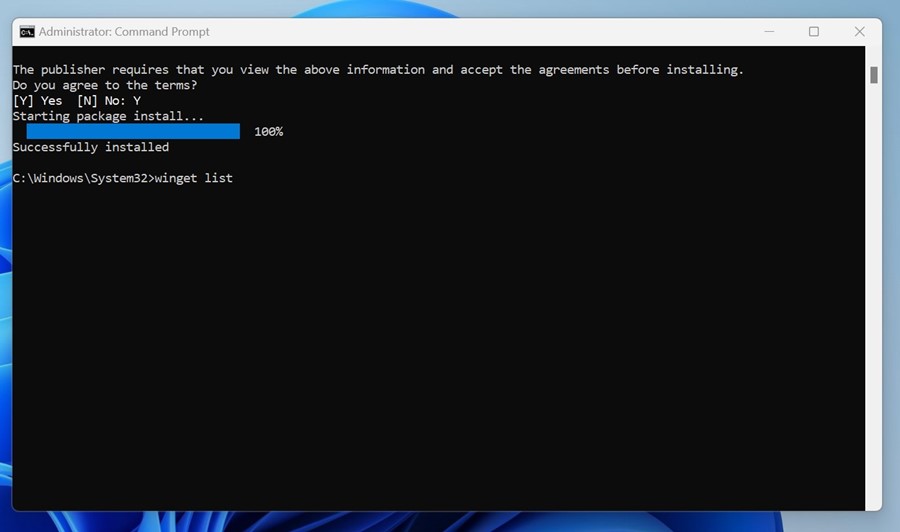
3. Winget을 사용하여 Windows 앱을 업데이트할 수 있나요?
Winget을 사용하여 Windows 11에 설치된 앱을 업데이트할 수도 있습니다. Winget을 사용하여 Windows 11에서 기존 앱을 업데이트하는 방법은 다음과 같습니다. 🔄
1. 명령 프롬프트를 엽니다. 관리자 권한.
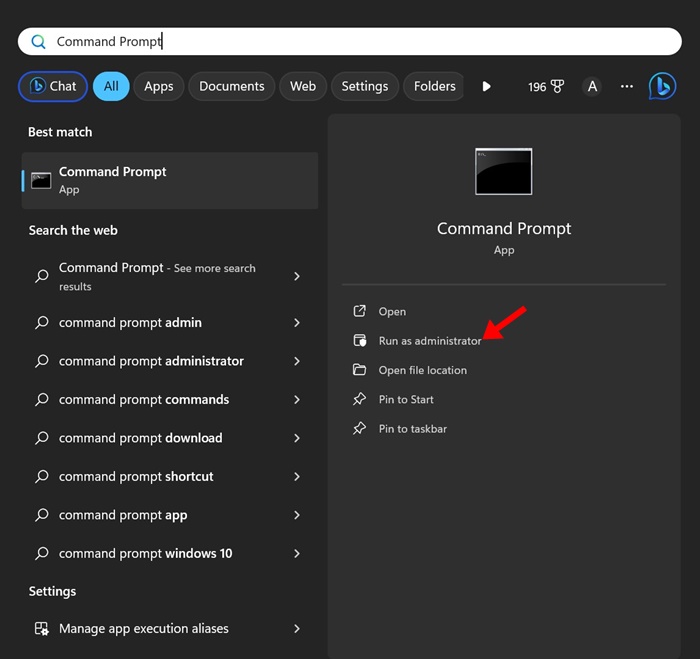
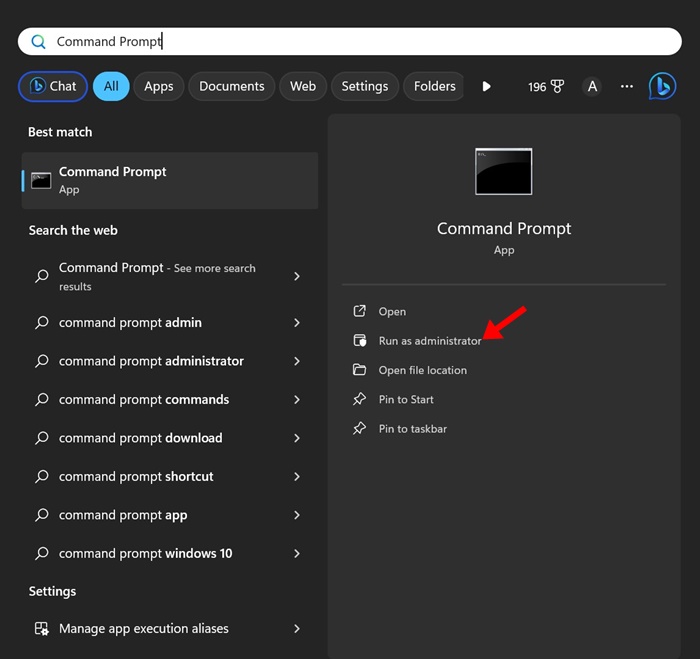
2. 이제 이 명령을 실행하여 설치된 애플리케이션을 검색합니다.
윙젯 목록
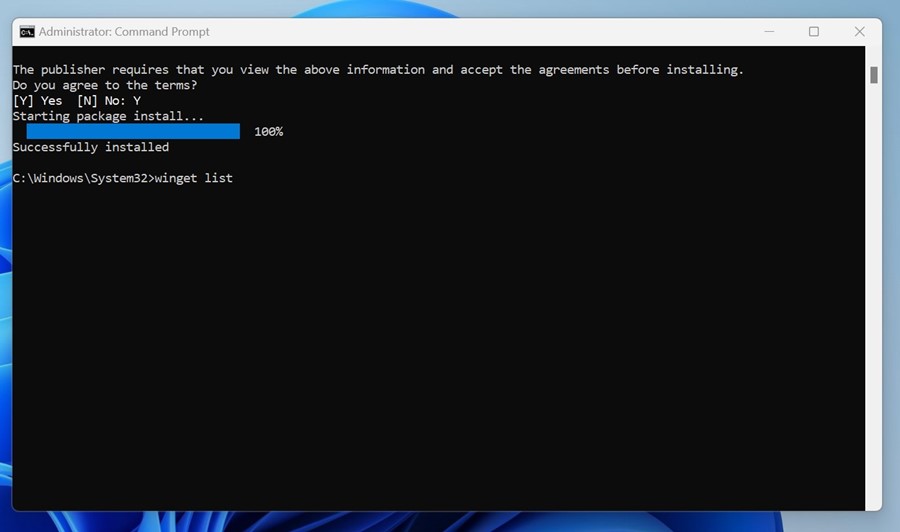
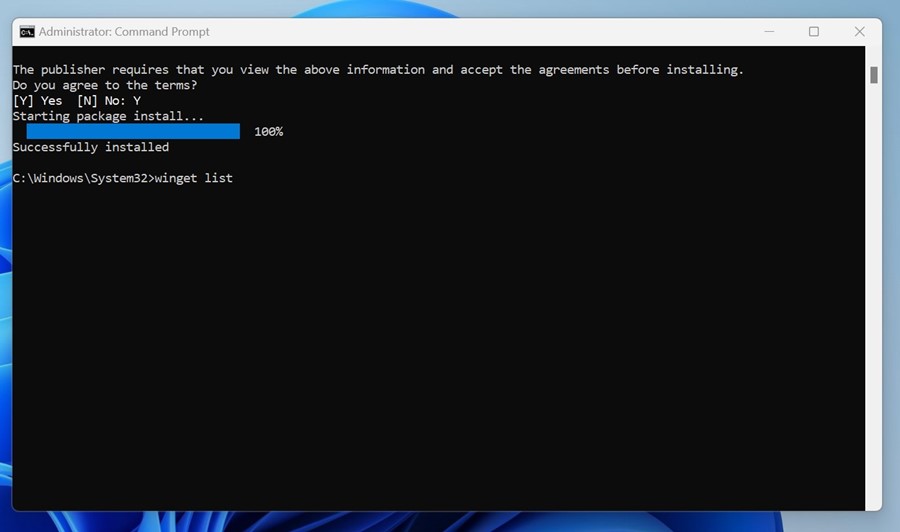
3. 이제 컴퓨터에 설치된 모든 애플리케이션을 볼 수 있습니다. 🖥️
4. 특정 앱을 업데이트하려면 다음으로 이동하세요. 윙겟 업데이트. 업데이트하려는 애플리케이션의 패키지 ID로 바꾸세요.
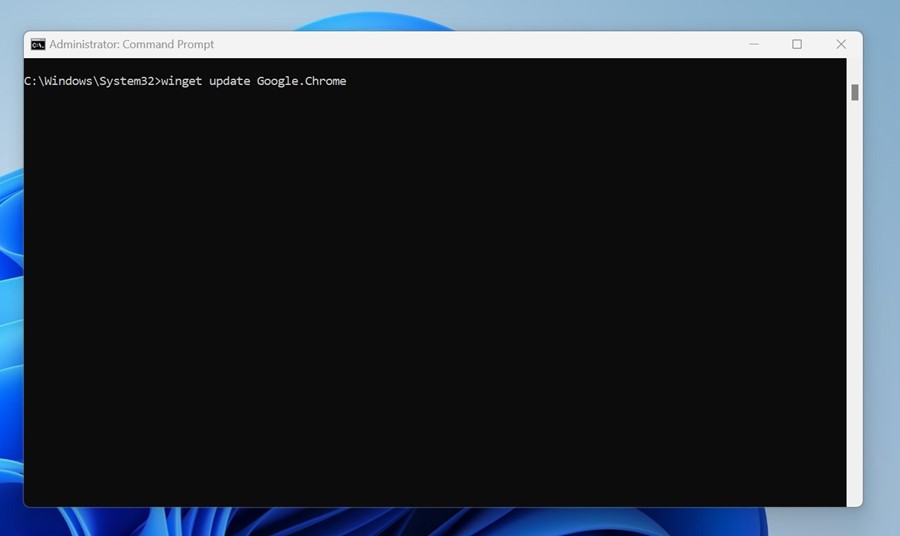
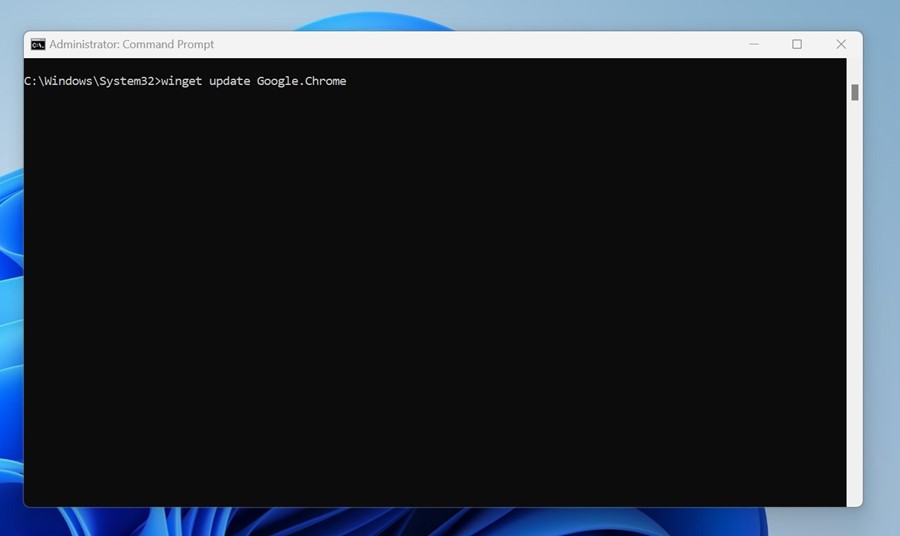
5. 설치된 모든 애플리케이션을 업데이트하려면 다음 명령을 실행하세요.
winget 업데이트 --all


이 가이드에서는 앱을 검색, 다운로드 및 설치하는 방법을 설명합니다. 윈도우 패키지 관리자. Winget을 사용하여 Windows 11에 앱을 다운로드하거나 설치하는 데 도움이 더 필요하면 알려주세요! 🛠️😊





















