Windows 11 백업: 9단계로 PC를 보호하세요! 🔒💻
Windows 11에서는 전체 시스템 백업을 수행할 수 있는 옵션이 있는데, 이는 Windows 설치와 파일을 보호하는 가장 좋은 방법입니다. 🖥️💾
시스템에 어려움이 발생하면 이 백업 파일을 사용하여 운영 체제를 이전 상태로 복원할 수 있습니다. Windows 11 백업 및 복원 기능은 '그림자 사본' 설치된 애플리케이션, 파일 및 설정의 동일한 사본을 제공하는 시스템 이미지를 만듭니다. 🔄
다음은 하나를 만드는 방법입니다. 지원 Windows 11에서 시스템을 완전히 업그레이드했습니다.
1. 먼저 Windows 시작 메뉴를 클릭하고 다음을 입력합니다. 제어판. 그런 다음 결과 목록에서 제어판을 열었습니다.
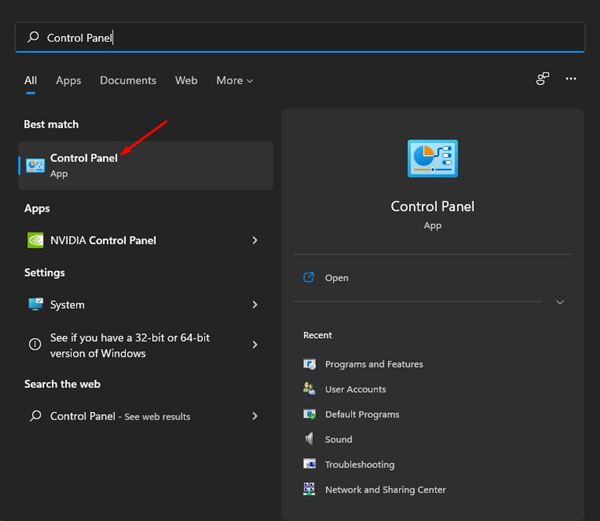
2. 제어판에서 옵션을 클릭합니다. 백업 및 복원(Windows 7).
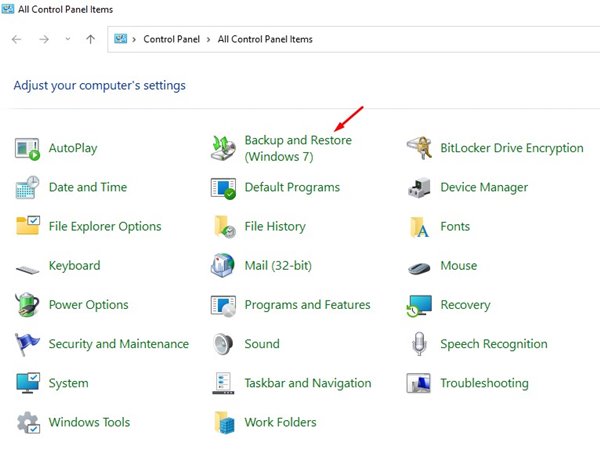
3. 다음 창에서 링크를 클릭하세요. 시스템 이미지 생성, 아래와 같이.
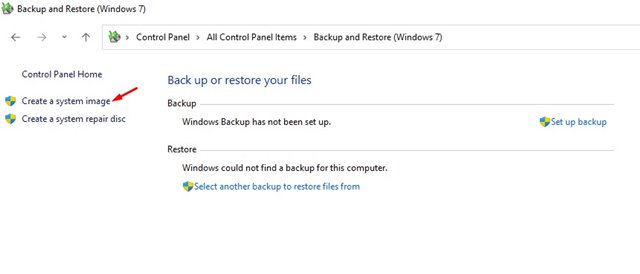
4. 이렇게 하면 파일 기록 메뉴가 열립니다. 옵션을 클릭하세요 시스템 이미지 백업.
5. 이제 Windows가 사용 가능한 디스크를 검색합니다. 백업을 저장하려는 창에서 옵션을 선택하세요 하드 드라이브에.
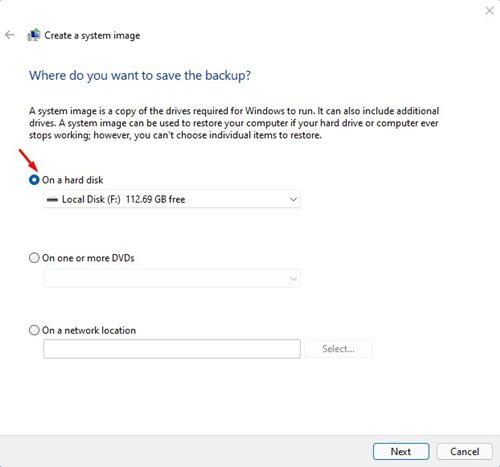
6. 디스크를 선택하세요. 완료되면 옵션을 클릭하세요 수행원.
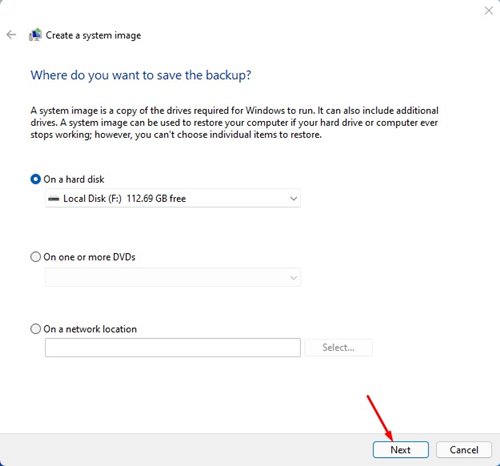
7. Windows 백업 확인 프롬프트에서 버튼을 클릭합니다. 좋아요.
8. 다음 창에서 변경 사항을 확인하고 옵션을 클릭하세요. 백업 시작.
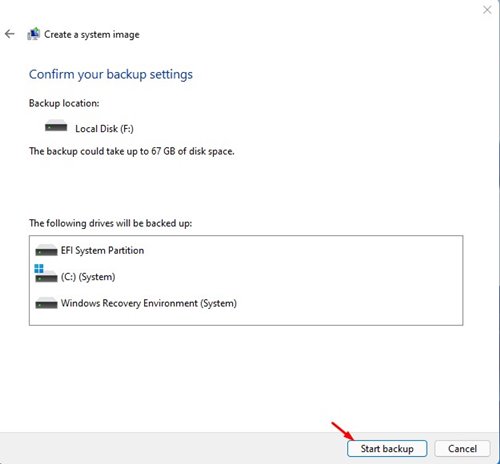
9. 이제 백업 프로세스가 시작됩니다. 보유한 데이터의 양에 따라서는 시간이 다소 걸릴 수 있습니다. ⏳
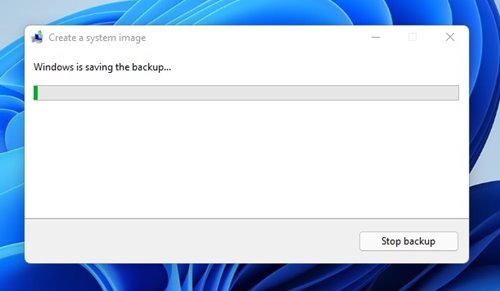
생성한 후 전체 시스템 백업 이미지시스템 파일이 손상되었을 때 언제든지 사용할 수 있습니다. 이 글이 도움이 되길 바랍니다! 친구들과 공유해 보세요. 이와 관련하여 궁금한 점이 있으시면 아래에 댓글을 남겨주세요. 💬














