Windows 11 24H2: 지금 당장 좋아할 5가지 변화! 🚀😍
Microsoft는 올해 초 Windows 12를 대체하는 다음 주요 운영 체제 업데이트로 Windows 11 24H2를 출시할 것이라고 발표했습니다. 이제 업데이트가 출시되었습니다! 🎉 흥미로운 변화가 몇 가지 있습니다. 그 중에서도 이 새로운 버전에서 제가 가장 좋아하는 5가지 변화를 공유해드리겠습니다.
1 새로운 압축 파일 형식
이전에는 Windows에서 파일 압축에 대한 제한된 옵션만 제공했습니다. ZIP이 아닌 RAR과 같은 압축 파일을 열 때마다 타사 프로그램을 설치해야 했습니다. 하지만 Windows 11 23H2 업데이트를 통해 Microsoft는 TAR 및 7z 파일을 포함하여 Windows 11에서 추가 압축 파일 형식을 열고 압축을 풀 수 있는 기능을 도입했습니다. 📁
Microsoft는 Windows 11 24H2 업데이트를 통해 7zip, TAR 및 Zip 아카이브를 만드는 옵션을 추가했습니다. 새로운 압축 옵션을 살펴보려면 파일을 마우스 오른쪽 버튼으로 클릭하고 "압축 대상"을 선택하면 사용 가능한 모든 새로운 옵션이 표시됩니다. 👍
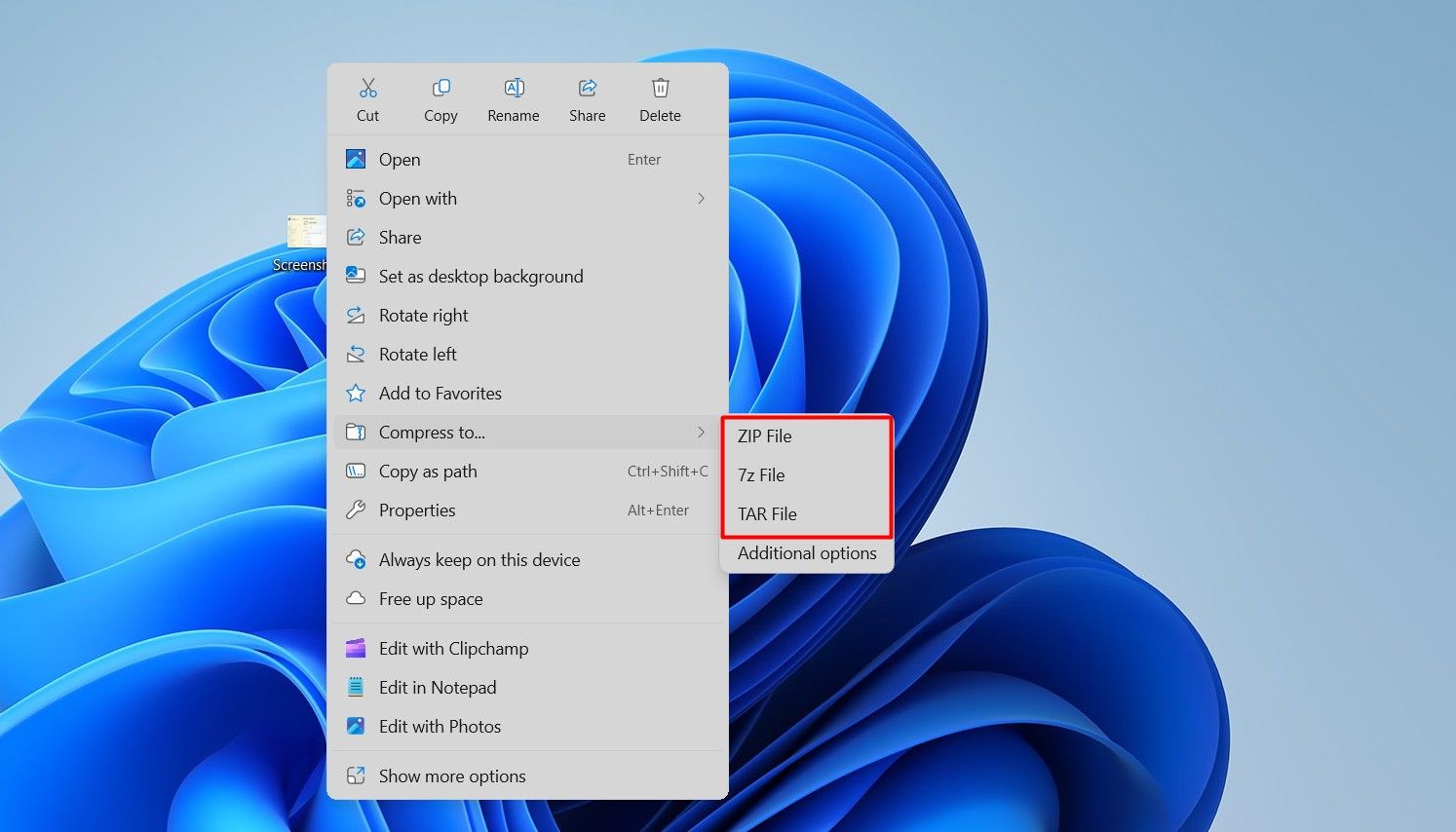
또한, "추가 옵션"을 클릭하면 파일 형식, 압축 방법, 압축 수준 변경 등 파일 압축을 더욱 세부적으로 사용자 지정할 수 있습니다. 🔧
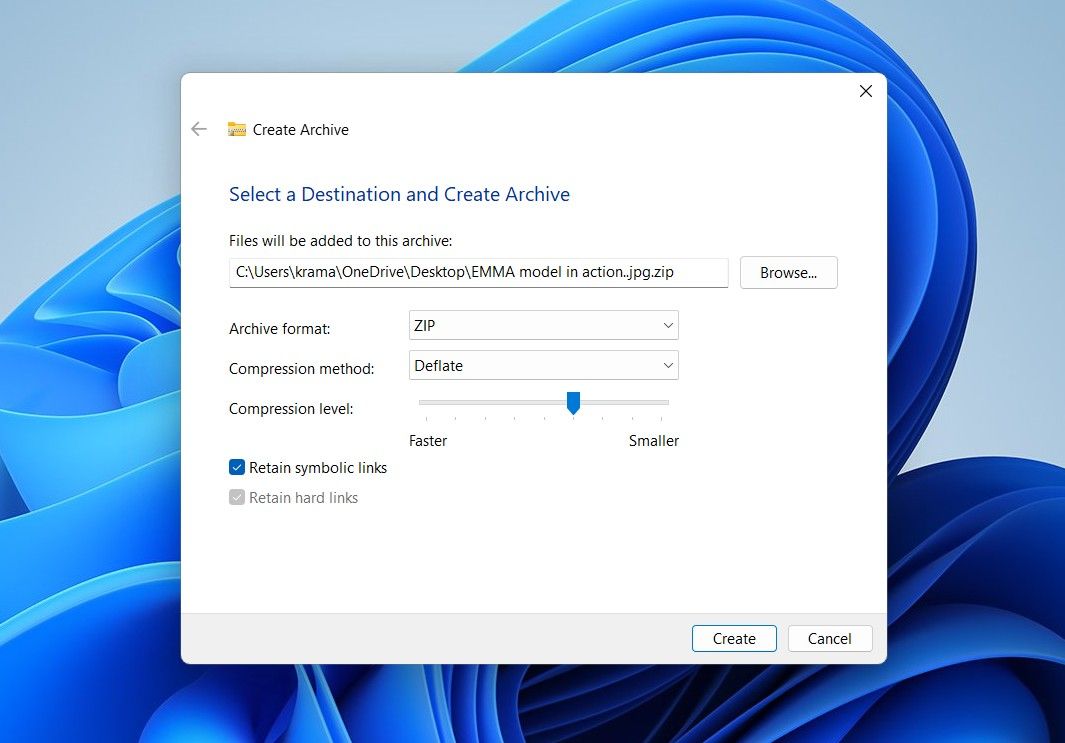
제가 테스트한 결과, 대용량 파일을 압축할 때 Windows 11 압축 도구가 WinRAR보다 시간이 더 오래 걸리는 것을 발견했습니다. 그러니 서둘러야 한다면 Microsoft에서 기본 제공 도구의 속도를 개선할 때까지 타사 압축 도구를 사용하는 것이 좋습니다. ⏳
이전 버전의 Windows에서는 빠른 설정 메뉴에서 밝기 및 볼륨 조절을 포함해 최대 6개의 빠른 액세스 옵션만 선택할 수 있었습니다. 이제 빠른 설정 메뉴를 스크롤할 수 있으며, 사용 가능한 모든 옵션이 두 페이지에 걸쳐 표시됩니다. 더 이상 어떤 옵션을 유지하거나 제거할지 결정할 필요가 없습니다! 🙌
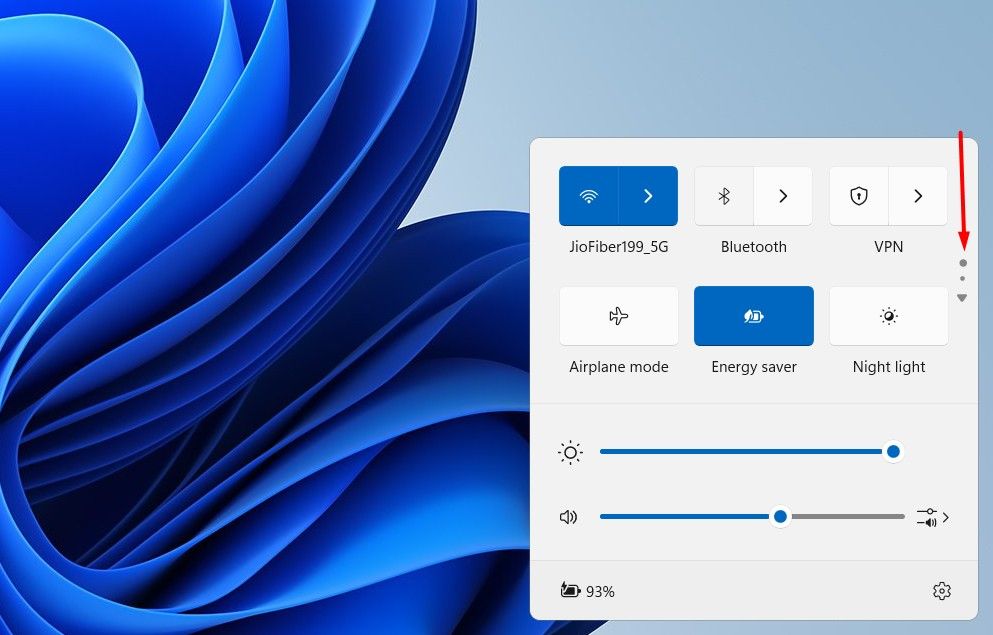
또한, Wi-Fi 옵션을 클릭하면 오른쪽 하단에 새로 고침 아이콘이 표시됩니다. 이 새로운 기능을 사용하면 컴퓨터에서 Wi-Fi를 끄고 다시 켜지 않고도 Wi-Fi 목록을 새로 고칠 수 있습니다. 🔄
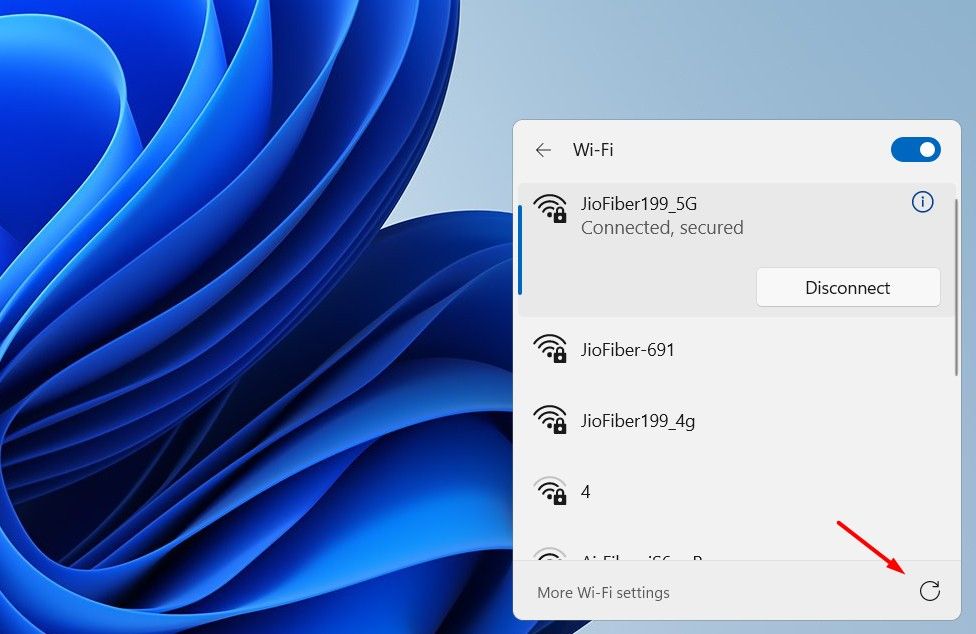
2 새로운 에너지 절약 모드
그 방법 배터리 절약 모드는 Windows의 일부로 꽤 오랫동안 제공되어 왔으며 Windows 11과 Windows 10에서 모두 사용할 수 있습니다. 최신 연간 업데이트에서 Microsoft는 배터리 절약 모드를 새로운 절전 모드로 대체했습니다.
두 가지의 주요 차이점은 배터리 절약 모드가 노트북에서만 작동하는 반면, 절전 모드는 노트북과 데스크톱 모두에서 작동한다는 것입니다. 또한, 모드의 경우 배터리 절약 노트북의 전원이 20% 이하로 떨어지면 자동으로 활성화되며, 장치가 플러그에 연결되어 있어도 언제든지 절전 모드를 활성화할 수 있습니다. ⚡
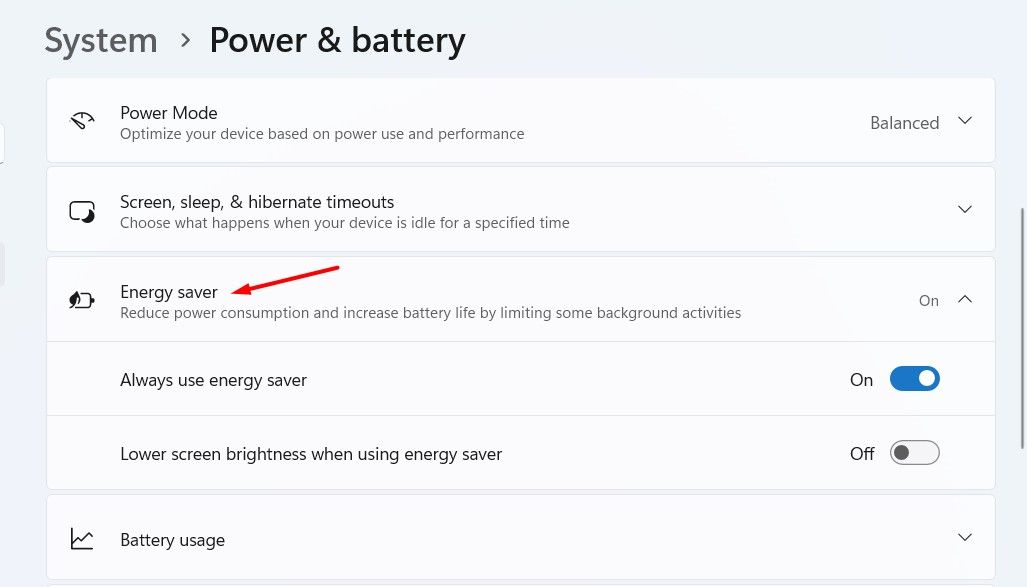
또 다른 명심해야 할 점은 절전 모드를 켜면 전원 모드 설정을 사용자 지정할 수 없다는 것입니다. 해당 옵션은 비활성화됩니다. 🚫
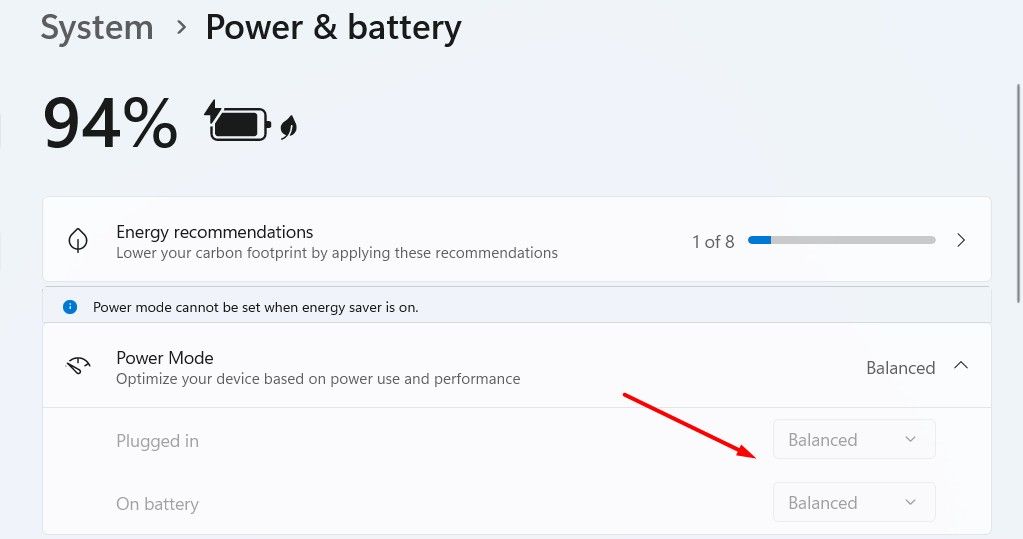
3 Wi-Fi 비밀번호 보기
누군가가 쉽게 암호를 해독하여 네트워크에 연결할 수 없도록 강력하고 복잡한 Wi-Fi 암호를 사용하는 것이 좋습니다. 하지만 복잡한 비밀번호를 사용하는 것의 단점은 비밀번호를 잊어버릴 수도 있다는 점인데, 이는 다른 기기를 Wi-Fi에 연결할 때 문제가 될 수 있습니다. 하지만 이제 Windows 11 24H2를 사용하면 컴퓨터에서 연결된 Wi-Fi 네트워크의 비밀번호를 볼 수 있고, 다른 장치에서 스캔하여 연결할 수 있는 QR 코드도 받을 수 있습니다. 📶
이 기능을 사용하려면 설정 앱을 열고 '네트워크 및 인터넷', 'Wi-Fi'를 차례로 선택한 다음, 연결된 Wi-Fi 네트워크를 클릭하고 '표시' 버튼을 탭하세요.
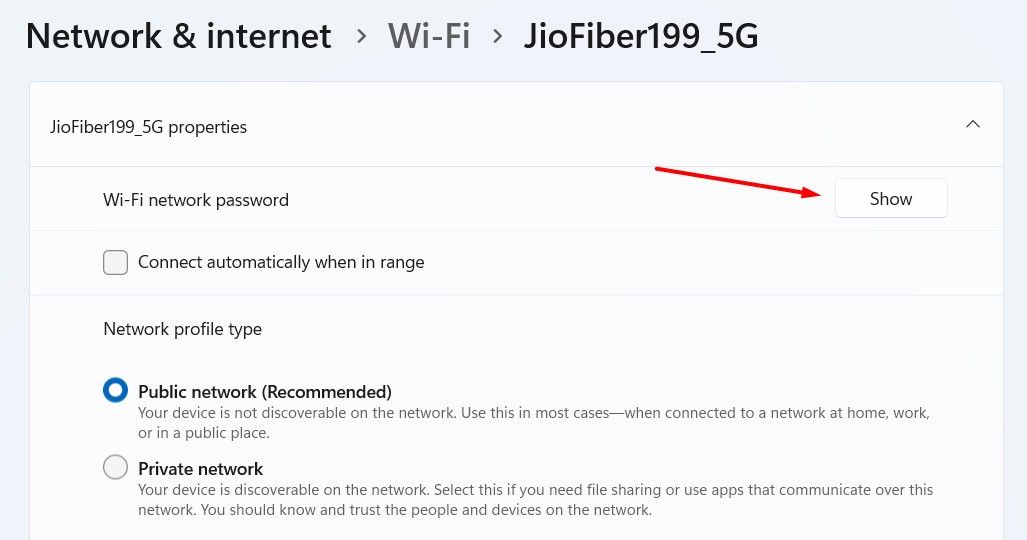
연결된 Wi-Fi 네트워크의 QR 코드와 비밀번호가 모두 표시됩니다. 🔑
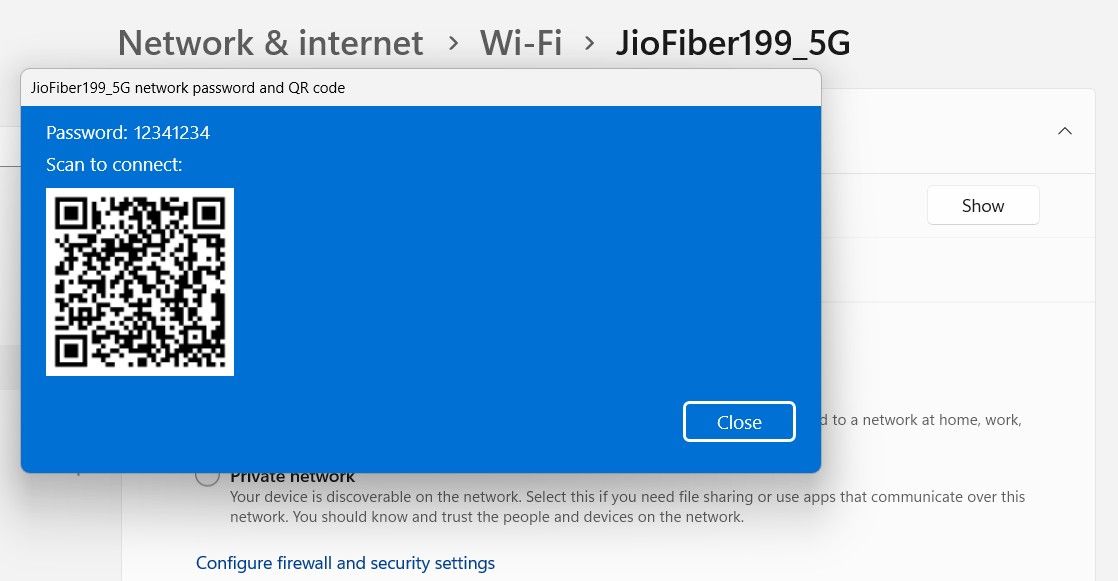
4 개선된 Phone Link 앱
Windows와 Android를 함께 사용하는 경우 Windows 11 24H2의 Phone Link 앱으로 다양한 작업을 할 수 있습니다. Android 스마트폰을 Phone Link 앱을 통해 Windows 11 PC에 연결하면 PC의 Phone Link 앱에서 메시지를 확인 및 답장하고, 전화를 걸고 받고, 스마트폰에 저장된 사진을 볼 수 있습니다. 📱💻 또한 스마트폰을 다음과 같이 사용할 수도 있습니다. 웹캠 Phone Link 앱을 사용하세요.
Microsoft는 또한 Phone Link 앱을 시작 메뉴에 통합하고 있습니다. 이 기능을 활성화하려면 설정 앱을 열고 개인 설정 > 시작으로 이동한 다음 "시작 화면에 모바일 기기 표시" 스위치를 켭니다. 이 기능을 활성화한 후 시작 메뉴를 열면 휴대전화의 상태와 알림을 표시하는 새로운 Phone Link 창이 나타납니다. 이 창에 있는 항목을 클릭하면 Phone Link 앱에서 바로 열 수 있습니다. 🆕
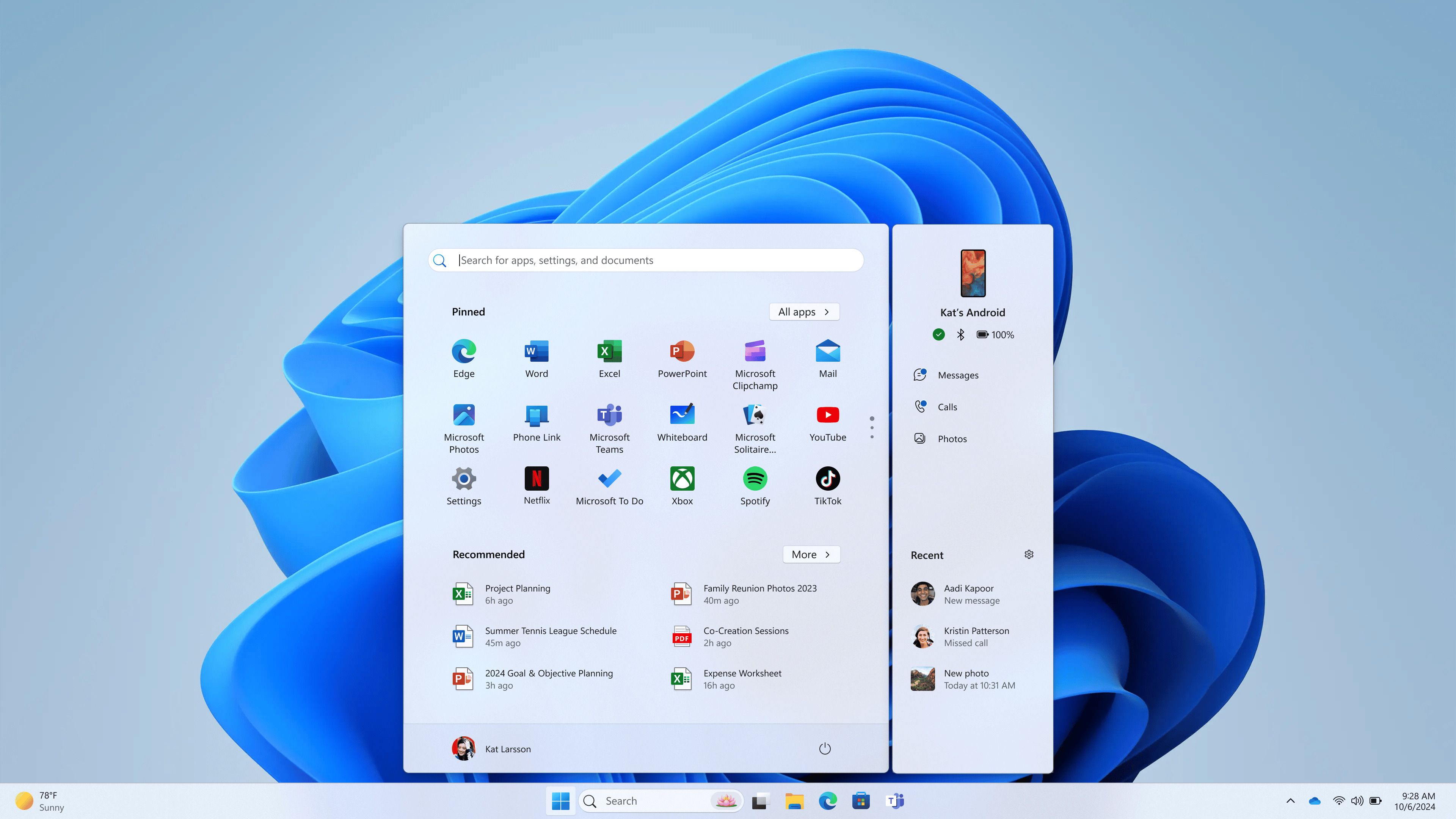
5 Wi-Fi 7 및 Bluetooth LE 오디오 지원
Microsoft는 Windows 11 24H2를 통해 Wi-Fi 6 및 Wi-Fi 6E보다 여러 가지 개선 사항을 제공하는 Wi-Fi 7을 출시했습니다. 예를 들어, 라우터 Wi-Fi 7은 6GHz에서 320MHz 폭의 채널을 사용할 수 있는 반면, Wi-Fi 6E에서는 160MHz 폭의 채널을 사용할 수 있습니다. 또한 MLO(Multi-Link Operation), 4096-QAM 변조 방식 등도 탑재되었습니다. 이 기능을 사용하려면 기기에 Wi-Fi 7 호환 하드웨어가 설치되어 있어야 합니다. 🌐
컴퓨터 윈도우 11 LE 오디오 호환 헤드폰은 LE 오디오 보청기에 직접 연결하여 비디오를 스트리밍하고 오디오를 장치로 직접 통화할 수 있습니다. 24H2 업데이트를 사용하면 오디오 사전 설정과 주변 소리 볼륨도 조정할 수 있습니다. 이를 통해 언제든지 필요에 따라 보청 장치의 동작을 구성할 수 있습니다. 🎧
Windows 11 24H2에서 제가 가장 좋아하는 변화 중 일부는 다음과 같습니다. Microsoft는 이 업데이트에서 라이브 자막, Windows Recall, Windows Studio 효과를 활용한 화상 통화 개선 등 더욱 흥미로운 기능을 많이 출시했습니다! 하지만 이러한 기능은 Copilot+가 설치된 PC에서만 사용할 수 있습니다. 만약 여러분이 하나라도 가지고 있다면, 주저하지 말고 이 새로운 기능을 사용해보세요! 🚀








