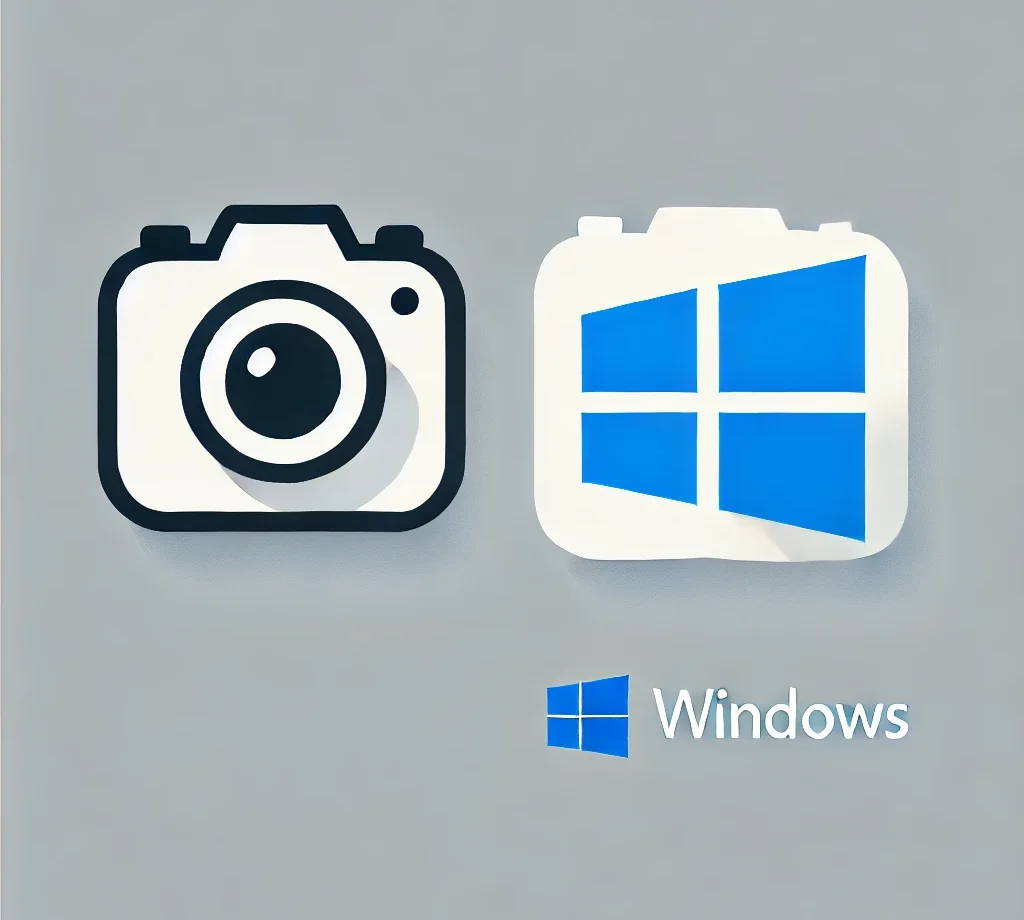🖼️ 최고의 Windows용 스크린샷 도구: 놀랍고 쉽습니다!
많은 Windows 사용자는 스크린샷을 찍을 수 있는 앱을 찾고 있습니다. 대부분의 캡처 프로그램은 매우 유능합니다. 📸✨
그러나 이는 원하는 기능과 가장 좋아하는 인터페이스에 따라 다릅니다. 이 글에서는 최고의 스크린샷 도구 목록을 공유하겠습니다. 윈도우, 독특한 기능을 제공하고 캡처 도구보다 훨씬 우수합니다. 🏆
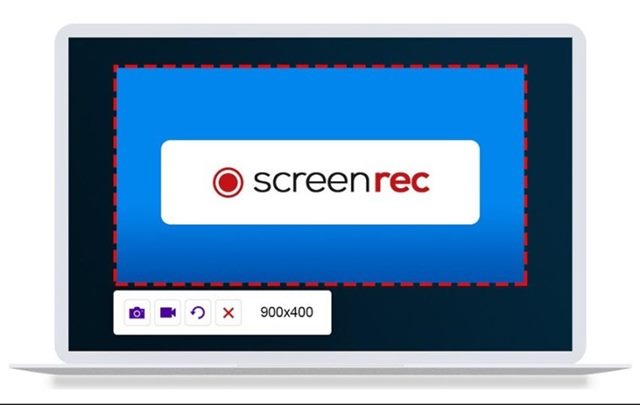
1. 스크린렉
완벽한 캡처 및 녹음 응용 프로그램입니다 화면 Windows용. 그의 캡처 도구는 무료입니다 단 한 번의 클릭으로 스크린샷을 찍을 수 있습니다. 🖱️💨
ScreenRec을 사용하면 전체 화면이나 선택한 영역을 쉽게 캡처할 수 있습니다. 캡처에 주석을 달고 편집할 수도 있습니다. ✍️✂️
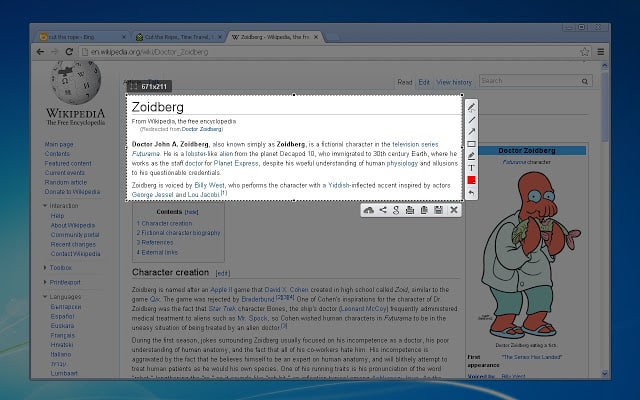
2.라이트샷
당신이 찾고 있다면 Windows 10/11용 경량 캡처 도구, 더 이상 보지 마십시오. Lightshot이 답입니다. 이것 소프트웨어 사용하기 매우 쉽고 매우 가볍습니다. 🚀📏
사용자는 Lightshot 애플리케이션을 실행하려면 Print Screen 키만 누르면 됩니다. 무엇보다도, 스크린샷을 찍기 전에 스크린샷에 그림을 그릴 수 있다는 점입니다! 🎨🖼️
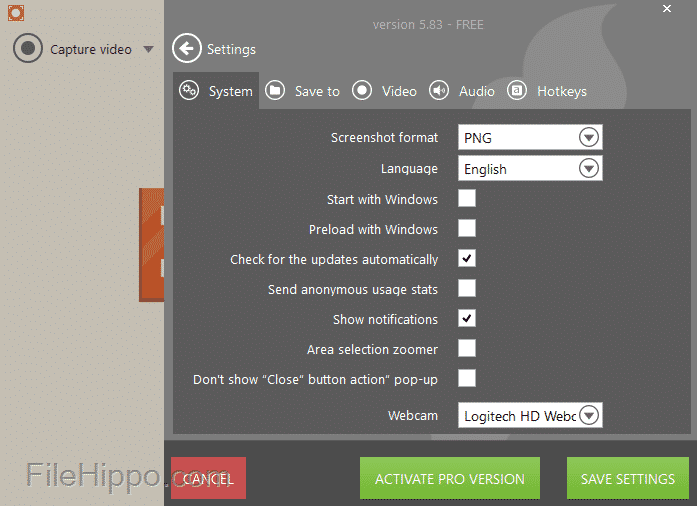
3. 아이스크림 스크린 레코더
캡처 도구를 원하는 경우 화면도 녹화하는 Windows 10, Icecream Screen Recorder를 사용해 보세요. 🎬🍦
Icecream Screen Recorder를 사용하면 캡처한 이미지의 특정 영역이나 섹션을 강조 표시할 수 있습니다. 또한 캡처에 주석을 달고 워터마크를 추가하는 등의 작업도 가능합니다. 🖊️💧
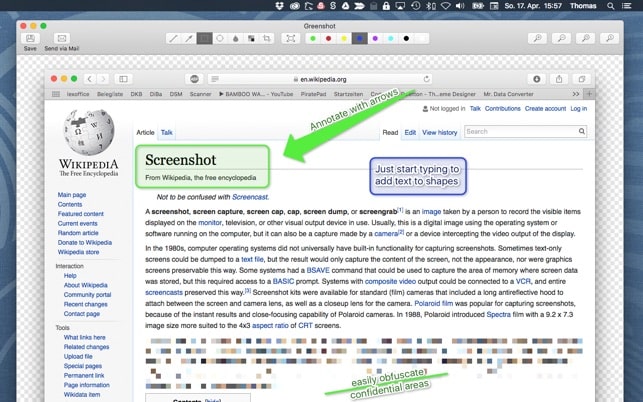
4. 그린샷
위에서 언급한 Lightshot 도구와 유사합니다. Lightshot과 마찬가지로 Greenshot을 사용하면 캡처를 저장하기 전에 편집할 수 있습니다. 🖥️✏️
Greenshot을 사용하면 전체 화면이나 선택한 영역을 캡처할 수 있습니다. 캡처에 주석을 달고 강조 표시하고 어둡게 할 수도 있습니다. 🔍✏️
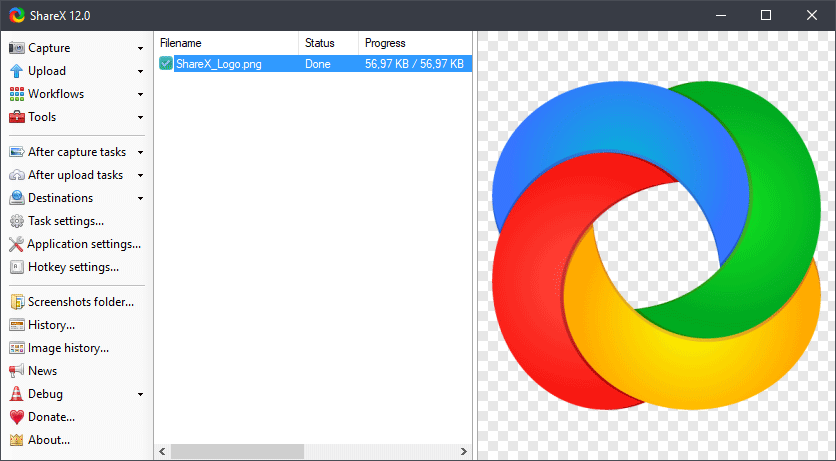
5. 공유X
그것은 스크린샷 도구 Print Screen 단축키를 지원하는 오픈 소스. 화면 캡처 외에도, ShareX 녹음할 수도 있습니다. 이 도구는 사용자에게 다양한 캡처 모드를 제공합니다. 📊⚙️
예를 들어, 스크린샷을 녹화하거나 캡처하는 동안 마우스 커서를 숨길 수 있고, 특정 지역을 선택할 수 있습니다. 🔒🗂️
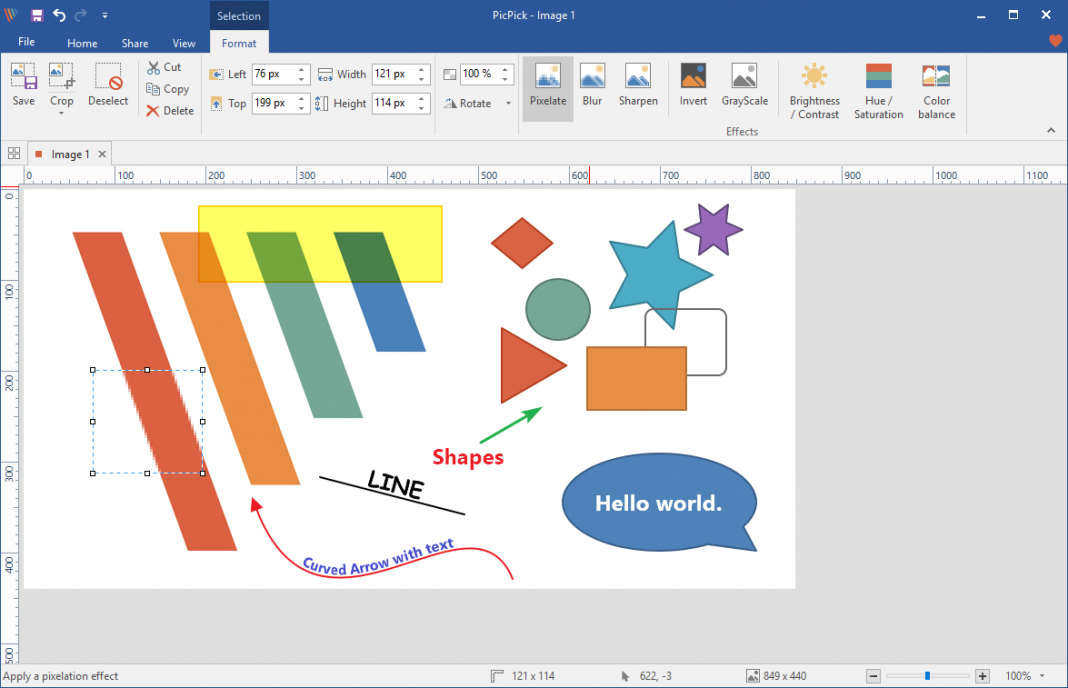
6. 픽픽
사용자에게 폭넓은 혜택을 제공합니다. 범위 편집 옵션 중 예를 들어, 스크린샷의 크기를 쉽게 조정하고 자르고, 텍스트와 기호를 삽입할 수 있으며, 효과 적용, 등. 🖌️🖼️
또한 PicPick을 사용하면 사용자는 스크린샷이나 편집한 이미지를 PicPick에 직접 업로드할 수 있습니다. 네트워크 페이스북, 트위터 등 소셜 네트워크 📤📱
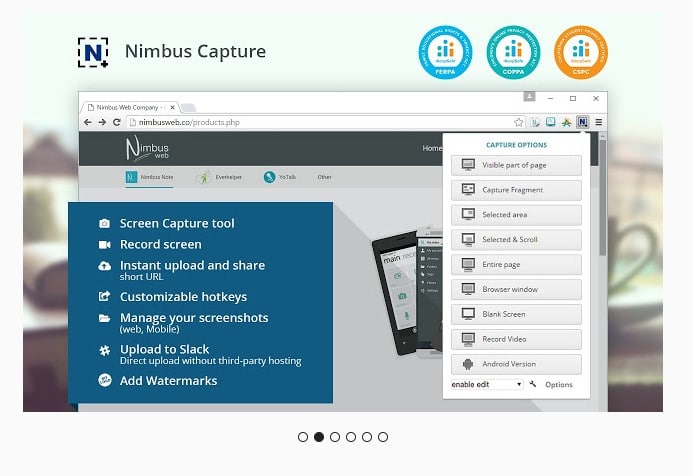
7. 님버스 스크린샷
그것은 최고 중 하나입니다 Windows에서 화면을 캡처하는 데스크톱 도구. 그것의 뛰어난 특징은 또한 하나의 장치에서 작동될 수 있다는 것이다. 확장 프로그램을 통한 웹 브라우저. 🌐📷
기능에 관해 이야기하자면 Nimbus Screenshot을 사용하면 전체 웹 페이지에서 선택한 섹션을 캡처할 수 있습니다. 🌍✏️
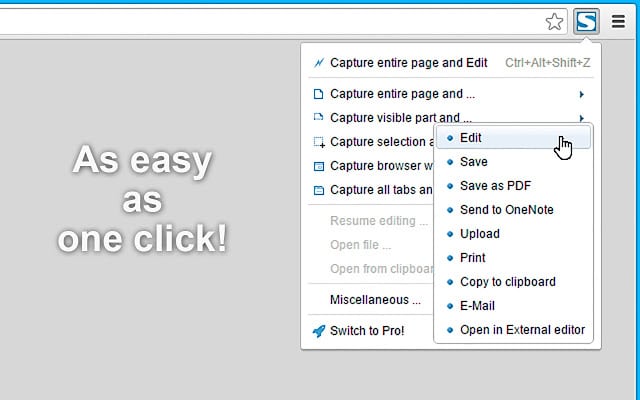
8. 원클릭으로 간편하게!
주로 이야기해보면 소프트웨어 데스크톱인 이 도구를 사용하면 사용자는 다양한 형식으로 스크린샷을 캡처하고 저장할 수 있습니다. 스크린샷을 캡처한 후 사용자는 이를 다른 방식으로 편집할 수 있습니다. 네트워크 사회의. 🖥️⚡
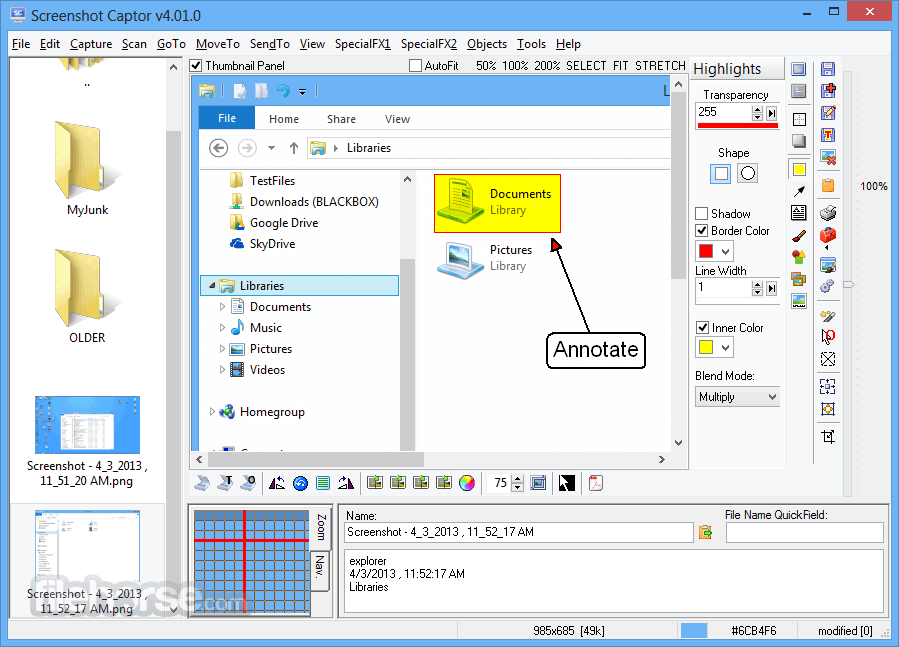
9. 스크린샷 캡쳐
PC에 적합한 가벼운 캡처 도구를 찾고 있다면 윈도우 10, Screenshot Captor가 가장 좋은 선택일 수도 있습니다. 🏅💻
스크린샷을 캡처한 후 Screenshot Captor 사용자가 신청할 수 있습니다 이미지 캡처, 자르기, 회전, 흐림 및 주석 추가를 위한 다양한 특수 효과. 🎨🔧
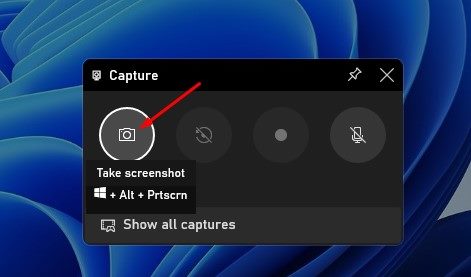
10. 엑스박스 게임 바
Xbox Game Bar는 Xbox Game Bar에 내장된 게임 기능입니다. Windows 10 및 Windows 11 운영 체제. 이를 통해 쉽게 화면을 녹화하거나 스크린샷을 캡처할 수 있습니다. 🎮📷
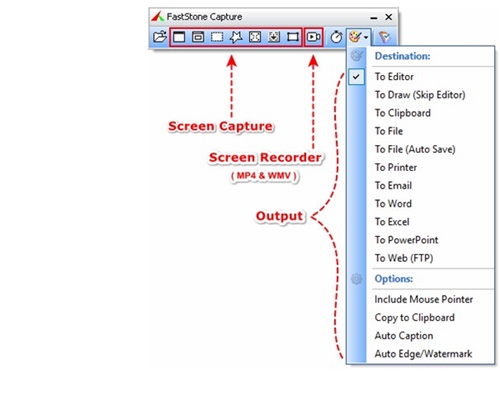
11. 패스트스톤 캡처
화면을 캡쳐하거나 녹화하는 도구입니다. 컴퓨터. 강력하면서도 가벼우며 캡처할 수 있습니다. 전체 화면, 직사각형, 자유형. ✏️🎥
고정된 영역과 스크롤 화면을 캡처하는 옵션도 있습니다. 캡처 외에도 FastStone Capture를 사용하면 화면 활동을 기록할 수 있습니다. 그만큼 도구는 몇 가지 기본 편집 기능도 제공합니다. 주석을 캡처합니다. 🎬✍️
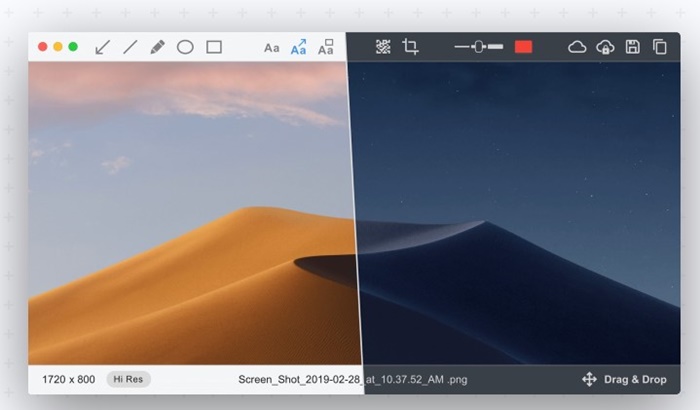
12.스크린트레이
목록에 있는 다른 옵션만큼 인기는 없지만 여전히 최고의 데이터 수집 도구 중 하나입니다. 윈도우용 화면 오늘 사용할 수 있습니다. 🌟🖥️
다른 캡처 도구와 마찬가지로 ScreenTray는 여러 캡처 옵션을 제공합니다. 선택한 영역, 전체 화면 등을 캡처할 수 있습니다. 🌐 🛠️
스크린샷을 찍은 후 ScreenTray는 다음을 제공합니다. 이미지 편집, 불필요한 부분 자르기, 텍스트 또는 영역 강조 표시, 설명 추가 등 ✏️💬
자주 묻는 질문
?. 하지만, 올인원 옵션을 찾고 있다면 ShareX나 Fireshot을 선택하시면 됩니다.
Windows의 스크린샷 도구란 무엇입니까?
Windows 10/11에는 여러 스크린샷 도구가 있습니다.. 엑스박스가 있다 계략 캡처 도구인 막대와 기본 Print Screen 키입니다.
스크린샷은 내 컴퓨터 어디에 저장되나요?
이러한 도구로 찍은 스크린샷은 일반적으로 시스템 설치 드라이브의 스크린샷 폴더에 저장됩니다. 다운로드 또는 문서 폴더에서도 찾을 수 있습니다.
화면 캡처와 화면 녹화 프로그램은 동일한가요?
아니요! 그만큼 스크린샷 유틸리티 화면 레코더는 화면 자체를 기록하는 반면 화면에 표시되는 이미지만 찍을 수 있습니다. 기사에 언급된 일부 도구는 화면을 캡처하고 화면을 녹화할 수 있습니다.
이것들은 운영 체제를 위한 최고의 스크린샷 도구입니다 윈도우 10과 11. 이 글이 도움이 되길 바랍니다. 마음에 드셨다면 친구들과 공유해 보세요! 그리고 여러분이 아는 다른 도구가 있다면 댓글 상자에 알려주시기 바랍니다. 💬👍