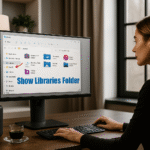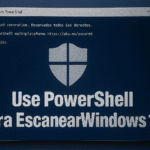4단계로 Windows Defender로 파일을 검사하는 방법 ⚡🛡️
많은 사용자는 Windows 보안이 타사 보안 프로그램보다 덜 안정적이라고 생각하지만, 그것은 오해입니다! 🦸♂️ Microsoft의 Windows 보안 앱은 타사 옵션과 비교해도 매우 강력하고 안정적입니다. 이는 컴퓨터를 악성 소프트웨어 및 바이러스로부터 보호할 수 있을 뿐만 아니라 증가하는 공격에 대한 강력한 방어 기능을 제공합니다. 랜섬웨어.
이 외에도 Windows 보안은 정기 검사, 제어된 폴더 액세스, 변조 방지, 격리된 검색 등의 추가 기능을 제공합니다. 종종 간과되는 기능 중 하나는 HDD/SSD에 저장된 단일 파일이나 폴더를 검사하는 기능입니다.
특정 파일이나 폴더에 바이러스나 맬웨어가 있다고 의심되는 경우 전체 시스템을 검사하는 대신 Windows 보안이 선택한 파일이나 폴더만 검사하도록 강제할 수 있습니다. Windows 보안을 사용하여 단일 파일이나 폴더를 검사하는 방법을 찾고 있다면 다음과 같이 하세요. 🚀
1. 파일을 스캔하는 방법 Windows 보안 앱에서 사용자 지정됨
이 방법에서는 Windows 보안 앱을 사용하여 단일 파일이나 폴더를 검사합니다. 다음은 따라야 할 몇 가지 간단한 단계입니다.
1. 먼저 검색을 클릭하세요 Windows 11에서 보안을 입력했습니다. 윈도우. 그런 다음 목록에서 Windows 보안 앱을 열었습니다.


2. Windows 보안 앱에서 옵션을 클릭합니다. 바이러스 및 위협으로부터 보호 아래에 있습니다.
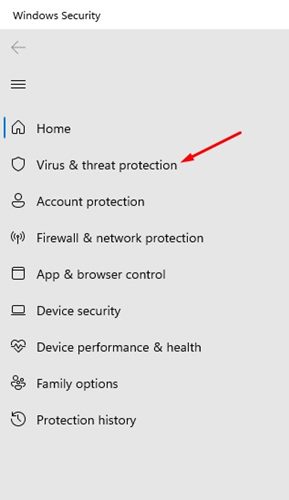
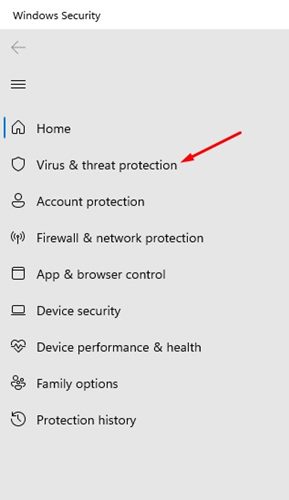
3. 오른쪽 패널에서 링크를 클릭하세요. 스캔 옵션 현재 위협 섹션 아래에 있습니다.
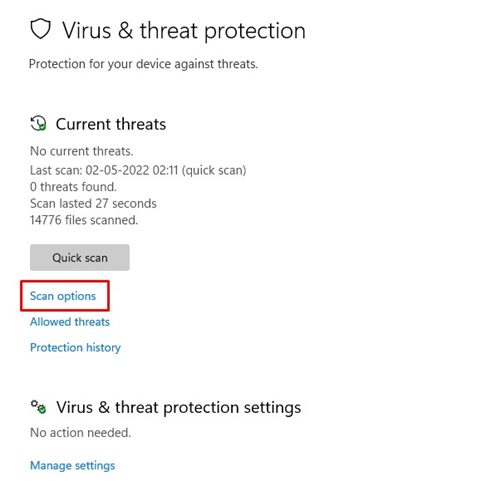
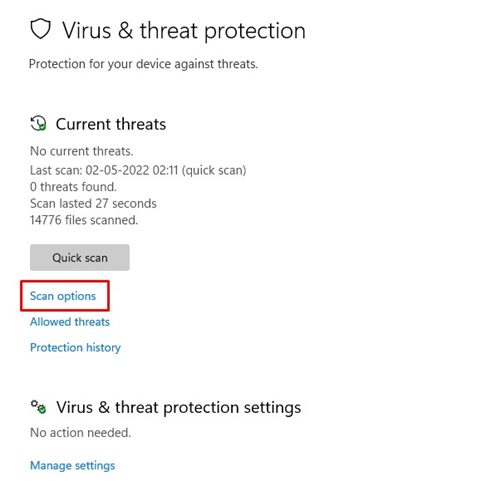
4. 스캔 옵션 페이지에서 옵션을 선택하세요. 사용자 정의 스캔. 그런 다음 버튼을 클릭하세요 지금 스캔.
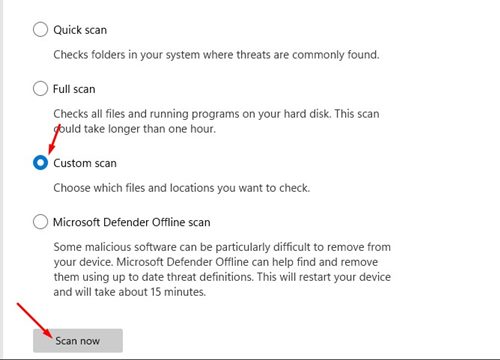
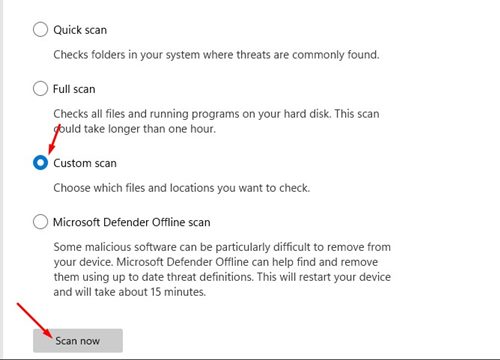
5. 스캔할 파일이나 폴더를 선택하라는 메시지가 표시됩니다. 선택하다 폴더 검토하고 싶은 내용입니다.
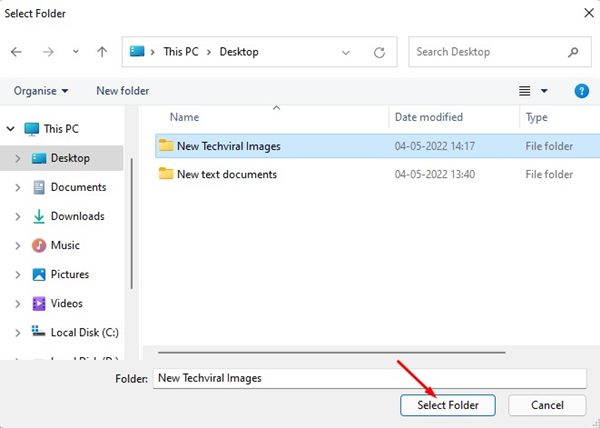
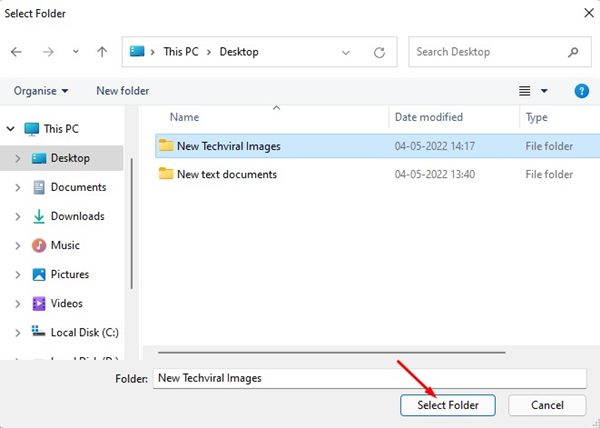
메모: 파일을 직접 선택할 수 없습니다. 특정 파일을 검사하려면 해당 파일을 폴더로 이동한 다음 Windows 보안 앱에서 해당 폴더를 선택해야 합니다.
6. 이제 버튼을 클릭하세요 폴더 선택, Windows 보안 응용 프로그램이 검사를 수행합니다.
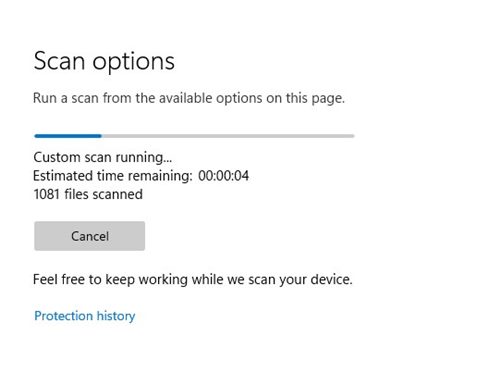
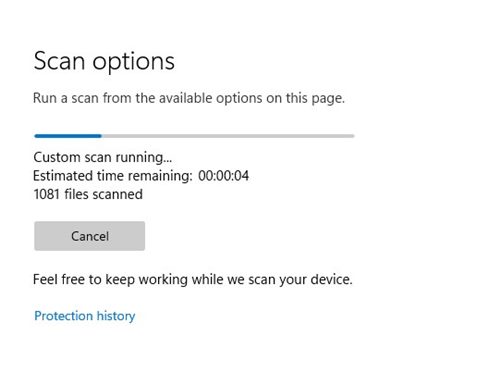
Windows 보안 앱을 사용하여 Windows 11에서 단일 파일이나 폴더를 검사하는 방법은 다음과 같습니다. 💻💪
2. 상황에 맞는 메뉴에서 사용자 정의 검사로 파일을 검사하는 방법
Windows 11에서 Windows 보안을 기본 보안 앱으로 사용하는 경우 상황에 맞는 메뉴를 통해 사용자 지정 검사를 수행할 수 있습니다. 여기서는 단일 스캔 방법을 알려드립니다. Windows 11의 상황에 맞는 메뉴에서 파일 또는 폴더.
1. 먼저, 파일이나 폴더를 찾으세요 스캔하고 싶은 것.
2. 파일이나 폴더를 마우스 오른쪽 버튼으로 클릭하고 선택하세요. 더 보기 옵션.
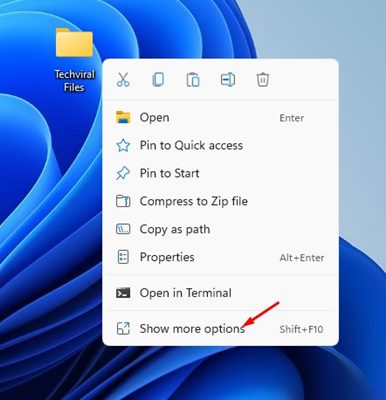
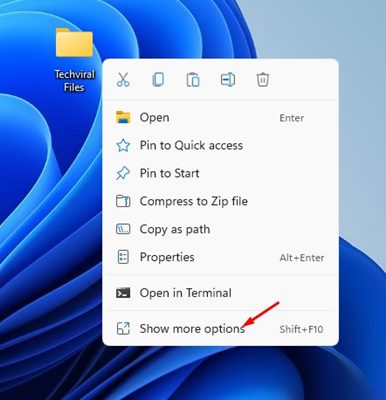
3. 옵션을 클릭하세요 Escanear con 마이크로소프트 디펜더 클래식 컨텍스트 메뉴에서.
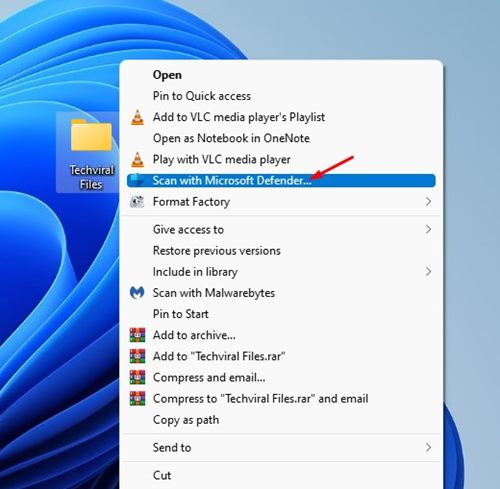
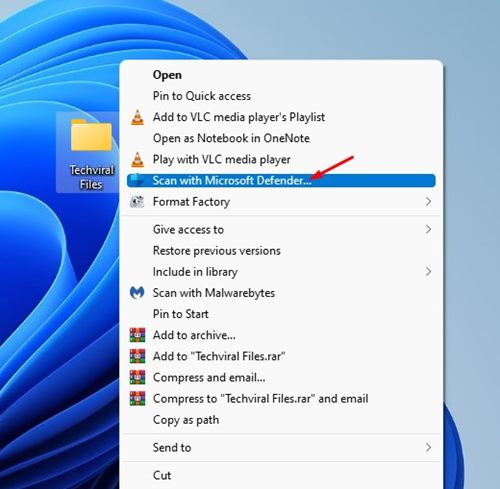
4. Windows 보안 응용 프로그램이 즉시 검사를 시작합니다. 선택한 파일이나 폴더를 스캔합니다.
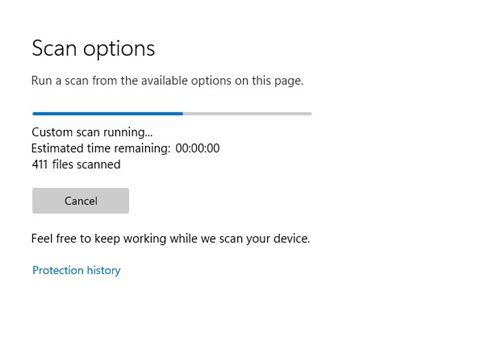
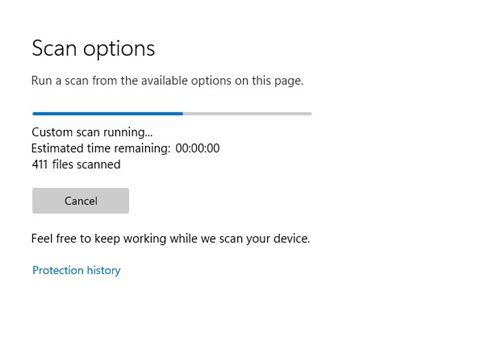
사용자 정의 스캔을 수행하는 방법은 다음과 같습니다. 윈도우 11. Windows 보안 앱을 통해. 🌟
그만큼 윈도우 보안 모든 사용자가 사용해야 하는 강력한 보안 도구입니다. 단일 스캔을 위한 두 가지 가장 좋은 방법은 다음과 같습니다. Windows의 파일 또는 폴더 11. 전체 검사에 비해 Windows 11의 빠른 검사는 완료하는 데 시간이 덜 걸립니다. ⏱️