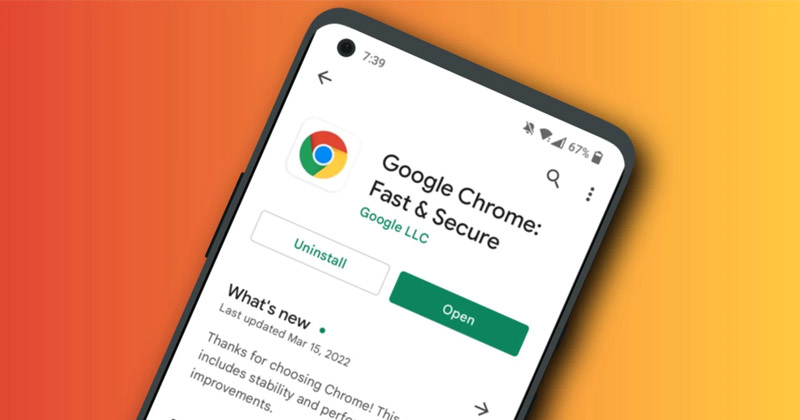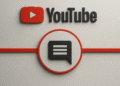Chrome이 Android에서 페이지를 로드하지 않는 문제: 문제를 해결하는 11가지 방법 🚀
Google 크롬은 전 세계 수백만 명의 사용자가 웹을 탐색할 수 있는 최고의 옵션입니다. 🌎 다음을 포함한 모든 플랫폼에서 사용할 수 있습니다. 윈도우, macOS, 기계적 인조 인간 그리고 아이폰. 웹 브라우저는 매우 인기가 있고 많은 기능을 제공하지만 여전히 완벽하지는 않습니다. 🛠️
Google Chrome을 사용하는 경우 기계적 인조 인간, 사용자는 웹페이지가 로드되지 않음, 브라우저가 예상보다 많은 RAM을 사용함, 사이트 인터페이스 지연 등과 같은 문제에 직면하는 경우가 많습니다. 😩
이 글에서 당신은 우리는 자세히 이러한 문제를 해결하고 검색 경험을 향상시키는 11가지 실용적인 솔루션입니다. 놓치지 마세요! 🤓
내 Android에서 Chrome이 페이지를 로드하지 않는 이유는 무엇인가요? 📱
왜 그런지 궁금하시다면 구글 크롬 Android에서는 웹페이지가 로드되지 않습니다. 당신은 혼자가 아닙니다! 이런 일이 발생하는 데에는 여러 가지 이유가 있습니다. 여기서는 이 문제의 몇 가지 일반적인 원인을 언급합니다.
- 문제 인터넷 🌐
- 문제 서버 측 (방문하려는 웹사이트) 🖥️
- 너 기계적 인조 인간 재시작 대기 중입니다 🔄
- 캐시와 쿠키 오래된 Chrome 🍪
- 잘못된 구성 Chrome에서 ⚙️
- 그 배터리 절약/데이터 절약 모드 활성화되었습니다 🔋💾
- 당신은 애플리케이션 VPN 또는 프록시 🔒
이 기사에서는 Chrome에서 페이지가 로드되지 않는 문제를 해결하는 몇 가지 방법에 대해 설명합니다. 안드로이드 스마트폰. 이 팁을 통해 문제를 해결하고 문제 없이 다시 탐색할 수 있기를 바랍니다. 🚀
1. Chrome 브라우저를 다시 시작하세요 🚀
Google 크롬이 웹페이지를 로드하지 않는 경우 가장 먼저 해야 할 일은 브라우저를 다시 시작하는 것입니다. 때로는 간단히 다시 시작하면 Chrome의 페이지 로드 문제를 비롯한 대부분의 브라우저 관련 문제가 해결될 수 있습니다. 따라서 다음 방법을 시도하기 전에 Chrome 브라우저를 다시 시작하고 다시 시도해 보세요. Chrome을 다시 시작한 후에도 여전히 페이지가 로드되지 않으면 다음 단계로 건너뛰세요. 🔄
2. Chrome을 강제 종료하고 다시 엽니다 📱
Chrome이 Android에서 작동하지 않을 때 좋은 해결책은 Chrome을 강제로 중지하는 것입니다. 애플리케이션 그리고 다시 열어보세요. Chrome을 강제로 중지하고 다시 여는 방법은 다음과 같습니다. 기계적 인조 인간:
1. 컴퓨터에서 Google Chrome 앱 아이콘을 누릅니다. 화면 시작하고 선택하세요 신청정보.

2. 정보 화면에서 애플리케이션, 만지다 강제 정지.
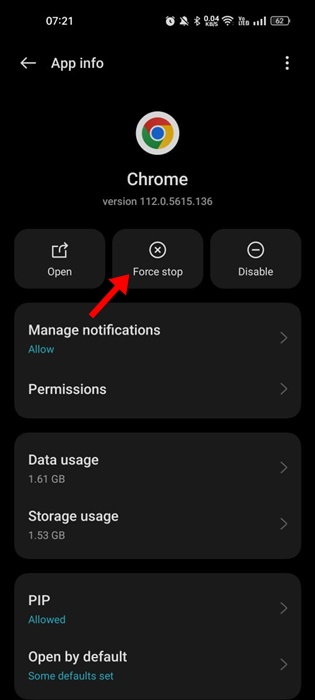
강제가 중지되면 설정을 닫고 Google Chrome 브라우저를 다시 엽니다. 이렇게 하면 Chrome 브라우저 문제로 인해 웹사이트가 열리지 않는 문제가 해결될 수 있습니다.
3. 인터넷을 확인해보세요

재부팅 후 할 일은 다음을 확인하는 것입니다. 인터넷 연결 🌐. 연결 인터넷 불안정하거나 손실된 페이지는 Chrome에서 페이지를 로드하지 못하거나 일부만 로드하는 이유일 수 있습니다. 따라서 다른 방법을 시도하기 전에 인터넷이 제대로 작동하는지 확인하세요.
연결 문제를 확인하려면 Chrome에서 여러 사이트를 로드해 보세요. 그래도 작동하지 않으면 다음을 입력하세요. fast.com URL 표시줄에서 Enter를 눌러 속도 테스트를 수행하세요 🚀. 인터넷이 작동하지 않는 경우 WiFi 또는 모바일 데이터를 다시 시작하거나 서비스 제공업체에 문의하세요. 서비스 인터넷에서 도움을 받으세요 📞.
그동안 당신은 다음과 같은 즐거움을 누릴 수 있습니다. 게임 '인터넷 없음' 화면에 숨겨진 Chrome 공룡 🦖. 운!
4. 다른 브라우저로 웹사이트를 확인해보세요🌐
다음 방법을 시도하기 전에 열려고 하는 웹 페이지가 활성 상태인지 확인하는 것이 중요합니다. 방문하려는 웹사이트에 서버측 문제가 있어 페이지가 열리지 않을 수 있습니다. 이 경우 다른 브라우저를 사용하여 웹사이트를 열어보세요. 어떤 브라우저에서도 사이트가 열리지 않으면 일시적으로 다운된 것일 수 있습니다. 🕒
5. Chrome 브라우저 업데이트 🔄
Chrome의 오래된 파일 및 오류 안드로이드 시스템 Webview 기능 Android에서 Chrome이 웹 페이지를 로드하지 못하는 일반적인 원인은 다음과 같습니다. 이러한 이유로 우리는 당신에게 다음을 권장합니다. 업데이트 사이트가 열리지 않는 문제를 해결하기 위한 시스템 Webview 및 Chrome 브라우저. 📱
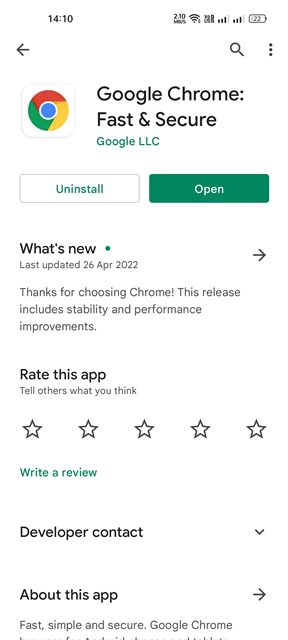
그만큼 업데이트 브라우저에서 크롬 또한 웹 브라우저의 기능에 영향을 미치고 웹 페이지가 올바르게 로드되지 못하게 하는 오류와 결함을 제거합니다. 📉
웹 브라우저를 업데이트하려면 구글 크롬, 나는 구글 플레이 스토어 > 구글 크롬 그리고 버튼을 터치하세요 업데이트 (가능한 경우). 🔄
6. 모든 Chrome 탭을 닫습니다 🔒
브라우저의 경우 구글 크롬 웹페이지를 로드하는 데 문제가 있거나 부분적으로만 로드되는 경우 RAM 메모리. 🧠💾
Chrome 브라우저에 이미 많은 탭이 열려 있는 경우 해당 탭을 닫아 일부를 확보하는 것이 좋습니다. 메모리 당신의 안드로이드 장치에서. 📱✨
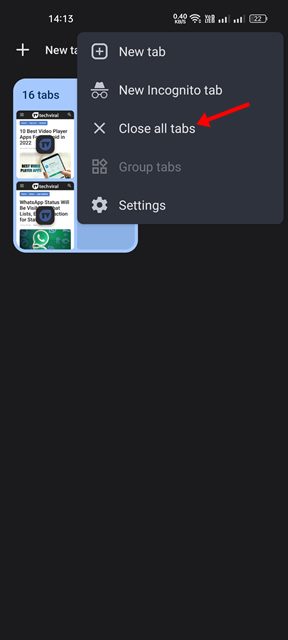
Chrome 브라우저에서 모든 탭을 닫으려면 상단의 탭 아이콘과 세 개의 점을 차례로 탭하고 모든 탭 닫기. 🚪❌ 이렇게 하면 Chrome 브라우저에 열려 있는 모든 계정이 폐쇄됩니다. 또한 백그라운드 애플리케이션을 닫거나 비활성화할 수도 있습니다. 서비스 Android를 동기화하여 RAM을 확보하세요. 📱💨
7. 표준 사전 로드 활성화 🚀
Chrome 브라우저에서 웹페이지를 여는 데 시간이 오래 걸리는 경우 다음 옵션을 활성화할 수 있습니다. 표준예압. 이 기능을 사용하면 충전 시간 방문하는 페이지 중 일부를 자동으로 미리 로드하기 때문입니다. 그러나 표준 사전 로드의 단점은 웹 페이지의 오래된 콘텐츠를 표시할 수 있어 새 콘텐츠를 보려면 사이트를 다시 로드해야 한다는 것입니다. 🔄
1. Google Chrome 브라우저를 열고 세 점.

2. 나타나는 옵션 목록에서 설정.

3. 설정 페이지에서 아래로 스크롤하여 개인 정보 보호 및 보안.

4. 개인 정보 보호 및 보안 페이지에서 페이지 미리 로드.
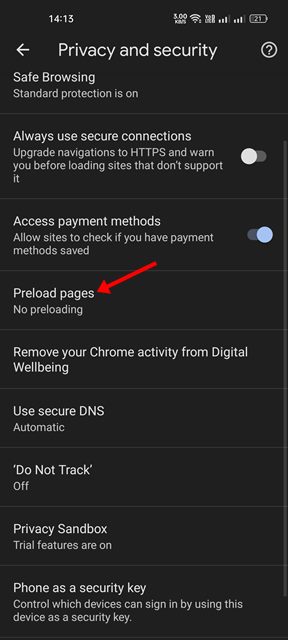
5. 다음으로 표준 예압 옵션 프리로드 페이지에서.
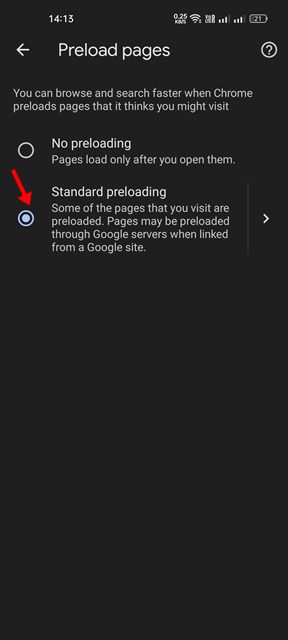
8. 표준 보호 기능을 사용하세요 🚀
때때로 Chrome 웹 브라우저의 향상된 보호 기능으로 인해 웹사이트가 열리지 않거나 페이지가 올바르게 로드되지 않을 수 있습니다. 이러한 불편함을 피하고 문제 없이 탐색하려면 Chrome의 표준 보호로 전환하여 다음을 수행해야 합니다. 기계적 인조 인간. 📱
이것이 당신이 해야 할 일입니다:
1. 먼저 Android에서 Chrome 브라우저를 열고 세 점.

2. 나타나는 옵션 목록에서 설정.

3. 설정 페이지에서 아래로 스크롤하여 개인 정보 보호 및 보안.

4. 개인정보 보호 및 보안 화면에서 안전한 브라우징.
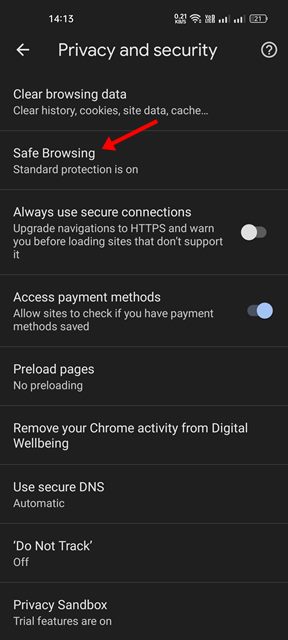
5. 다음으로 내비게이션 화면에서 안전한, 선택하다 표준 보호.
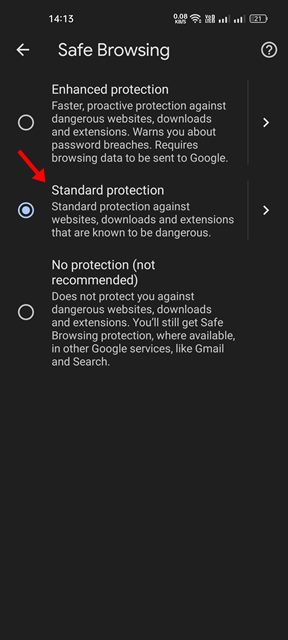
변경한 후 Android 기기에서 Chrome 브라우저를 다시 시작하세요. 🚀
9. 다음 페이지를 열어보세요. 시크릿 모드. 🕵️♂️
Google 크롬의 시크릿 모드는 캐시 및 쿠키로 인해 페이지가 로드되지 않는지 확인하는 데 도움이 됩니다. 시크릿 모드에서 페이지가 성공적으로 로드되면 손상된 캐시와 쿠키를 지워야 합니다. 시크릿 모드에서 Chrome을 열려면 Google Chrome을 실행하고 오른쪽 상단에 있는 세 개의 점을 클릭하세요. 나타나는 메뉴에서 탭을 선택하십시오. 새로운 미스터리. 시크릿 모드에서 일부 웹사이트를 열어보고 동일한 문제가 발생하는지 확인하세요.
10. Chrome 캐시 및 쿠키 지우기 🔄
캐시와 쿠키는 웹사이트가 페이지를 빠르게 로드하기 위해 귀하의 장치에 저장하는 데이터입니다. 이 데이터가 손상되었거나 오래된 경우 Chrome 브라우저에서 웹페이지를 로드하는 데 문제가 있을 수 있습니다. 따라서 웹사이트 방문 시 문제가 발생하거나 오류가 발생하는 경우 Chrome의 캐시와 쿠키를 삭제하는 것이 좋습니다. 캐시와 쿠키를 지우면 모든 웹사이트에서 로그아웃되며 다음 방문 시 페이지를 로드하는 데 시간이 조금 더 걸릴 수 있습니다. ⚠️
1. 먼저 Android에서 Chrome 브라우저를 열고 세 점.

2. 나타나는 옵션 목록에서 설정.

3. 설정 페이지에서 아래로 스크롤하여 개인 정보 보호 및 보안.

4. 다음으로 개인정보 보호 및 보안 페이지에서 인터넷 사용 기록 삭제.
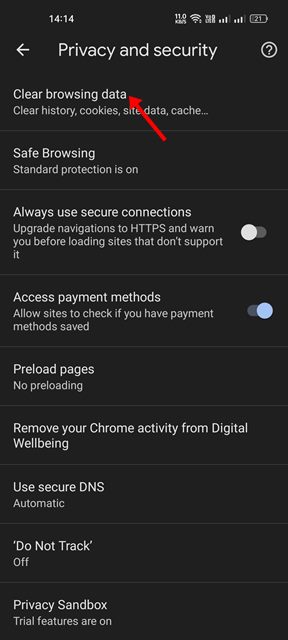
5. 인터넷 사용 기록 삭제 화면에서 다음 옵션을 확인하세요. 쿠키, 사이트 데이터그리고 캐시된 이미지 및 파일.

6. 완료되면 데이터 삭제 하단의 옵션.
11. Chrome 브라우저를 다시 설치합니다. 🚀
위의 방법이 실패할 경우 문제를 해결하다 Android 기기에서 Chrome이 페이지를 로드하지 못하는 경우, 마지막 방법은 웹 브라우저를 다시 설치하는 것입니다. 🛠️ 하지만 다시 설치하면 다음과 같은 문제가 발생할 수 있다는 점을 명심하세요. 기록을 삭제합니다, 데이터 및 캐시 파일. 📂
Chrome 브라우저를 다시 설치하려면 아래의 간단한 단계를 따르세요. 👇
1. 오픈 구글 플레이 스토어 Android 기기에서 Google Chrome을 검색하세요.
2. 애플리케이션 목록에서 Google Chrome을 열고 제거.
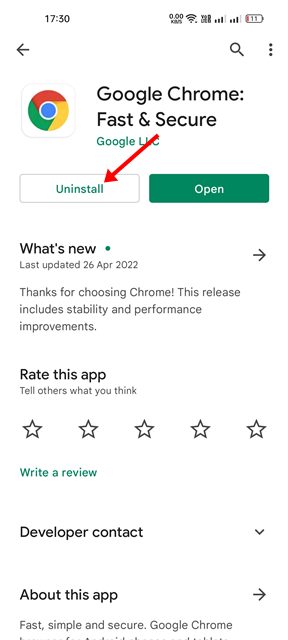
3. 제거한 후 설치하다 다시 설치하려면 Android 기기의 앱.
재설치 후, 크롬 브라우저를 열어주세요 그리고 Google 계정으로 로그인. 🌐 다음은 다음과 같은 경우에 해결하는 가장 좋은 방법입니다. Google Chrome은 Android 기기에서 페이지를 로드하지 않습니다.. 📱 그러나 문제가 지속되는 경우 다음을 고려하는 것이 가장 좋습니다. Google 대안으로 전환 크롬. 🚀
다음과 같은 Google Chrome의 대안 오페라, 파이어폭스, 특히 제안 더 나은 기능과 더 빠른 탐색 속도 크롬보다 ⚡ 한 번 시도해 보시고 웹 경험을 향상시켜 보세요! 🌟