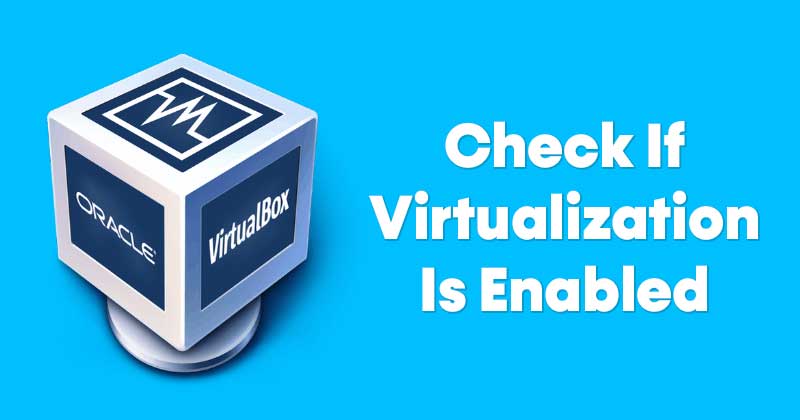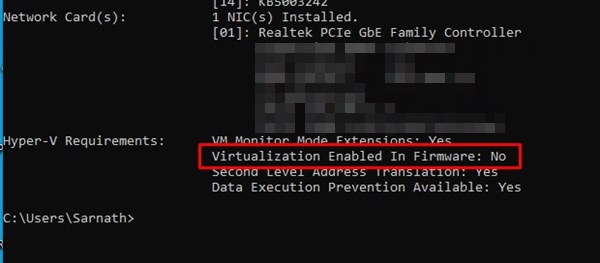Windows 10/11의 가상화: 3단계로 알아보세요! 🚀
당신이 기술광이라면, 당신은 분명히 알고 있을 것입니다 가상화. 이 기능을 사용하면 하나의 컴퓨터에서 두 개 이상의 운영 체제를 실행할 수 있습니다. 하지만 가상화는 생각만큼 간단하지 않습니다. 전용 도구와 가상화가 활성화된 시스템이 필요합니다. 가상화가 활성화되어 있는 경우 다음과 같은 소프트웨어를 사용할 수 있습니다. 버추얼박스 가상 환경을 만들고 다른 운영체제를 실행하세요. 💻✨
Windows 10/11에서 가상화가 활성화되어 있는지 확인하는 방법 🕵️
가상화 도구를 사용하는 데 관심이 있다면 먼저 PC에서 가상화가 활성화되어 있는지 확인해야 합니다. 방법은 다음과 같습니다. Windows에서 가상화가 활성화되어 있는지 확인하세요: 🔍
1. 명령 프롬프트 👨💻 사용
이 방법은 다음의 유용성을 사용합니다. 가상화가 활성화되어 있는지 확인하기 위한 명령 프롬프트 윈도우에서. 사용 방법은 다음과 같습니다. 커맨드 가상화 기능을 확인하려면:
1. 먼저 누르세요 열쇠 윈도우 + R 키보드에서. 실행 대화 상자가 열립니다.

2. RUN 대화 상자에서 다음을 입력합니다. cmd Enter 버튼을 누르세요.
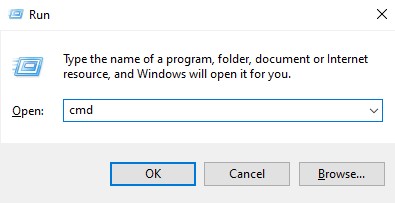
3. 다음으로, 명령 프롬프트, 쓴다 시스템 정보 Enter 키를 누릅니다.
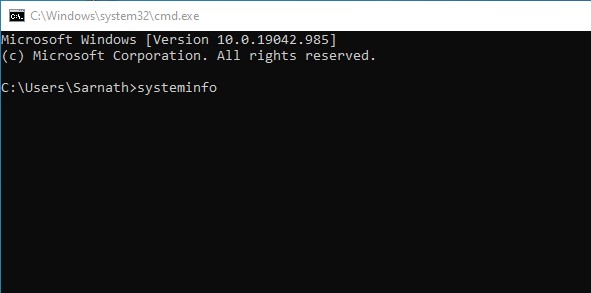
4. Hyper-V 요구 사항에 따라 가상화 활성화 옵션을 확인하세요. 펌웨어. 가상화가 비활성화된 경우 다음이 표시됩니다. 아니요. 활성화된 경우 표시됩니다. 응.

2. 작업 관리자 사용 🛠️
그 Windows 작업 관리자 가상화가 활성화되어 있는지 확인하는 가장 쉬운 방법은 다음과 같습니다. 💻 작업 관리자를 사용하여 상태를 확인하는 방법은 다음과 같습니다. Windows 시스템의 가상화.
1. 마우스 오른쪽 버튼을 클릭하세요. 작업 표시줄 그리고 선택 작업 관리자.
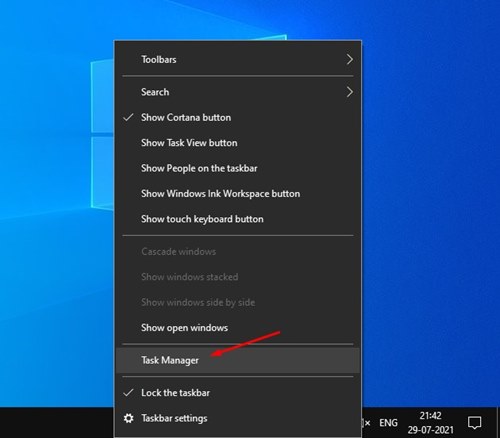
2. 작업 관리자가 열립니다. 다음으로 탭을 선택하세요 성능.
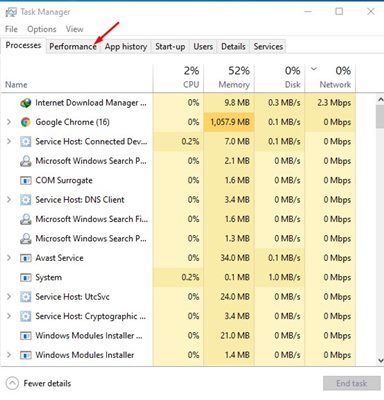
3. 다음으로 성능 탭에서 옵션을 선택하세요. CPU.
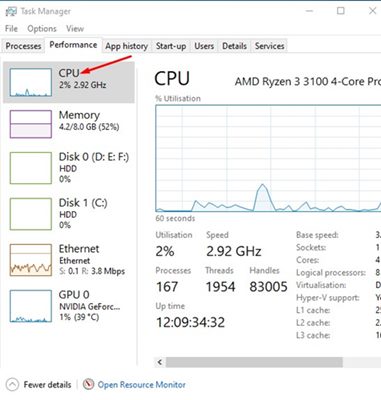
4. 다음으로 오른쪽에서 가상화 옵션을 찾으세요. 표시된 경우 장애가 있는, 이는 시스템에서 가상화가 활성화되어 있지 않다는 것을 의미합니다.
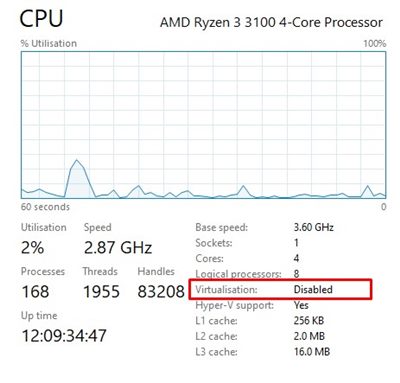
3. 📌 PowerShell을 사용하여 가상화가 활성화되어 있는지 확인하세요 💻✨
또한 사용할 수 있습니다 윈도우 파워셸 가상화가 활성화되어 있는지 확인하려면 윈도우 10/11. 상태를 확인하는 명령 하이퍼-V 그것은 다릅니다 여기서 그 방법을 설명해 드리겠습니다! 🔍🛠️
1. PowerShell을 입력합니다. 윈도우 검색. 그런 다음 마우스 오른쪽 버튼을 클릭하세요 PowerShell 및 선택 관리자 권한으로 실행하세요.
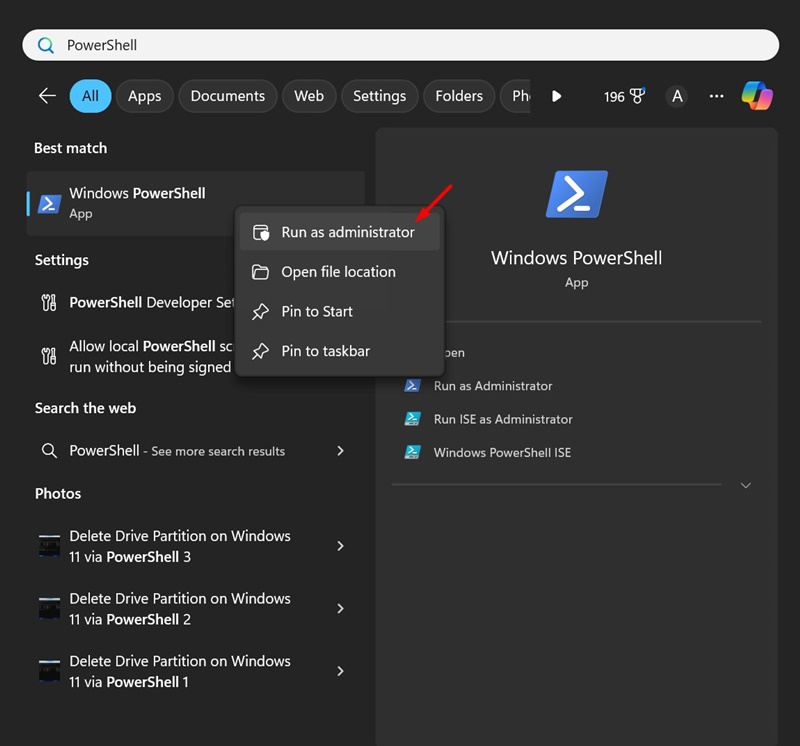
2. PowerShell 유틸리티가 열리면 표시된 명령을 실행합니다.
Get-ComputerInfo - 속성 "HyperV*"
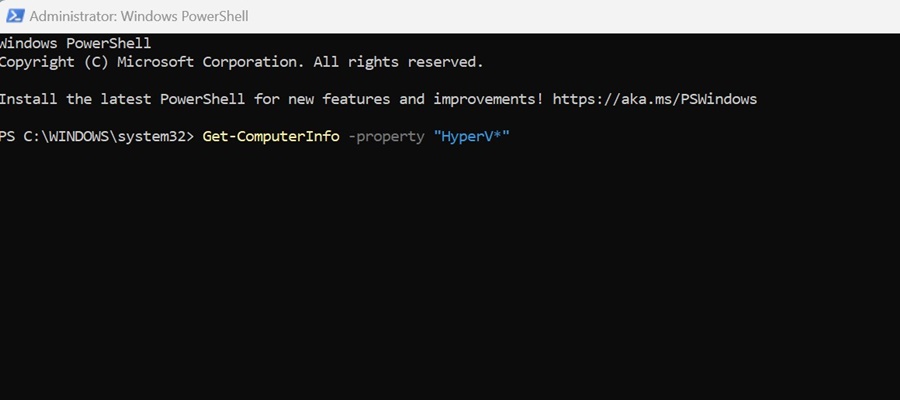
3. 이제 HyperVisorPresent의 상태를 관찰해야 합니다. 당신이 말한다면 진실, 수단 가상화가 활성화되어 있습니다. 상태가 "False"로 표시되면 Windows에서 가상화가 비활성화됩니다.

가상화가 비활성화된 경우, 입력하다 BIOS 설정으로 들어가서 CPU 섹션을 확인하세요. CPU 섹션에서 ~할 수 있게 하다 가상화 옵션 ✨. 일단 활성화되면 가상 머신 프로그램을 사용할 수 있습니다. 문제! 🖥️
자주 묻는 질문 🤔
가상화는 어떤 역할을 하나요?
가상화를 사용하면 컴퓨터는 하드웨어 리소스를 공유합니다 다른 응용 프로그램과 함께. 또한 프로그램 테스트나 심지어 운영 체제 주요 설정에 영향을 주지 않고도 🛡️
가상화로 PC 성능이 향상되나요?
아니요! 가상화 기능을 사용할 수 있습니다 감소하다 PC 성능 😕. 이는 샌드박스에서 실행되는 프로그램과 컴퓨터 리소스가 공유되기 때문에 발생합니다.
Windows에서 가상화를 활성화하는 것이 안전한가요?
네, 완벽합니다 Windows에서 가상화를 활성화하세요 👍. 하지만 당신은 단지해야합니다 실제로 필요하지 않으면 사용을 방지하기 위해 활성화하세요. 불필요한 자원 낭비.
가상화에는 얼마나 많은 RAM이 필요한가요?
PC에서 샌드박스 프로그램을 실행하려면 최소한 다음이 있는지 확인하십시오. 4GB 또는 8GB RAM 🧠. 컴퓨터의 RAM이 많을수록 더 나은 가상화 환경을 즐길 수 있습니다.
이 가이드는 Windows 10에서 가상화가 활성화되어 있는지 확인하는 방법에 대한 것입니다. 윈도우 11. 이 글이 여러분에게 도움이 되었으면 좋겠습니다! 🙌 친구들에게도 공유해 주세요. 질문이 있으시면, 아래의 댓글란에 알려주시기 바랍니다. 💬