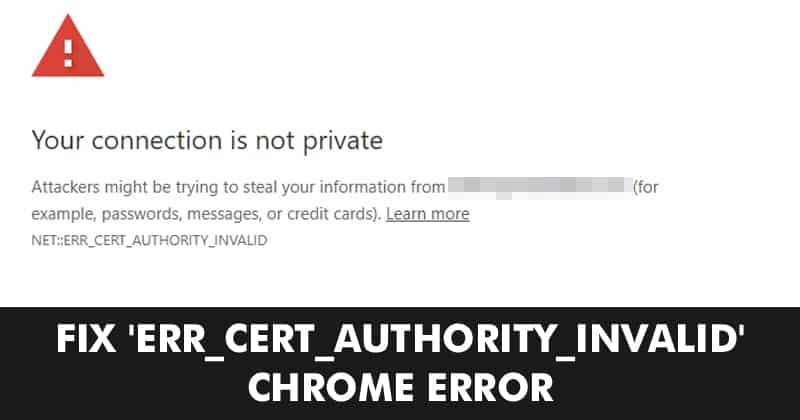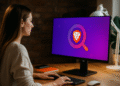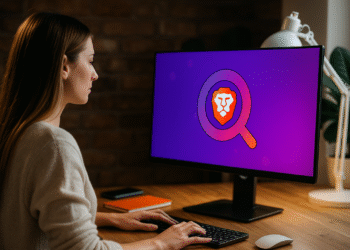ERR_CERT_AUTHORITY_INVALID: 8단계로 빠르게 해결 ⚡🔒
Chrome 브라우저를 사용할 때 발견할 수 있는 가장 일반적인 오류 중 하나는 'err_cert_authority_invalid'. 해당 화면이 나타나면 '연결이 비공개가 아닙니다'라는 메시지가 빨간색 화면에 표시됩니다.
좋아하는 웹사이트에 접속하려고 할 때 이 메시지가 표시된다면 해당 사이트가 위험하다는 의미는 아닙니다. 'err_cert_authority_invalid' 오류는 인증서가 오래되었거나 브라우저가 오래되었거나 등의 이유로 발생할 수 있습니다.
이 기사에서는 다음과 같은 몇 가지 최고의 방법을 알려드리겠습니다. Google Chrome 브라우저에서 오류 메시지를 수정하세요 💻.
1. 날짜와 시간 확인
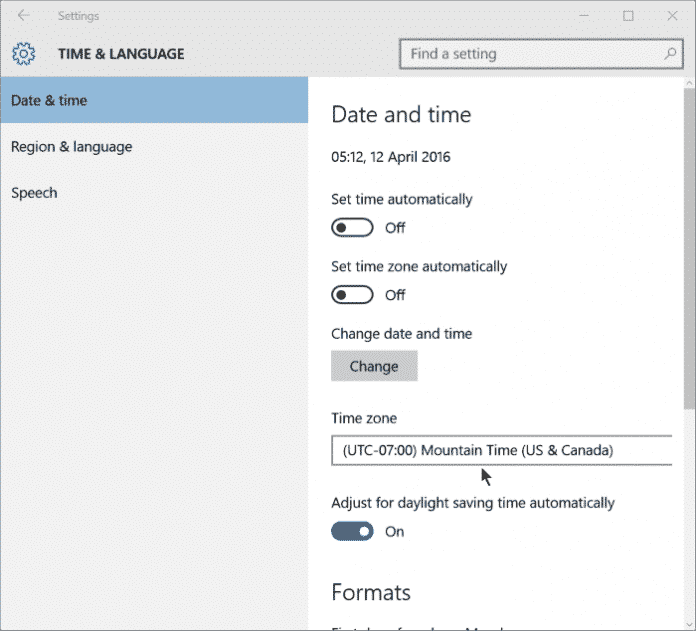
'err_cert_authority_invalid' 오류는 날짜와 시간이 올바르지 않아 발생하는 경우가 있습니다. 날짜 및 시간 설정이 올바르지 않으면 SSL 유효성 검사와 시스템 시계 사이에 호환성 문제가 발생하여 언급된 오류가 발생할 수 있습니다.
따라서 다음 단계를 진행하기 전에 날짜 및 시간 설정을 확인하세요. 작업 표시줄을 마우스 오른쪽 버튼으로 클릭하고 '날짜 및 시간 조정'을 선택합니다. 거기서부터 필요한 변경을 하세요.
2. 바이러스 백신 및 방화벽 비활성화
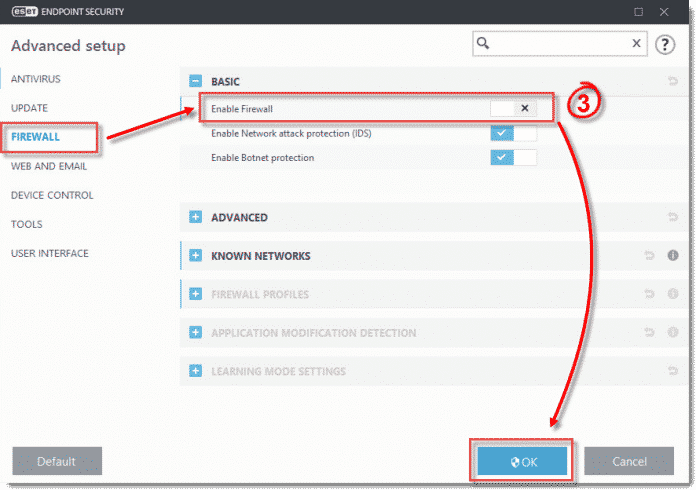
SSL 인증서 문제는 방화벽이 유입 트래픽을 차단할 때 자주 발생합니다. 이 문제를 해결하려면 사용자는 바이러스 백신과 방화벽을 비활성화해야 합니다.
방화벽을 비활성화하려면 다음으로 이동하세요. 제어판 방화벽 설정에서 비활성화하세요. 완료되면 컴퓨터를 다시 시작하면 'err_cert_authority_invalid' 오류 메시지가 사라질 것입니다.
3. Chrome 확장 프로그램 비활성화
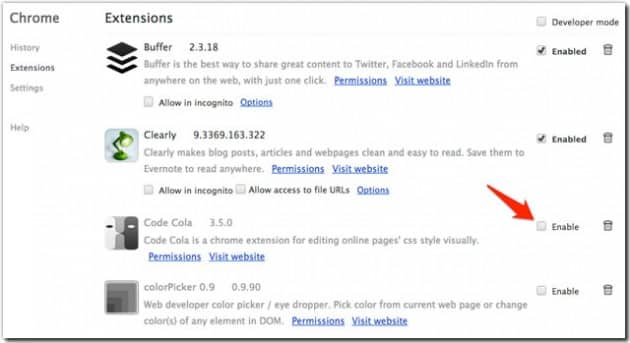
새로운 Chrome 확장 프로그램을 설치한 후 'err_cert_authority_invalid' 오류 메시지가 표시되면 이것이 원인일 수 있습니다. 따라서 위의 방법으로도 브라우저 오류가 해결되지 않으면 모든 Chrome 확장 프로그램을 비활성화하세요.
확장 프로그램을 비활성화하려면 설정 > 확장 프로그램으로 이동하세요. 여기에서 모든 활성 확장 프로그램 목록을 확인할 수 있습니다. 모든 기능을 비활성화하고 Chrome 브라우저를 다시 시작하세요.
4. 웹 브라우저를 업데이트하세요
NET::ERR_CERT_AUTHORITY_INVALID 오류를 해결하기 위해 할 수 있는 가장 좋은 방법은 웹 브라우저를 업데이트하는 것입니다. 이 오류 메시지는 주로 Google Chrome에서 나타나므로 Chrome 브라우저를 업데이트하는 단계는 다음과 같습니다.📅.
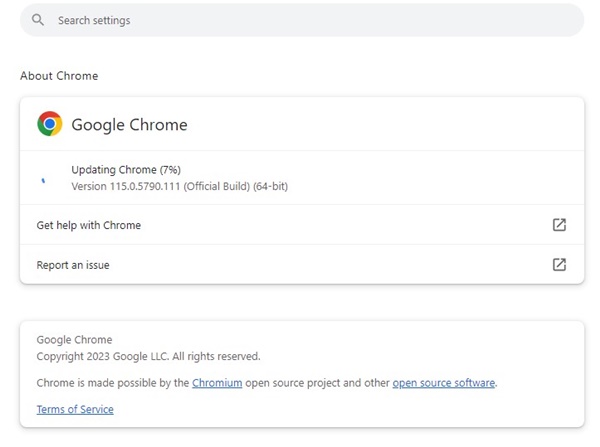
1. Google Chrome 브라우저를 열고 클릭하세요 세 점 오른쪽 상단에.
2. 나타나는 메뉴에서 구성.
3. 설정에서 탭으로 이동하세요. 크롬에 대하여.
4. 이제, 구글 크롬 사용 가능한 업데이트를 자동으로 확인합니다. 업데이트가 있으면 자동으로 다운로드되어 설치됩니다. 🔄
5. VPN 또는 프록시 연결 비활성화
VPN이나 프록시 앱은 온라인 개인정보 보호와 보안을 강화하는 데 매우 유용하지만, 여러 가지 문제를 일으킬 수 있습니다.
때때로 SSL 인증서 오류는 실제 IP 주소를 숨기고 있기 때문에 나타납니다.
비활성화를 시도할 수 있습니다 VPN 도움이 되는지 확인해 보세요. 오류가 지속되면 VPN을 다시 활성화할 수 있습니다.
6. 브라우저의 쿠키와 캐시를 지우세요
응 크롬 브라우저를 업데이트하세요 그래도 문제가 해결되지 않으면 브라우저의 캐시와 쿠키를 삭제해 보세요. 단계별 방법은 다음과 같습니다. 🔍
1. Google Chrome을 열고 클릭하세요 세 점 오른쪽 상단 모서리에서 선택하세요 구성.
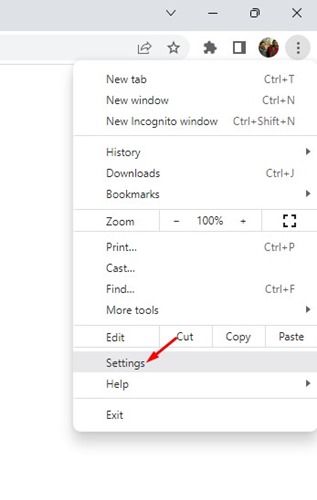
2. 설정에서 다음으로 이동하세요. 개인 정보 보호 및 보안.
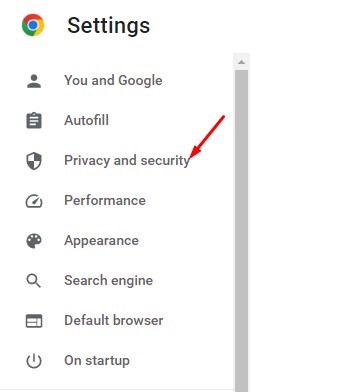
3. 오른쪽에서 클릭하세요 인터넷 사용 기록 삭제.
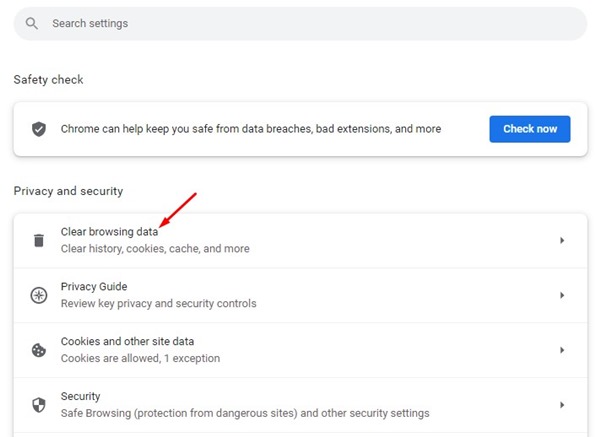
4. 고급 탭으로 전환하여 다음을 선택합니다. 쿠키 및 기타 사이트 데이터, 그리고 캐시된 이미지 및 파일.
5. 완료되면 버튼을 클릭하세요. 데이터 삭제 🗑️.
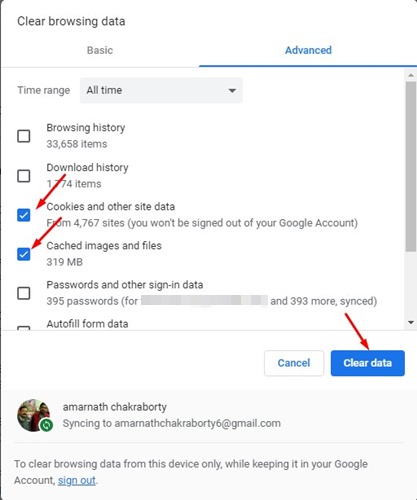
7. 크롬 브라우저 재설정
앞서 언급했듯이, 잘못된 브라우저 설정으로 인해 발생하는 오류도 'err_cert_authority_invalid' 오류를 발생시킬 수 있습니다. 따라서 위의 방법이 효과가 없다면 브라우저 설정을 재설정해 보세요.
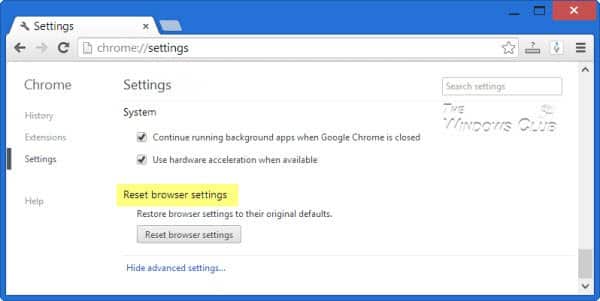
Chrome 브라우저를 재설정하려면 다음으로 이동하세요. 설정 > 고급 옵션. 아래에 옵션 고급, 옵션을 찾아보세요 설정을 기본값으로 복원합니다 그리고 클릭 브라우저 설정 재설정. 이 작업이 완료되면 브라우저를 다시 시작하여 오류 코드를 수정하세요.
8. DNS 변경
err_cert_authority_invalid는 잘못된 DNS 설정으로 인해 발생할 수도 있습니다. 일부 사용자는 Windows에서는 오류 메시지를 변경하여 해결했다고 보고했습니다. DNS. 따라서 이 방법을 사용하려면 사용자는 Chrome에서 'err_cert_authority_invalid' 오류를 해결하기 위해 기본 DNS를 Google DNS로 변경해야 합니다.
1. 제어판으로 가서 다음을 클릭하세요. 네트워크 및 공유 센터.
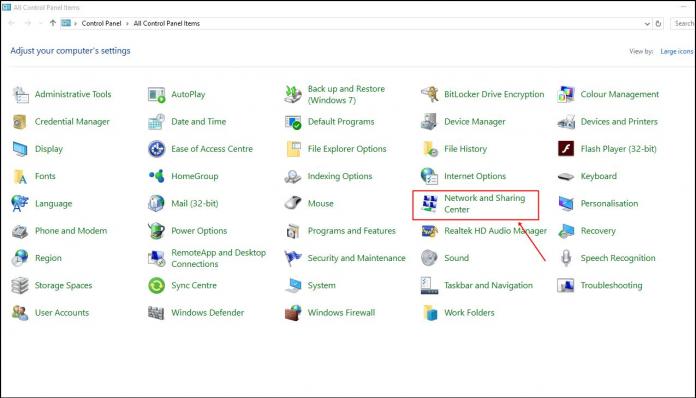
2. 다음 단계에서는 다음을 클릭하세요. 어댑터 설정 변경.
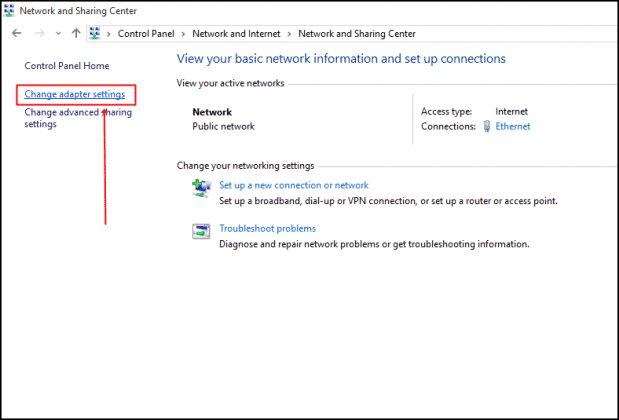
3. 이제 연결된 네트워크 어댑터를 마우스 오른쪽 버튼으로 클릭하고 선택하세요. 속성.
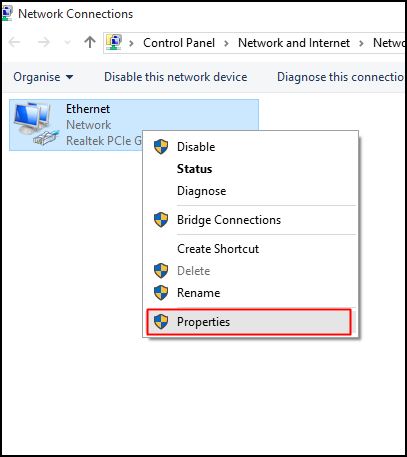
4. 네트워크 탭에서 다음을 선택하세요. 인터넷 프로토콜 버전 4(TCP/IPv4) 그리고 클릭 속성.
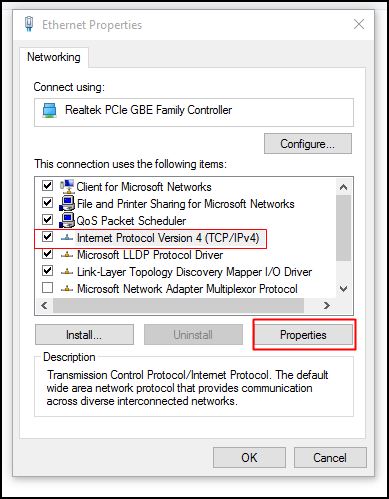
5. 그런 다음 선택하세요 다음 DNS 서버 주소를 사용하세요. Google DNS에 대한 값인 8.8.8.8 및 8.8.4.4를 입력해야 합니다.
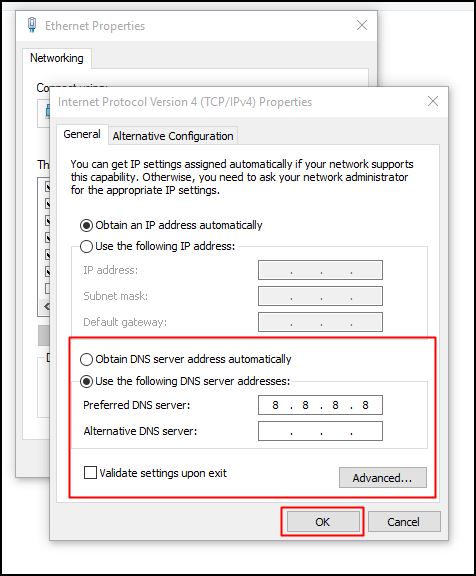
'err_cert_authority_invalid' 오류 메시지를 수정하는 가장 좋은 방법은 다음과 같습니다. 궁금한 점이 있으시면 아래의 댓글란에 남겨주세요! ✉️