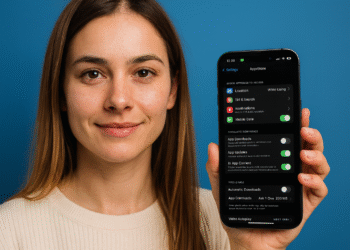Windows 11 긴급 재설정: 지금 활성화하여 PC를 보호하세요! 🔥💻
멈춘 컴퓨터를 고치는 방법은 여러 가지가 있습니다. Windows 탐색기 프로세스를 다시 시작하거나, 응답하지 않는 응용 프로그램의 작업을 종료하거나, 전원 버튼을 길게 눌러 강제로 종료할 수 있습니다.
하지만 Microsoft가 홈 화면에 비상 재시작 기능을 숨기고 있다고 말하면 어떨까요? CTRL + ALT + 델? 여러분은 이 화면을 여러 번 보셨을 수도 있지만, 비상 재시작 옵션을 알아차리지 못했을 수도 있습니다. 🛠️
Windows 11의 비상 재시작이란 무엇입니까?
일반적으로 컴퓨터가 멈추거나 응답하지 않을 때, 우리는 잠시 기다렸다가 다시 시작합니다. ⏳
장치가 응답하지 않는 상태에서 복구하는 데 평소보다 시간이 더 오래 걸리는 경우 다음을 누릅니다. CTRL + ALT + 델 그리고 다시 시작 옵션을 선택하세요.
CTRL + ALT + Del을 눌러 컴퓨터를 재시작하는 방법이 실패하면 전원 버튼을 사용하여 PC를 강제로 종료합니다. 강제 종료가 작동하더라도 하드웨어 문제가 발생할 수 있으며 때로는 시스템 파일이 손상될 수도 있습니다.
따라서 장치를 강제로 다시 시작해야 할 필요성을 자주 느끼는 Windows 11 사용자를 돕기 위해 Microsoft는 다음을 도입했습니다. 비상 재설정 기능. 이 기능을 사용하면 장치가 응답하지 않을 때 Windows 11을 강제로 다시 시작할 수 있습니다. 🚀
Windows 11에서 비상 재설정을 사용하는 방법?
Windows 11의 비상 재시작 기능을 사용하는 것은 매우 쉽습니다. 그냥 어떻게 접근하는지 알아야 합니다. 여기서 우리는 당신에게 당신이 할 수 있는 방법을 보여줍니다 비상 재설정을 사용하세요 Windows 11 컴퓨터에서. 😊
1. PC가 응답하지 않으면 키를 누르세요. CTRL + ALT + 델 키보드에서.
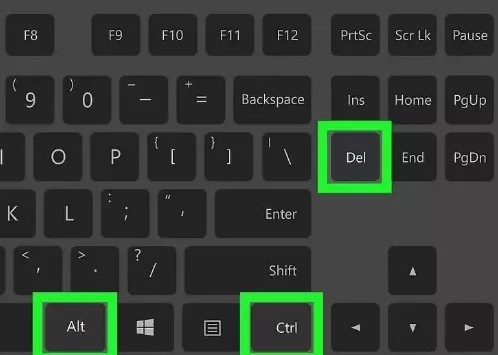
2. 이렇게 하면 기기를 다시 시작할 수 있는 화면이 열립니다. 화면에는 몇 가지 다른 기본 옵션도 표시됩니다.
3. 이제 비상 재설정 기능을 사용하려면 키를 길게 누르세요. CTRL 키 그리고 버튼을 클릭하세요 ~에.
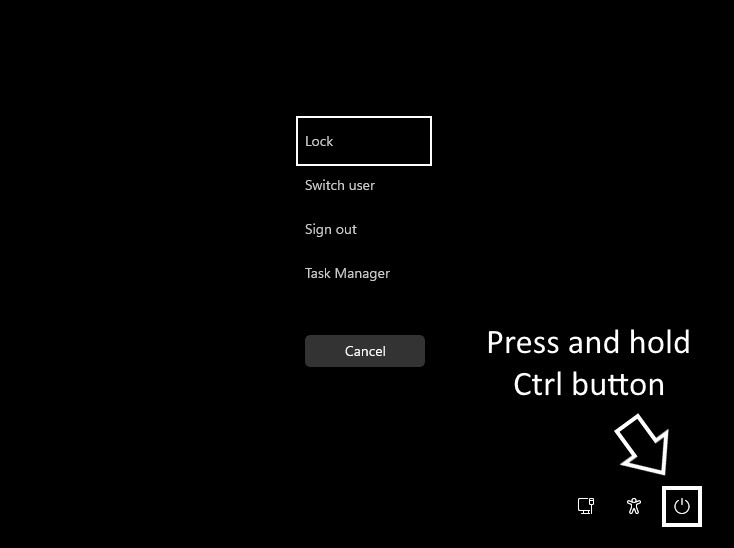
4. 이제 다음 화면이 표시됩니다. 비상 재시작. 버튼을 클릭하세요 좋아요 컴퓨터를 다시 시작하세요.
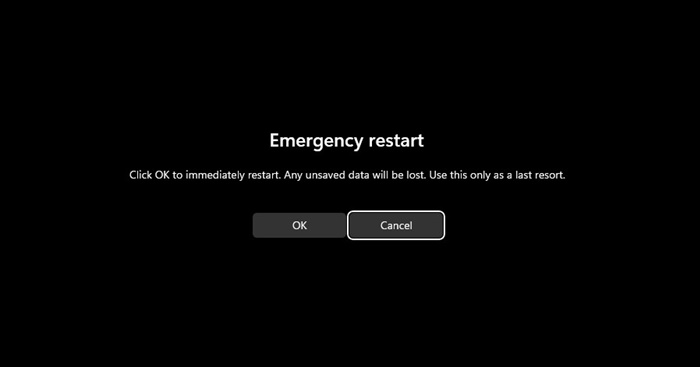
OK 버튼을 누르면 시스템이 실행 중인 모든 프로세스를 종료하고 강제로 다시 시작합니다. ⚠️ 이렇게 하면 보류 중인 작업이 저장되지 않습니다.
Windows 11을 다시 시작하는 다른 방법은?
추가적인 방법이 몇 가지 있습니다 Windows 11 컴퓨터 다시 시작. 비상 재시작 옵션은 아무런 작업도 저장하지 않으므로 최후의 수단으로 사용해야 합니다. 아래에서 우리는 몇 가지 가장 좋은 방법을 언급합니다. Windows 11을 다시 시작하려면. 💡
1. Windows 11 시작 버튼을 클릭한 다음 ~에. 전원 메뉴에서 선택하세요 재부팅.
2. 누르세요 CTRL + ALT + 델 오른쪽 하단에 있는 전원 버튼을 클릭하세요.
3. Windows 바탕 화면에서 ALT + F4 버튼을 누릅니다. 그런 다음 옵션을 선택하세요 재부팅 드롭다운 메뉴에서
4. Windows PowerShell을 열고 다음 명령을 실행합니다. 컴퓨터 재시작
5. 명령 프롬프트 유틸리티를 열고 다음 명령을 실행합니다. -종료 -r -t 00
6. 윈도우 11을 다시 시작하세요 의 기능을 사용하여 비상 재시작.
이 가이드는 방법에 대한 것입니다 비상 재시작 활성화 Windows 11 컴퓨터에서. 이 뛰어난 기능은 실행 중인 모든 프로세스를 무시하고 PC를 강제로 재시작합니다. 필요할 때마다 이 옵션을 사용하세요. Windows 11에서 긴급 재설정을 사용하는 데 추가 도움이 필요하면 알려주세요. 💻✨