파일 기록: 추가 앱 없이 PC를 보호하는 9가지 단계 🚀🔒
타사 백업 애플리케이션과 비교했을 때, 파일 기록 Windows 11은 설정과 사용이 훨씬 쉽습니다. Windows 11에서 파일 기록을 설정한 후 USB 드라이브를 컴퓨터에 연결하기만 하면 Windows 11이 자동으로 해당 드라이브에 파일을 백업합니다. 특정 간격으로 백업 기능을 실행하도록 예약할 수도 있습니다! 📅
활성화 및 사용에 관심이 있으시면 Windows 파일 기록 데이터를 백업하려면 올바른 곳에 오셨습니다! 이 문서에서는 이 기능을 사용하여 정보를 보호하는 방법에 대한 단계별 가이드를 제공합니다.
1. 먼저 클릭하세요. 윈도우 11 시작 그리고 쓰다 제어판. 그런 다음 목록에서 제어판을 엽니다.
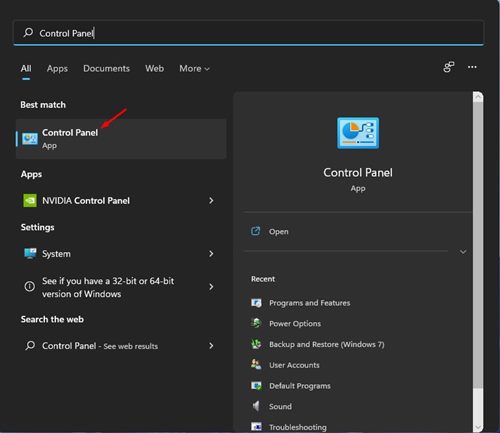
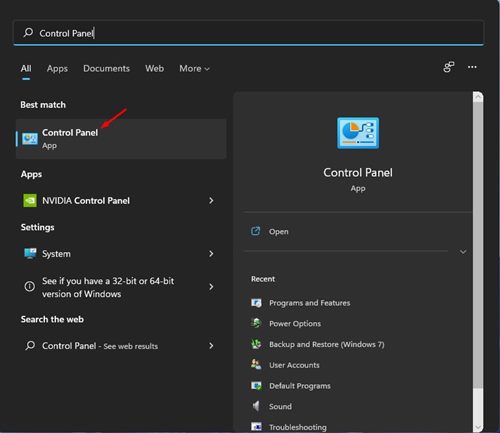
2. 제어판에서 옵션을 클릭하세요. 시스템 및 보안 아래에 표시된 것처럼.
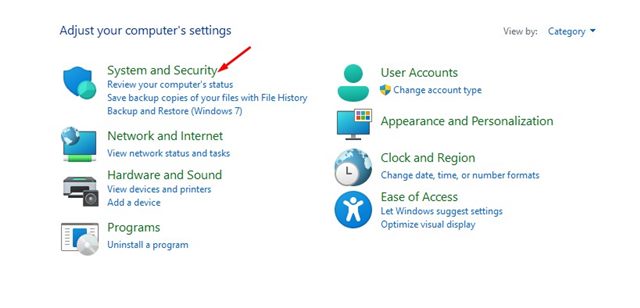
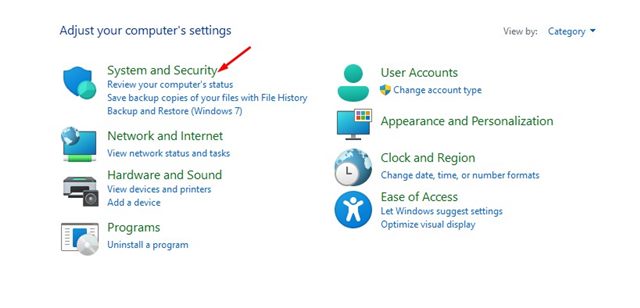
3. 다음 페이지에서 옵션을 선택하세요 파일 기록.
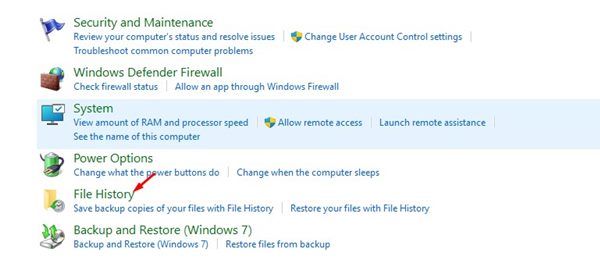
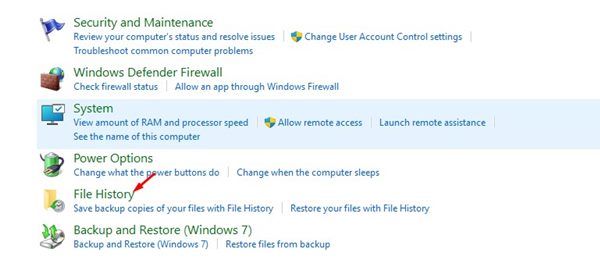
4. 이제 외장 드라이브를 연결하고 창을 새로 고칩니다. 그런 다음 클릭하세요 고급 설정 왼쪽 사이드바에 있습니다.
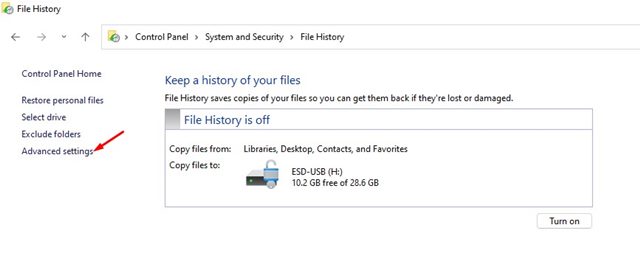
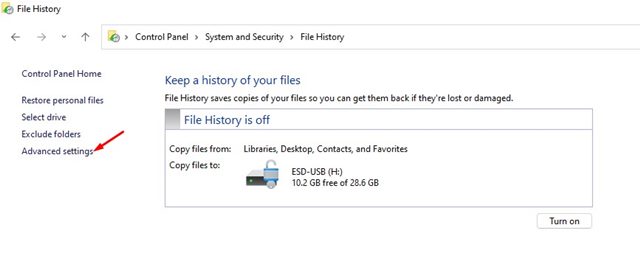
5. 당신은해야합니다 파일 기록 실행 일정 설정 다음 화면에서. 기본 옵션은 다음과 같습니다. 매 시간마다; 드롭다운 메뉴에서 간격을 변경할 수 있습니다.
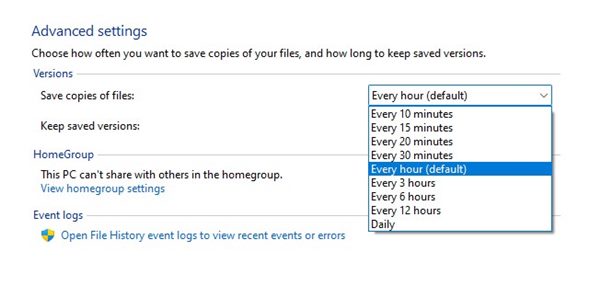
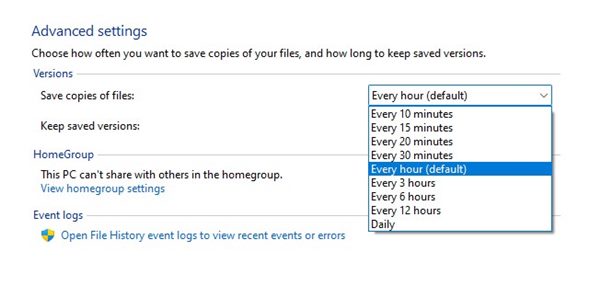
6. 다음으로 드롭다운 메뉴를 선택하세요. 저장된 버전 유지 귀하의 선호도에 맞게 변경하세요.
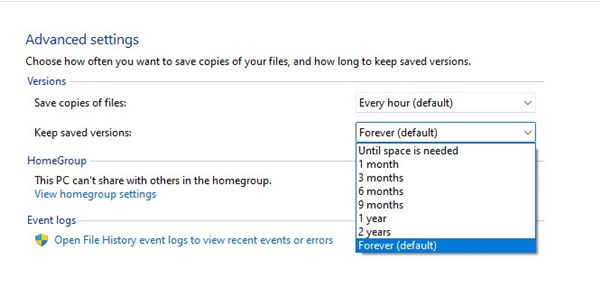
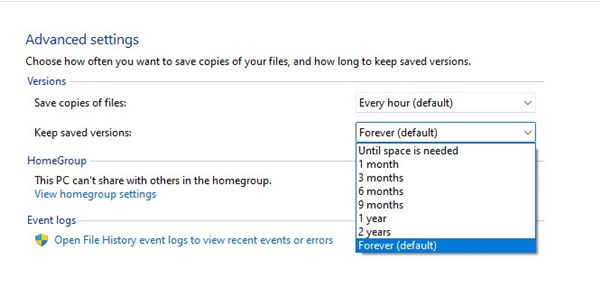
7. 폴더를 제외하려면 옵션을 클릭하세요. 폴더 제외 그리고 폴더 추가 당신이 지원하고 싶지 않은 것.
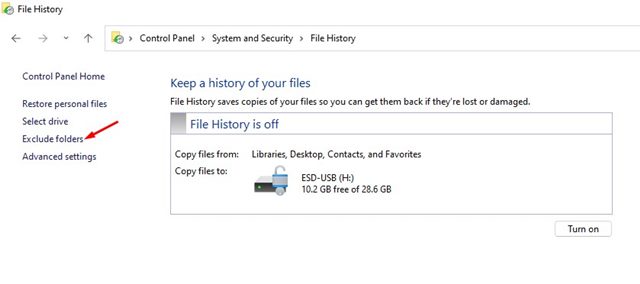
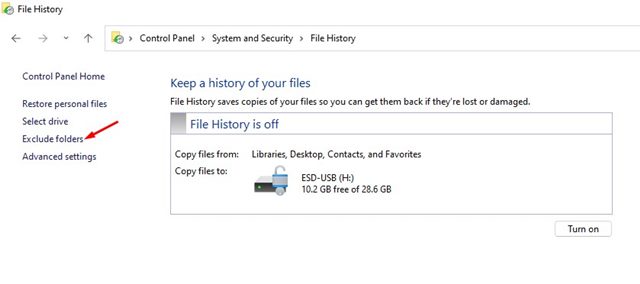
8. 이제 메인 파일 기록 화면으로 돌아가서 버튼을 클릭하세요. 활성화 해당 기능을 활성화하려면.
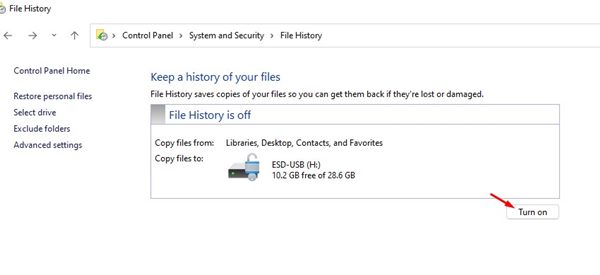
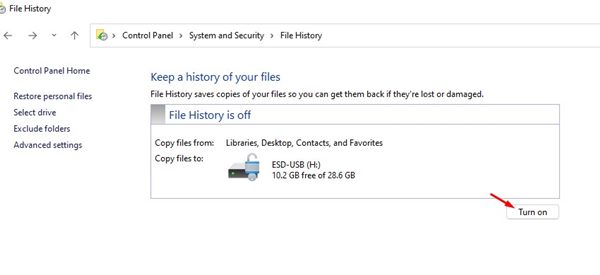
9. 파일 기록을 비활성화하려면 버튼을 클릭하세요. 비활성화 아래에 표시된 것처럼.
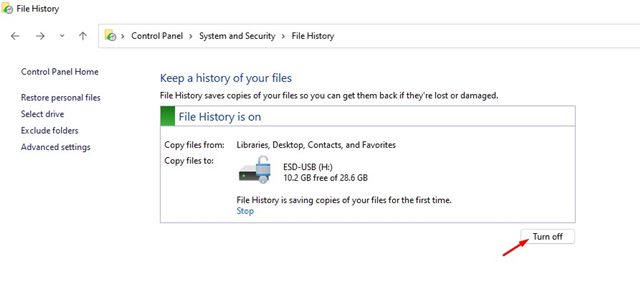
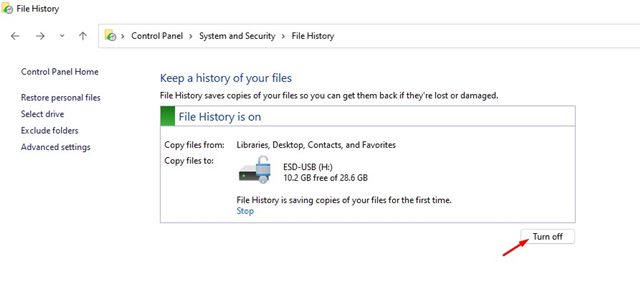
중요한: 파일 기록은 라이브러리, 연락처, 데스크톱 및 즐겨찾기 폴더에 있는 파일만 백업합니다.
Windows 11 파일 기록 vs. 백업
Windows 11에서는 두 개 이상이 있습니다. 백업 옵션. 파일 기록과 백업 및 복원은 서로 다른 것이며, 각기 다른 기능을 수행합니다. 🔍
Windows 11 파일 기록 기능은 문서, 음악, 사진, 비디오, 바탕 화면 폴더와 같은 필수 폴더를 백업합니다. 완벽한 백업 도구는 아니지만 중요한 폴더를 보호하는 데는 매우 좋습니다.
또 다른 옵션은 시스템 복원 지점 또는 백업 및 복원으로, 새 드라이버, 애플리케이션 또는 Windows 업데이트를 설치할 때 복원 지점을 만듭니다. 복원 지점을 만든 후에는 이전 시스템 상태로 되돌려 문제를 해결할 수 있습니다.
복원 지점은 파일에 영향을 미치지 않지만 복원 지점이 만들어진 후 설치된 모든 설정, 애플리케이션, 드라이버 및 업데이트를 제거합니다.
설정 Windows 11의 파일 기록 매우 간단하죠. 이 기능을 사용하면 Windows 11을 외장 드라이브에 백업하세요. 이 글이 여러분에게 도움이 되었으면 좋겠습니다. 친구들과 공유해 주세요! 궁금한 점이 있으시면 아래의 댓글란에 남겨주세요. 😊















