Windows 드라이버 업데이트: 지금 PC를 최적화하세요 🔧💻
자동 업데이트는 멋진 기능이지만 때로는 제대로 작동하지 않는 경우도 있습니다. 때때로 운영 체제가 장치를 식별하지 못하고 드라이버 업데이트 중에 장치를 건너뛰는 경우가 있습니다. 🛠️
그래서 하드웨어 구성 요소 PC 드라이버를 효율적으로 실행하려면 Windows 드라이버를 최신 버전으로 업데이트하는 것이 중요합니다. Windows에는 다음과 같은 도구가 있습니다. 장치 관리자 드라이버 업데이트를 확인하세요. 🔍
업데이트할 수 있습니다 Windows에서 쉽게 드라이버 장치 관리자를 사용하여. 이 도구가 제대로 작동하지 않으면 타사 도구를 사용하여 드라이버를 업데이트할 수도 있습니다. ⚙️
Windows 업데이트에서 드라이버 업데이트
드라이버를 업데이트하는 가장 간단한 방법 중 하나 윈도우 보류 중인 모든 시스템 업데이트를 설치하는 것입니다. ⏳
동안 업데이트 시스템에서 Windows는 설치된 장치가 올바르게 작동하는 데 필요한 드라이버도 설치합니다. 📥
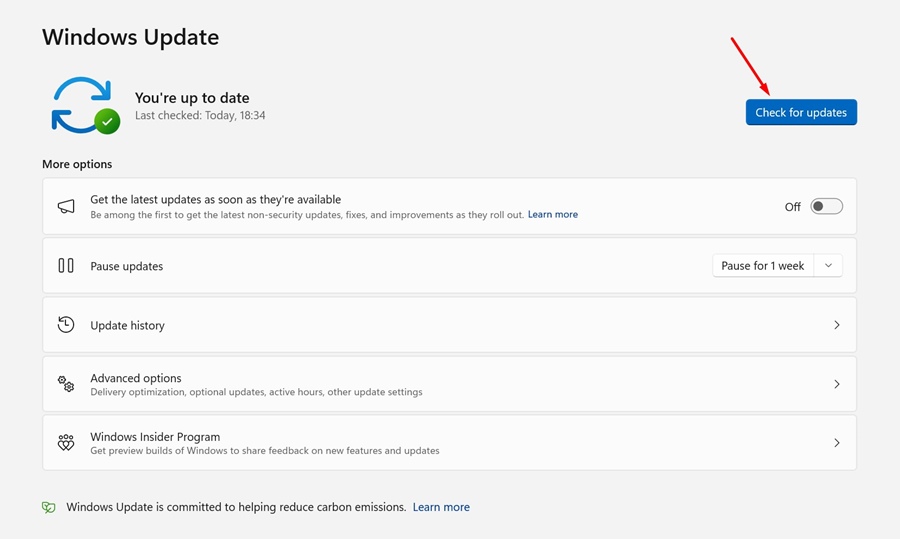
이동 설정 > 시스템 > 윈도우 업데이트 그리고 버튼을 클릭하세요 업데이트 확인. 시스템은 필요한 모든 드라이버를 자동으로 찾아서 설치합니다. ✔️
장치 관리자 사용
장치 관리자 윈도우 드라이버를 업데이트할 수 있는 가장 좋은 장소입니다. 프린터, WiFi 어댑터, 사운드, 비디오 등과 같은 장치의 드라이버를 업데이트할 수 있습니다. 그리고 가장 좋은 점은 이를 수행하기 위해 타사 도구에 의존할 필요가 없다는 것입니다! 여기에서는 Manager를 사용하는 방법을 보여줍니다. 장치. 👩💻
1. 먼저, 시작 메뉴에서 '관리자'를 검색하세요. 장치의. 목록에서 선택하세요. 아래와 같은 인터페이스를 볼 수 있습니다.
2. 이제 모든 항목의 목록이 표시됩니다. 연결된 장치 컴퓨터에. 찾아보세요 요소 오류 아이콘이 있는 경우 해당 아이콘을 마우스 오른쪽 버튼으로 클릭하고 선택하세요. 드라이버 업데이트.
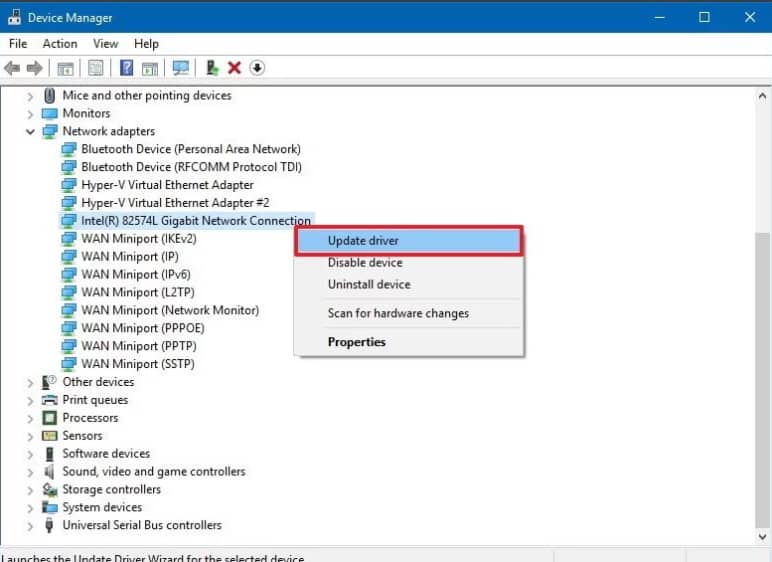
3. 운전기사가 없으면 첫 번째 옵션을 선택하고 다음을 선택하세요. 자동으로 검색 소프트웨어 업데이트된 드라이버.
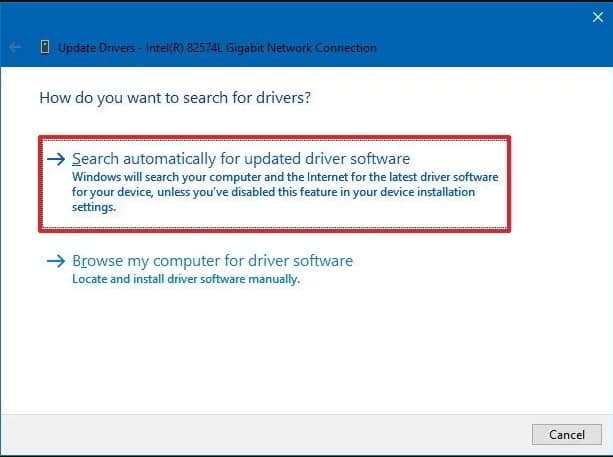
4. 컴퓨터에 드라이버 파일이 저장되어 있는 경우 두 번째 옵션을 선택합니다. 내 컴퓨터에서 검색 소프트웨어 컨트롤러의.
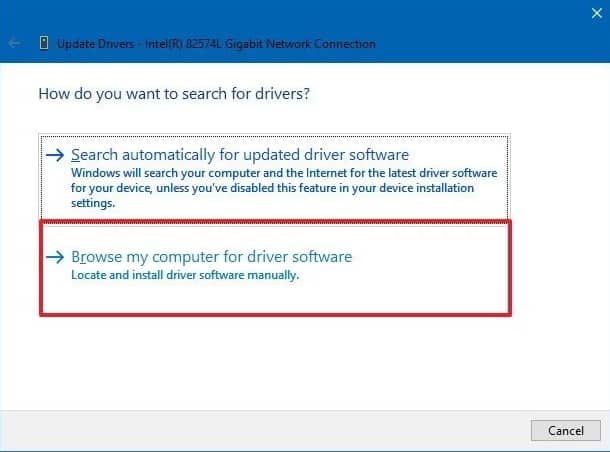
첫 번째 옵션을 선택하면 Windows가 자동으로 최신 버전의 드라이버를 검색하고 설치합니다. 이것이 장치 관리자를 사용하여 Windows PC에서 드라이버를 업데이트하는 방법입니다. 🔄
드라이버 부스터 사용
Driver Booster는 모든 장치의 오래된 드라이버를 관리하는 데 도움이 되는 경량 애플리케이션입니다. 🎮
이 도구에는 모든 드라이버와 게임 구성 요소를 업데이트할 수 있는 자동 검색 모드가 포함되어 있습니다. 안정적인 시스템 성능 그리고 원활한 게임 경험. 🕹️
1. 먼저, 드라이버 부스터 다운로드 및 설치 당신의 PC에서 윈도우.
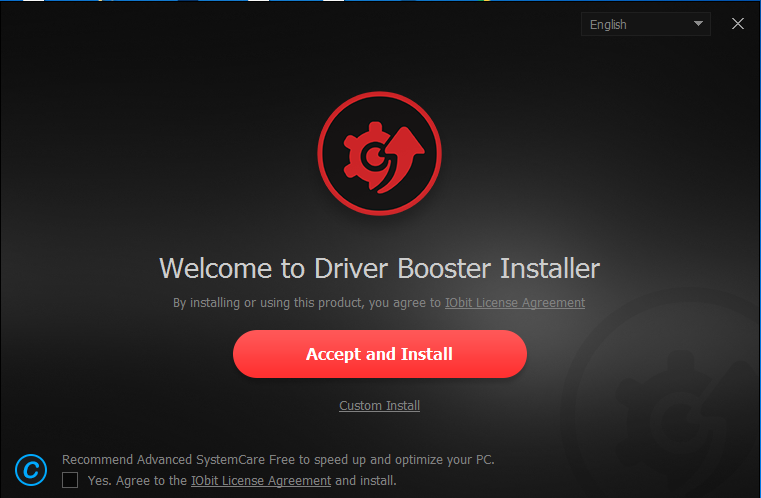
2. 설치가 완료되면 다음과 같은 화면이 나타납니다. 화면 다음. 여기에서 다음을 클릭해야 합니다. 스캔 버튼.
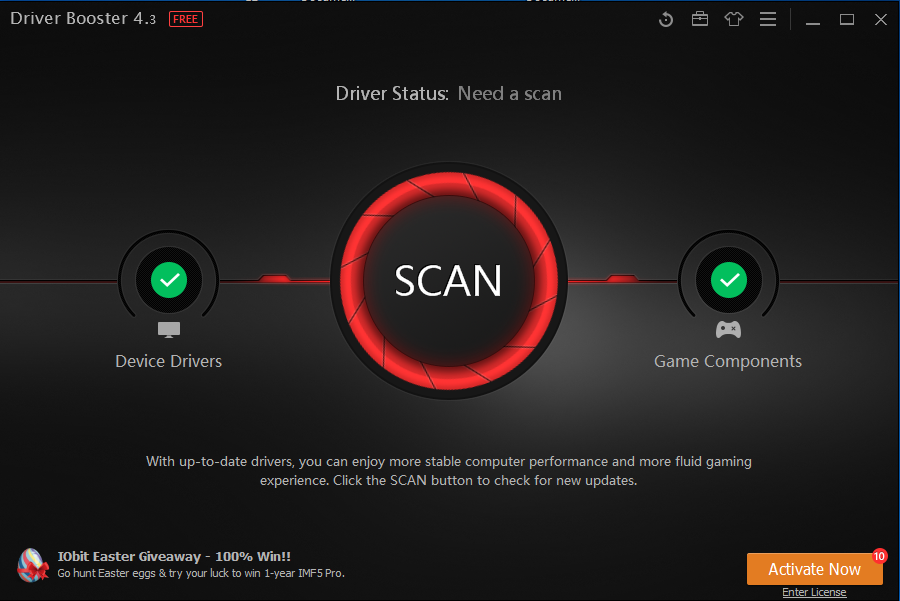
3. 애플리케이션이 설치된 드라이버를 검색하는 동안 몇 분 정도 기다려야 합니다.
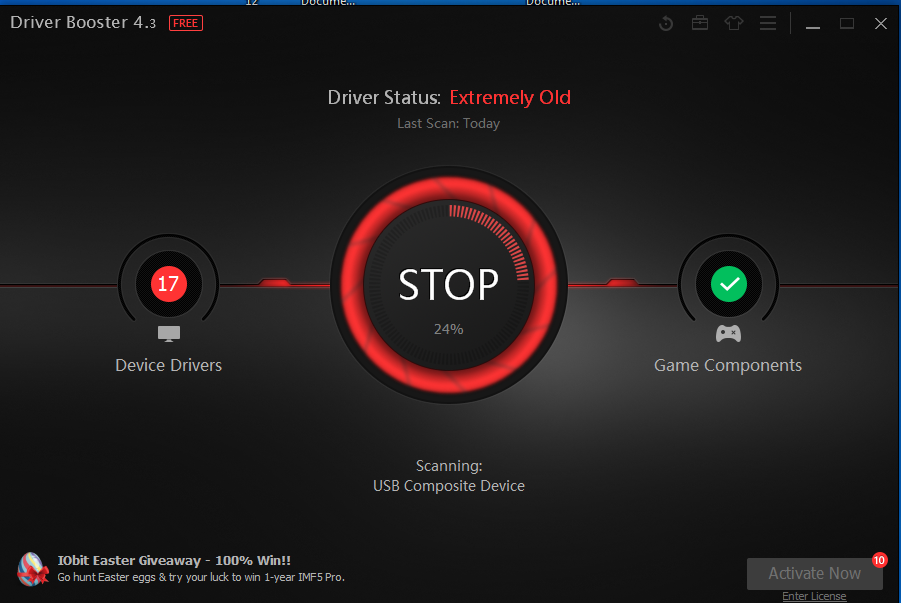
4. 검사가 완료되면 모든 드라이버가 나열되고 기존 드라이버를 업데이트할 수 있습니다.
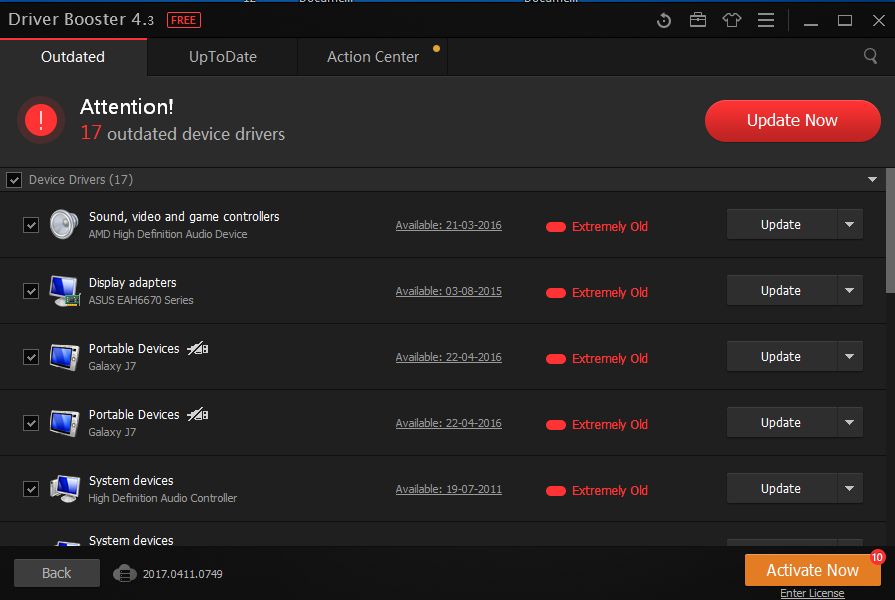
몇 가지 대안(Windows용 최고의 드라이버 업데이트 프로그램)
위에서 언급한 두 프로그램과 마찬가지로 사용할 수 있는 다른 옵션도 많이 있습니다. 아래에서는 Windows 컴퓨터에서 드라이버를 업데이트하는 가장 좋은 대안을 언급하겠습니다. 🔄✨
1. 드라이버팩 솔루션
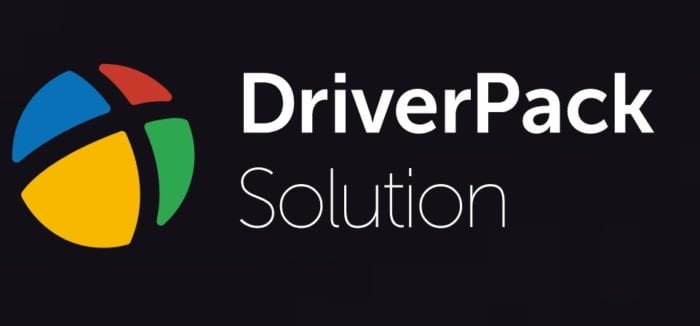
DriverPack 솔루션은 친숙한 인터페이스를 갖추고 있으며 시장에서 최고 중 하나입니다. 이것 소프트웨어 대량 다운로드를 지원하므로 여러 드라이버를 한 번에 다운로드할 수 있습니다. 또한 DriverPack 솔루션을 통해 사용자는 다운로드하고 설치할 항목을 선택할 수 있습니다. 🚀
2. 드라이버 리바이버
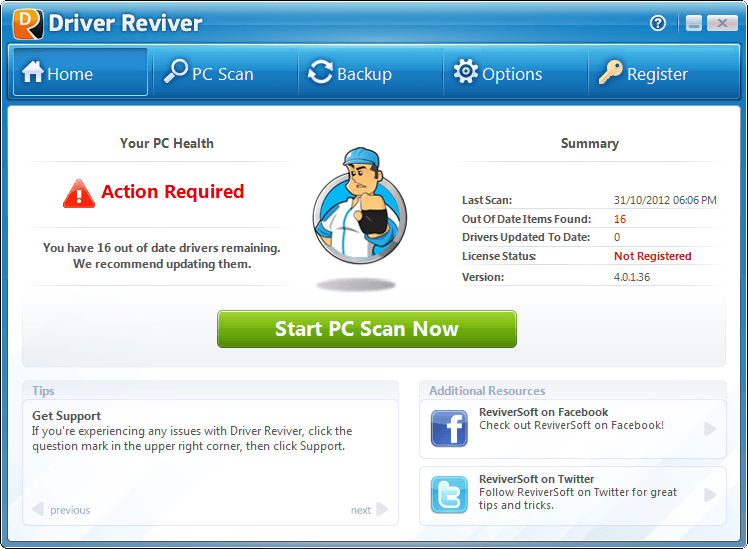
Driver Reviver는 또 다른 훌륭한 도구입니다. 윈도우 10 오래된 드라이버를 순식간에 업데이트하는 데 사용할 수 있습니다. Driver Reviver의 가장 좋은 점은 자동으로 스캔한다는 것입니다. 하드웨어 그리고 소프트웨어가 설치되고 필요한 모든 드라이버가 나열됩니다. 그 다음에 있는지 확인하세요 업데이트된 버전 설치된 드라이버. ⚡
3. 드라이버 이지
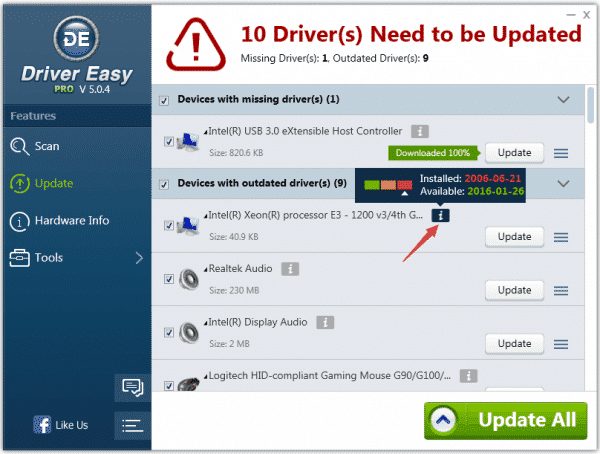
Driver Easy는 주기적으로 다음을 검사합니다. 드라이버 업데이트 시스템에 최신 버전의 드라이버가 필요한 경우 알려줍니다. 그 외에도 Driver Easy를 사용하면 백업 사본을 만들 수도 있습니다. 보안 드라이버를 복원합니다. 무료 버전에는 몇 가지 제한이 있지만 프리미엄 버전은 완벽하게 작동하며 어떠한 제한도 없습니다. 🚀
4. 슬림 드라이버
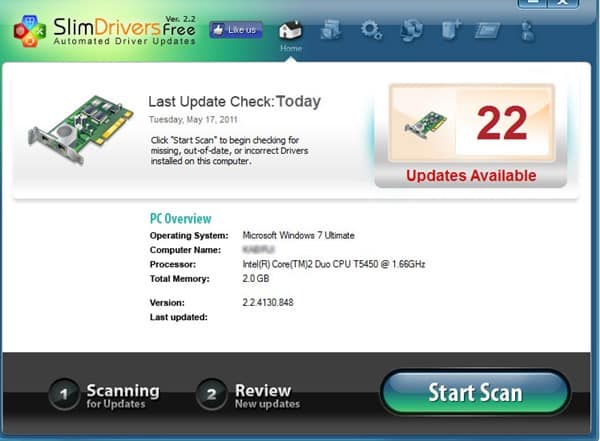
Slim Drivers는 클라우드 기반 스캐닝 시스템을 사용하여 오래된 드라이버를 찾습니다. 따라서 이 시스템은 매우 가볍습니다. 다른 드라이버 업데이트 도구에 비해 Slim Driver는 매우 가볍고 사용하기 쉽습니다. ☁️
5. 드라이버 재능
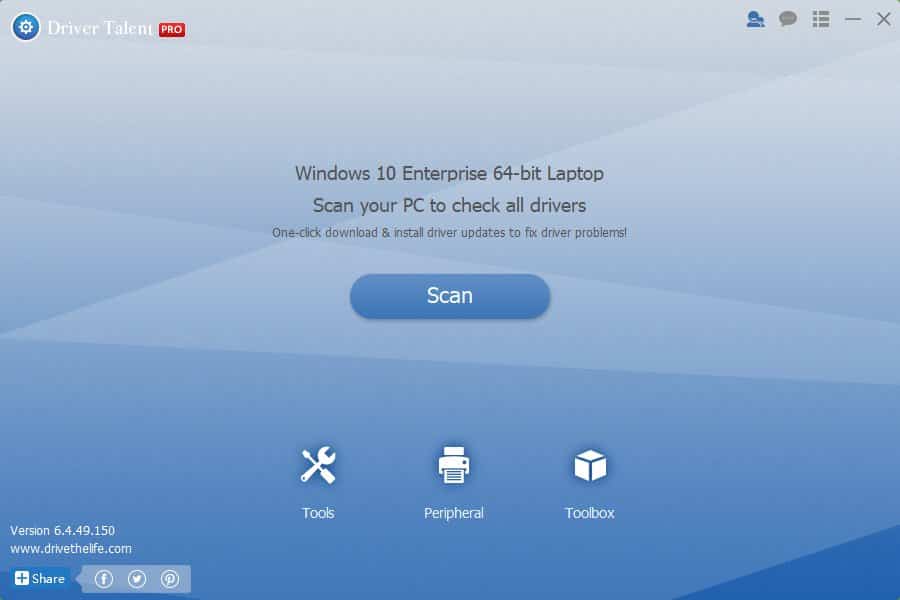
Driver Talent는 오래된 드라이버를 자동으로 검색하고 업데이트된 버전을 다운로드할 수 있는 링크를 제공하는, 많은 인기를 끌고 있는 드라이버 업데이트 도구입니다. 운전자로부터 그리드 그래픽 드라이버부터 Driver Talent까지 Windows 운영 체제에 맞는 모든 드라이버를 업데이트할 수 있습니다. 🔗
6. 운전자 식별자
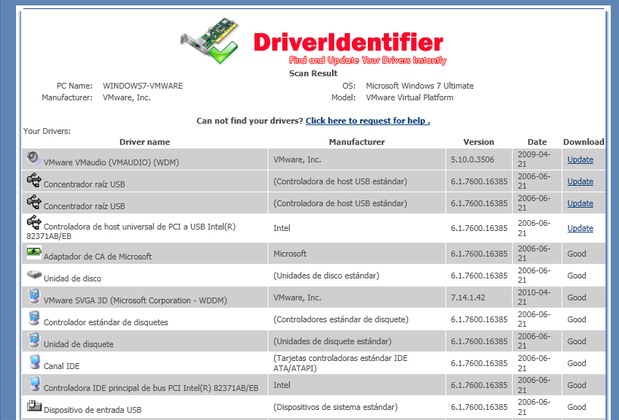
드라이버 식별자는 먼저 오래된 드라이버를 검색한 다음 업데이트된 버전에 대한 다운로드 링크를 HTML 파일로 제공합니다. 즉, 당신이 없어도 인터넷 접속, HTML 파일을 연결된 다른 PC로 전송하여 필요한 드라이버를 다운로드할 수 있습니다. 🌐
이것은 PC의 드라이버를 업데이트하는 가장 좋은 방법입니다. 윈도우. 이 글이 도움이 되길 바랍니다! 여러분의 친구들과 공유해 주시고, 궁금한 점이 있으면 댓글로 남겨 주세요! 🤗















