우분투가 부팅되지 않나요? 💻 2025년에 빠른 해결책을 찾아보세요.
지난 몇 년간 저는 Ubuntu에서 검은 화면부터 끝없는 로딩 루프까지 다양한 부팅 문제를 겪었습니다. 다행히도 우분투를 다시 작동시킬 수 있는 몇 가지 신뢰할 수 있는 방법을 발견했습니다. 여기서 저는 제게 도움이 된 내용을 여러분과 공유하고자 합니다. 🚀
복구 모드를 사용하여 부팅 문제 해결
Ubuntu가 시작되지 않는 경우가 있었습니다. 검은색 화면, 다른 것들은 끝없이 로딩됩니다. 하지만 GRUB 메뉴에 접근할 수 있다면 운이 좋은 겁니다! BIOS/UEFI 로고가 사라진 직후 Shift 또는 Esc 키를 길게 누르기만 하면 됩니다(타이밍을 맞추는 데 몇 번 시도해야 할 수도 있습니다). GRUB이 나타나면 «고급 옵션 Ubuntu의 경우”를 선택한 다음 복구 모드 항목 중 하나를 선택합니다.
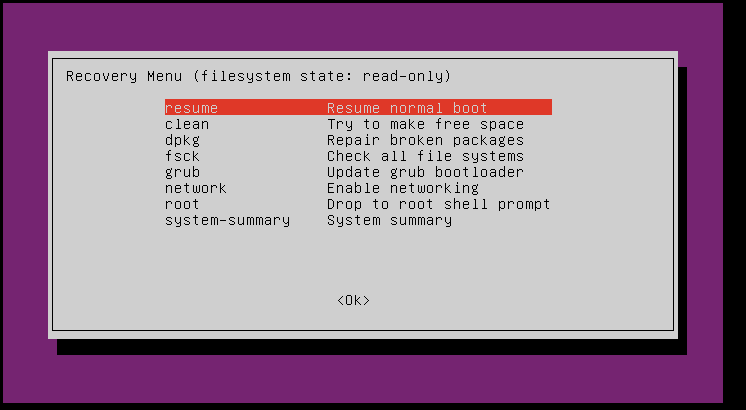
일반적인 부팅 문제에는 다음 두 가지 옵션이 가장 도움이 됩니다.
- 깨끗한: 이 시도 디스크 공간 확보드라이브가 너무 가득 차면 Ubuntu가 부팅되지 않을 수 있습니다. 🗑️
- 다운로드: 부팅 문제를 일으킬 수 있는 손상된 소프트웨어 패키지를 복구하려고 시도합니다.
사용하세요 열쇠 화살표 키를 눌러 메뉴를 탐색하고 Enter 키를 눌러 옵션을 선택하세요. 먼저 시도해 보는 것이 좋습니다 깨끗한 그런 다음 다운로드. 각 작업 후 시스템을 다시 시작해보세요. 재개하다. 이러한 옵션을 사용해도 문제가 해결되지 않으면 아래 설명된 대로 Boot-Repair 도구를 사용하세요. 🛠️
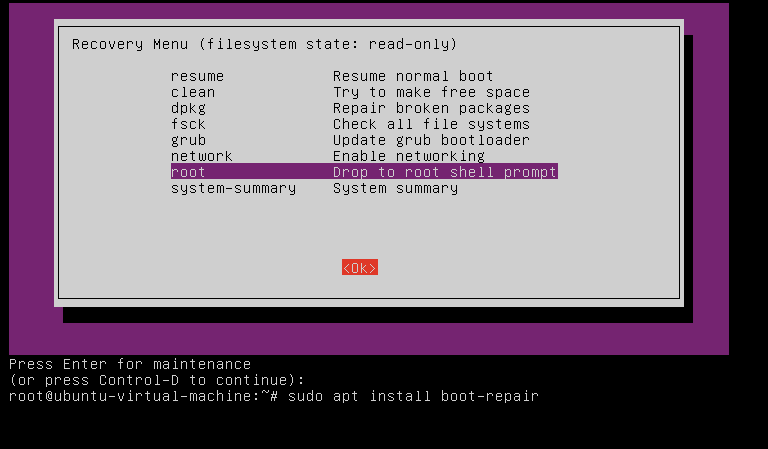
복구 모드 메뉴에서 다음으로 이동합니다. 뿌리 Enter를 누르세요. 나타나는 터미널에 다음을 입력하세요.
수도 apt 설치하다 신병-수리하다
신병-수리하다"부팅 복구 패키지를 찾을 수 없습니다"라는 메시지가 표시되면 부팅 소스에 Boot-Repair가 없다는 의미입니다. 시스템의 기본 소프트웨어. Boot-Repair가 포함된 PPA(개인 패키지 아카이브)를 추가해야 합니다. 터미널에 다음을 입력하세요.
sudo add-apt-repository ppa:yannubuntu/boot-수리하다
수도 apt 업데이트
수도 apt 설치하다 신병-수리하다이제 터미널에 boot-repair를 입력하여 Boot-Repair를 실행합니다. 화면의 지시를 따르세요. 💻
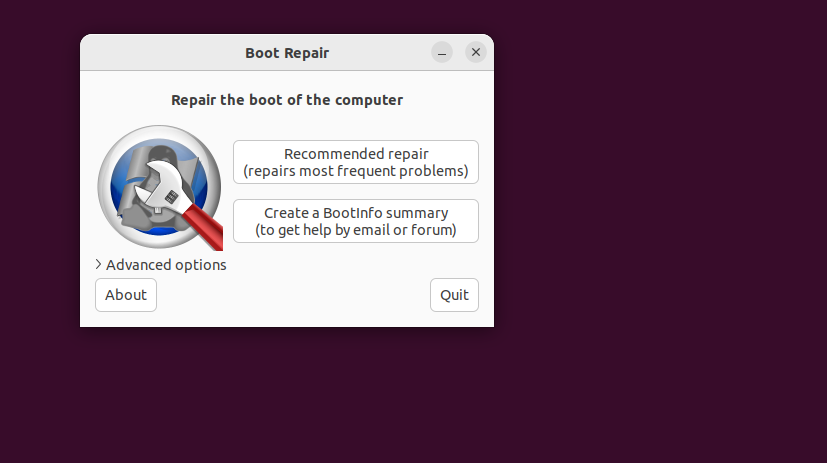
아직도 해결되지 않았나요? 로그를 사용하여 문제 찾기
다른 단계가 효과가 없다면 시스템 로그에서 단서를 확인할 수 있습니다. 저는 다른 어떤 방법으로도 문제가 해결되지 않을 때 이렇게 했습니다. 복구 모드의 루트 터미널에서 다음을 실행했습니다.
저널ctl -xb
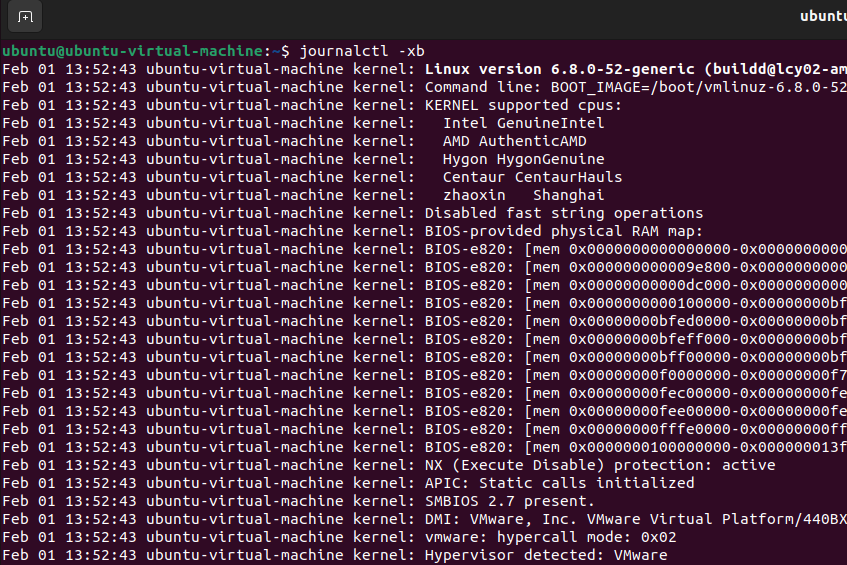
이 명령을 사용하면 로그를 조사할 수 있습니다. 상세한 부팅을 시도하다가 Ubuntu 부팅 실패의 원인이 손상된 패키지라는 사실을 발견했습니다. 그 다음에 나는 사용했다 다운로드 복구 모드로 전환하여 패키지를 복구하고 문제를 해결합니다. ✅
또 다른 유용한 명령은 다음과 같습니다.
sudo dmesg | 꼬리 -50
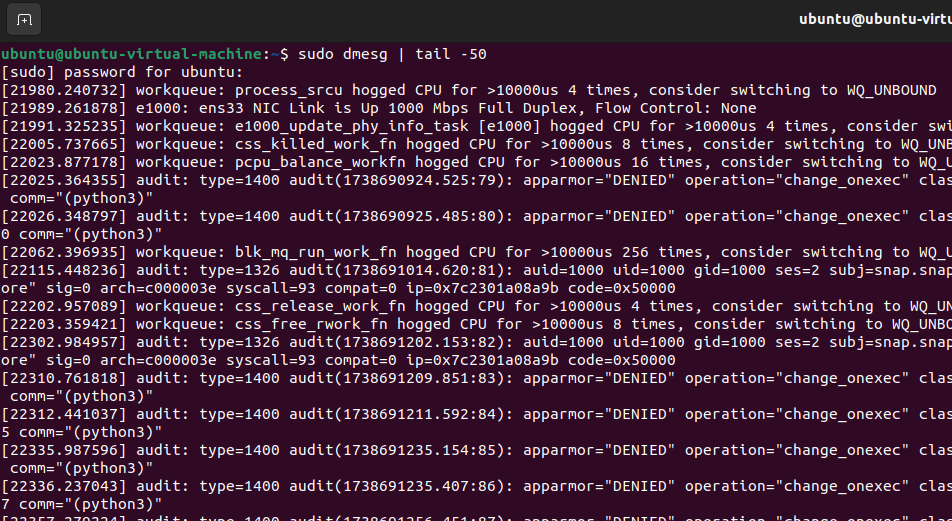
이는 감지에 유용할 수 있는 최신 시스템 메시지를 표시합니다. 드라이버 오류 또는 하드웨어 문제. 당신이 막혔고 당신이 아닌 경우 확신하는 이러한 로그를 통해 문제가 무엇인지 더 잘 파악할 수 있으며 무엇을 수정해야 할지 더 잘 알 수 있습니다. 🔍
GRUB에 전혀 접속할 수 없는 경우 라이브 USB/DVD를 사용해야 합니다.
다른 것을 사용하세요 컴퓨터 부팅 가능한 Ubuntu USB 드라이브를 만듭니다. 다운로드 할 수 있습니다 공식 Ubuntu 페이지의 Ubuntu ISO Rufus(Windows)나 Boot Disk Creator(Ubuntu)와 같은 도구를 사용하여 부팅 가능한 USB를 만듭니다. 💾
시작하세요 컴퓨터 라이브 USB에서 문제가 발생합니다. 터미널을 엽니다. 위의 Boot-Repair 설치 지침을 따르세요(PPA 추가 포함). 그런 다음 boot-repair를 실행하세요. 이 프로세스를 통해 Boot-Repair가 시스템 부트로더에 액세스하여 복구할 수 있습니다. 우분투 설치됨.
Ubuntu에서 부팅 문제가 발생하면 짜증이 날 수 있지만, 거의 항상 이를 해결할 방법이 있습니다. 복구 모드를 사용하든, 부팅 복구를 실행하든, 시스템 로그를 검토하든, 올바른 접근 방식은 문제의 원인에 따라 달라집니다. 제 경험에 따르면, 가장 중요한 것은 인내심을 갖고 다양한 솔루션을 시도하고 Ubuntu가 제공하는 도구를 사용하는 것입니다. 그리고 만약 다른 모든 것이 실패하면, 우분투 커뮤니티 이는 더 깊은 문제를 해결하는 데 유용한 자료입니다. 🤗














