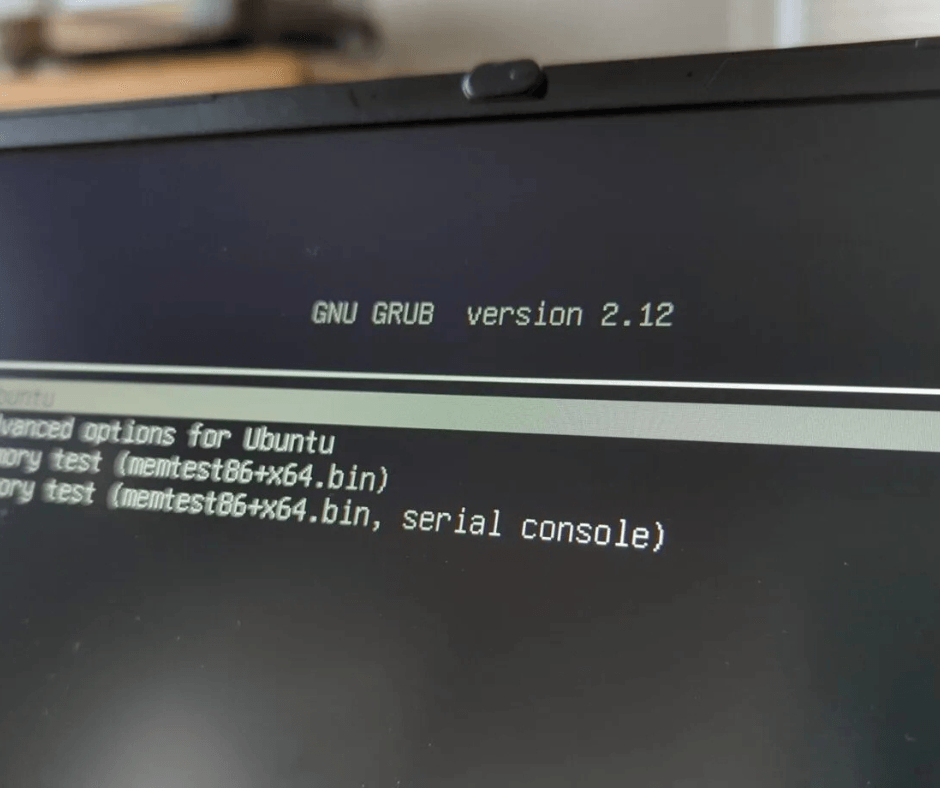🖥️ Windows 11에서 '장치 및 프린터'를 여는 방법: 4가지 간단한 단계
제어판에서 '장치 및 프린터'를 찾을 수 있지만, 이를 열면 Bluetooth 설정 페이지로 이동하게 됩니다. 그렇다면 이제 Windows 11에서 고전적인 '장치 및 프린터' 페이지에 액세스할 수 있을까요? 🤔
우리는 작은 것을 만들었습니다 조사 그리고 Microsoft가 고전적인 장치 및 프린터 기능을 제거하지 않았다는 사실을 발견했습니다. 이로 인해 접근이 더 어려워졌습니다. 이전 장치 및 프린터에 계속 액세스할 수 있습니다. 윈도우 11단, 몇 가지 추가 단계를 따라야 합니다. 🖥️🔌
1. 실행 대화 상자에서 이전 장치 및 프린터를 엽니다.
실행 대화 상자는 가장 간단하고 Windows에서 장치 및 프린터에 액세스하는 빠른 방법 11. 여기서 그 방법을 보여드리겠습니다. 🚀
1. 윈도우 키 +R 키보드에서. 실행 대화 상자가 열립니다.
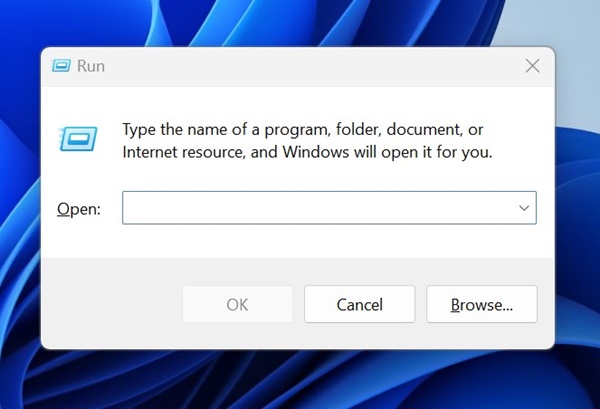
2. 실행 대화 상자가 열리면 다음 코드를 붙여넣고 Enter를 누릅니다.
쉘:::{A8A91A66-3A7D-4424-8D24-04E180695C7A}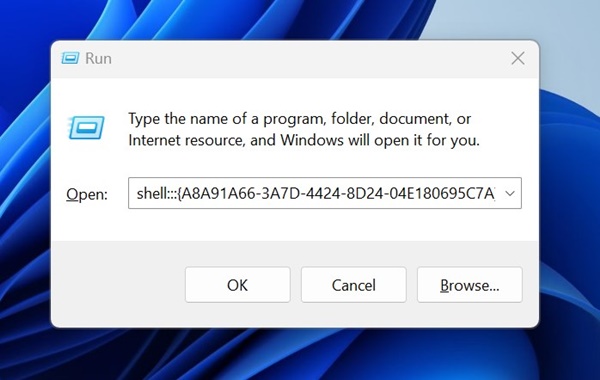
3. 실행 대화 상자를 통해 명령을 실행하면 명령 페이지가 즉시 열립니다. 장치 및 프린터.

2. 설정에서 클래식 장치 및 프린터를 엽니다.
의 페이지 장치 및 프린터는 아래에 숨겨져 있습니다. 설정에 여러 계층이 있습니다. 또한 다음을 사용할 수도 있습니다. 숨겨진 페이지를 열려면 설정 앱. 따라야 할 단계는 다음과 같습니다. 🕵️♂️
1. 시작 버튼을 클릭하세요 Windows 11을 선택하고 구성.

2. 설정 앱이 열리면 다음으로 전환하세요. 블루투스 및 장치.
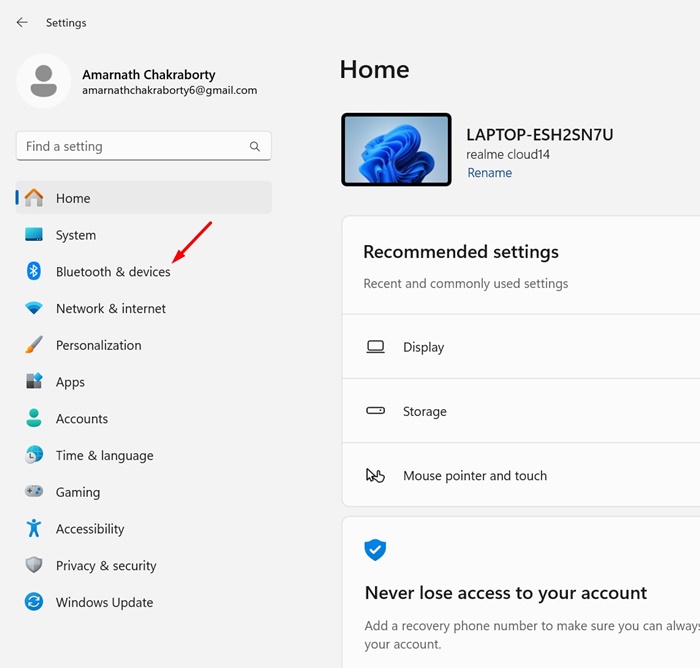
3. 오른쪽에서 장치.
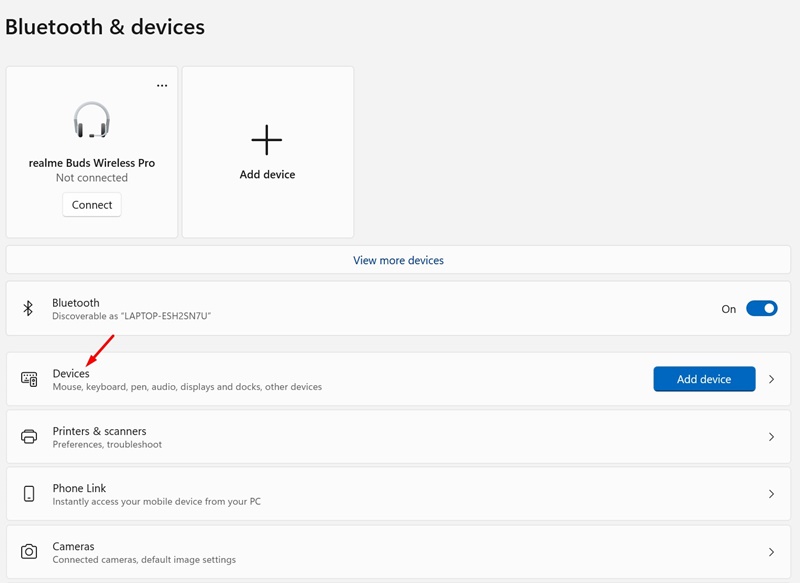
4. 섹션으로 스크롤 다운 관련 설정 및 추가 장치 설정을 클릭합니다. 그리고 프린터.
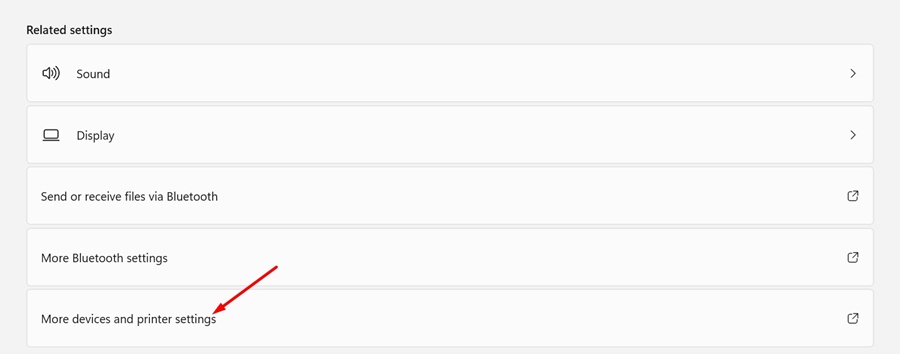
5. 이렇게 하면 클래식 장치 및 프린터 화면이 열립니다.

3. 클래식 장치 및 프린터를 여는 바로가기 만들기
이 기술을 사용하면 데스크톱에서 이전의 장치 및 프린터 화면에 액세스할 수 있습니다. 아래 단계를 따르세요. ✨
1. 나는 썼다 Windows 검색의 제어판 11. 그러고 나서 나는 애플리케이션을 열었다. 목록 제어판 더 관련성이 높은 결과를 보여줍니다.

2. 제어판이 열리면 보기 기준 드롭다운 메뉴를 클릭하고 작은 아이콘 또는 큰 아이콘을 선택합니다.
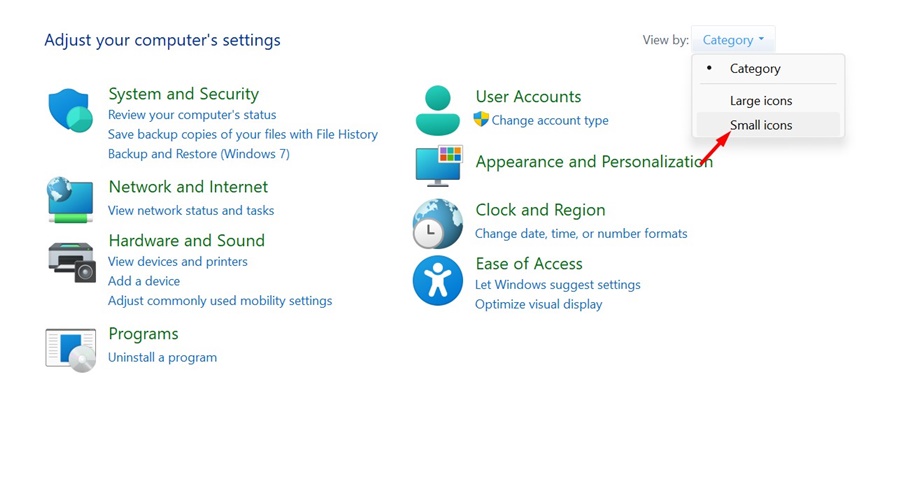
3. 다음으로 마우스 오른쪽 버튼을 클릭하세요 장치 및 프린터 그리고 선택 바로가기 만들기.
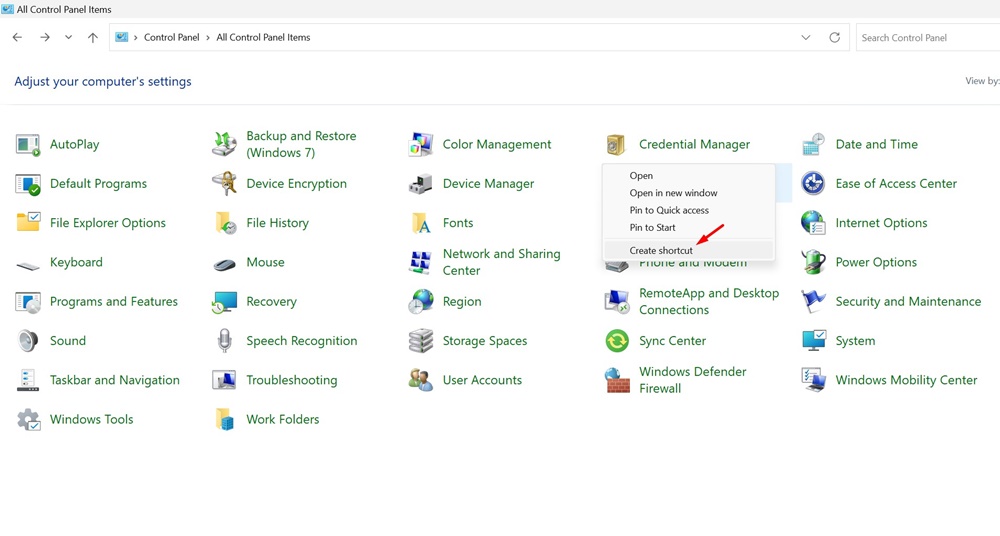
4. 바탕 화면 바로가기 확인 메시지에서 클릭하세요. 응.
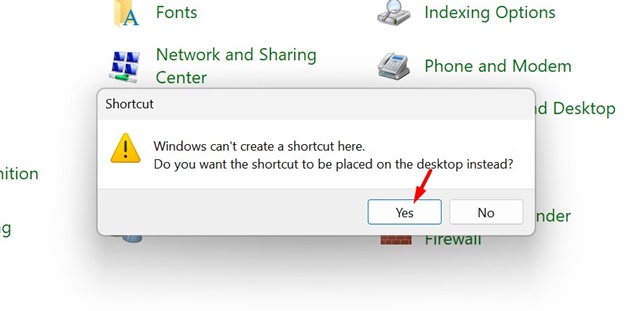
수동으로 수정할 수 있습니다 로그 파일을 다운로드하거나 항목을 추가하세요 파일 탐색기에서 장치 및 프린터에 대한 바로 가기를 만드는 파일입니다. 🗂️
레지스트리 파일을 다운로드하여 파일 탐색기의 탐색 창 상단이나 하단에 장치 및 프린터 바로가기를 추가할 수 있습니다.
1. 시작하려면 장치 및 프린터를 표시할 위치에 따라 레지스트리 파일을 다운로드하세요.
2. 로그 파일을 다운로드한 후 파일 탐색기를 닫습니다.
3. 다운로드한 레지스트리 파일을 두 번 클릭합니다. UAC 프롬프트가 나타납니다. 예를 클릭합니다.
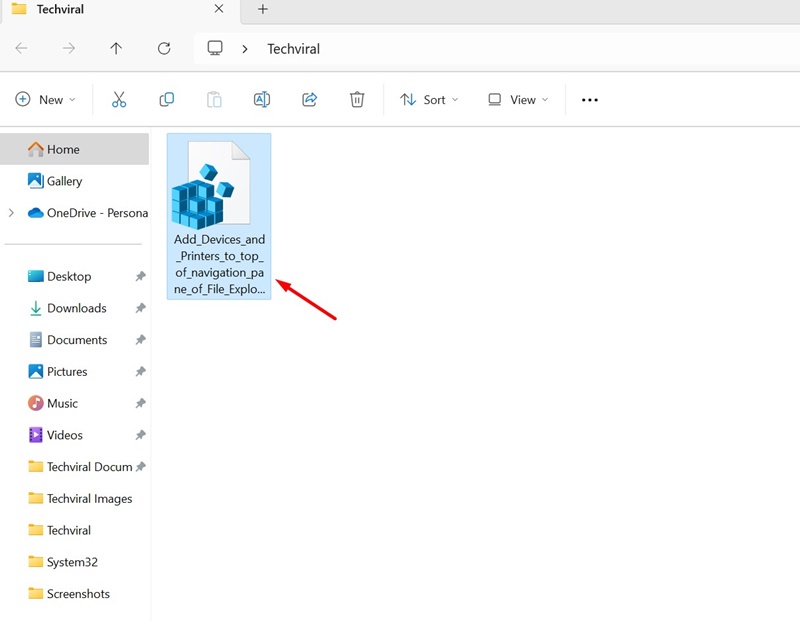
4. 장치 및 프린터 바로가기가 추가됩니다. 윈도우 파일 탐색기 11.
5. 파일 탐색기에서 바로가기를 제거하려면 이것을 다운로드하여 실행하세요. 로그 파일.
이 방법은 이전 장치 및 프린터 페이지를 사용하는 데 익숙하다면 유용할 수 있습니다. 윈도우 11. 추가 지원이 필요하면 알려주세요! 😊