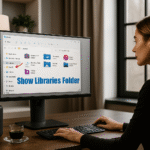Excel의 격자선: 오늘 당장 숨겨야 할 3가지 이유 📄🚀
요약
- Excel 격자선은 데이터를 읽을 때 유용합니다. 격자선을 통해 보기가 편리하고 혼란을 피할 수 있습니다. 👀
- Excel에서 격자선을 숨기면 보기가 좋아지고, 독자가 데이터에 집중할 수 있으며, 더욱 사실적인 인쇄 미리보기를 제공할 수 있습니다. 📄✨
- 격자선을 표시할지 숨길지는 컨텍스트, 콘텐츠, 가독성, 스프레드시트를 사용하려는 방법에 따라 달라집니다. 📝
Excel의 격자선에 대해 많은 생각을 하지 않았을 수도 있지만, 프로그램에서 격자선을 표시할지 여부를 결정할 수 있는 데에는 이유가 있습니다. 사실, 어떤 상황에서는 이런 것들을 완전히 없애는 것이 유익할 수도 있습니다. 🛠️
Excel에서 눈금선을 표시하고 숨기는 방법
Excel 워크시트에서 격자선을 표시하거나 숨기려면 리본의 [보기] 탭에 있는 [표시] 그룹에서 "격자선" 상자를 선택하거나 선택 취소하기만 하면 됩니다. 🔄
![Excel의 격자선: 표시할지, 숨길지? 이유를 알아보세요! 👀✨ 8 Excel 리본의 [보기] 탭에 있는 격자선 확인란 옵션입니다.](https://mastertrend.info/wp-content/uploads/2024/12/¿Deberias-mostrar-o-ocultar-las-lineas-de-cuadricula-en-Excel.png)
스프레드시트의 특정 섹션에서 격자선을 숨기려면 해당 셀을 흰색(또는 원하는 색)으로 칠하면 됩니다. 이렇게 하려면 셀을 선택하고 홈 탭의 글꼴 그룹에서 "채우기 색" 옵션을 사용하세요. 🎨
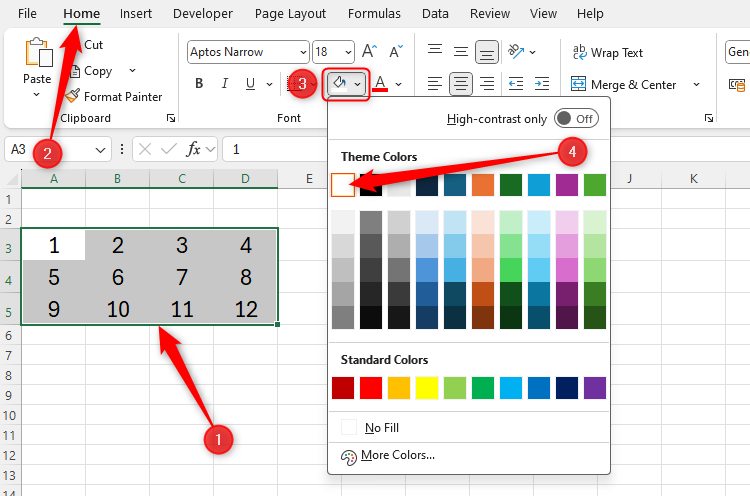
마지막으로, 스프레드시트의 격자선 색상을 변경할 수 있습니다. Alt > F > T를 눌러 Excel 옵션 창을 열고 왼쪽 메뉴에서 "고급" 옵션을 선택한 다음, 이 워크시트의 표시 옵션 섹션으로 스크롤하여 페인트 아이콘을 사용하여 격자선의 색상을 변경한 후 완료되면 "확인"을 클릭합니다. 🎨👍
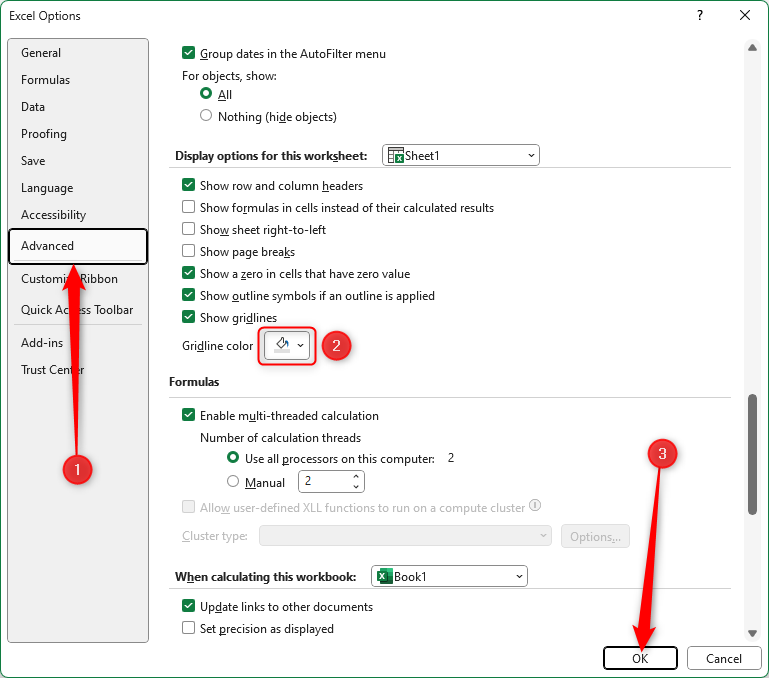
격자선을 표시하는 것이 유익한 이유
Excel 격자선을 사용하면 행과 열에 걸쳐 더 유연하게 읽을 수 있습니다. 이는 대부분의 데이터가 별도의 차트나 서식이 지정된 표에 표현된 것이 아니라 서식이 지정되지 않은 셀에 있는 경우에 특히 유용합니다. 📊
미묘한 선이 데이터를 살펴볼 때 눈을 안내하여 연결된 패턴을 쉽게 식별하고 행과 열 사이에서 실수로 넘어가는 것을 방지합니다. 이 기능은 특히 와이드스크린에서 큰 스프레드시트를 볼 때 편리합니다. 🖥️
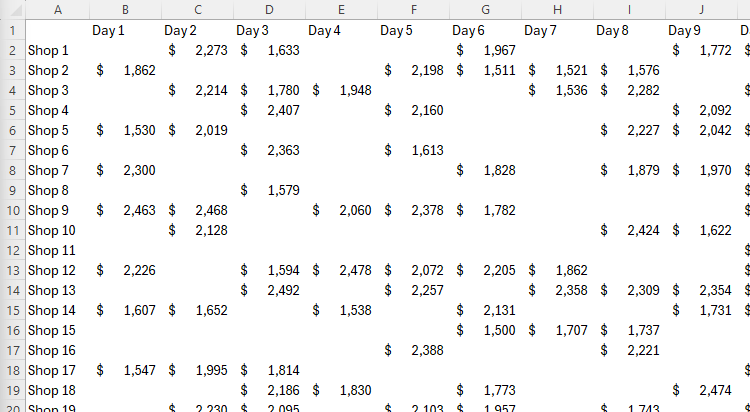
일부 사람들은 격자선을 표시하는 대신 홈 탭의 스타일 그룹을 사용하여 표의 데이터를 서식 지정하는 것이 적합하다고 주장할 수 있지만, 이 방법은 데이터가 있는 간단한 스프레드시트를 사용하는 것보다 리소스가 많이 필요합니다. 또한 Excel의 미리 정의된 표 형식을 사용하면 디자인에 추가할 수 있는 사용자 정의 기능이 제한됩니다. 🚫📊 포맷된 테이블에서는 오버플로된 배열을 사용할 수 없으며, 이것이 이 접근 방식을 피해야 하는 또 다른 이유입니다.
또 다른 대안은 셀에 테두리와 행 색상을 직접 지정하여 서식을 지정하는 것입니다. Excel의 표 서식 도구와 마찬가지로 이 옵션을 사용하면 통합 문서의 성능이 상당히 저하될 수 있으며, 스프레드시트를 인쇄하려면 훨씬 더 많은 잉크를 사용하게 됩니다! 🖨️💼
Mostrar las líneas de cuadrícula en Excel facilita la lectura de la hoja de cálculo, evita que necesites formatear tus datos y es probable que mantenga el rendimiento de tu libro de Excel en buen estado. 📈🗂️
격자선을 숨기는 것이 유익한 이유
격자선을 숨기는 것이 더 나은 경우도 있습니다. 👀
이 예에서 차트는 반투명 배경으로 포맷되어 있기 때문에 격자선은 가독성을 방해할 뿐입니다. 🌀
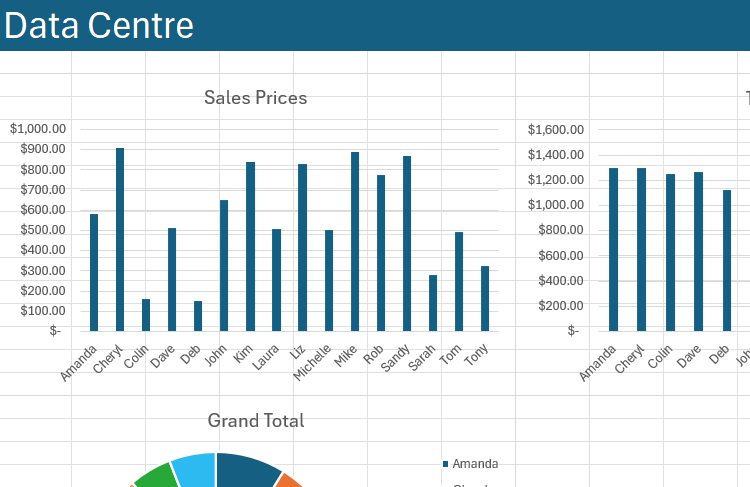
또한 Excel의 표 서식 도구를 활용하거나 행과 열을 구분하여 수동으로 색상을 적용하는 경우 격자선을 숨기면 미적인 표현에 도움이 됩니다. 🌈
다시 말해, 깔끔한 스프레드시트 배경은 독자의 주의를 정말 중요한 부분(데이터)으로 끌어들이고, 불필요한 격자선의 방해 요소를 제거하며, 스프레드시트를 보다 전문적인 관점에서 보여줍니다. 🎯
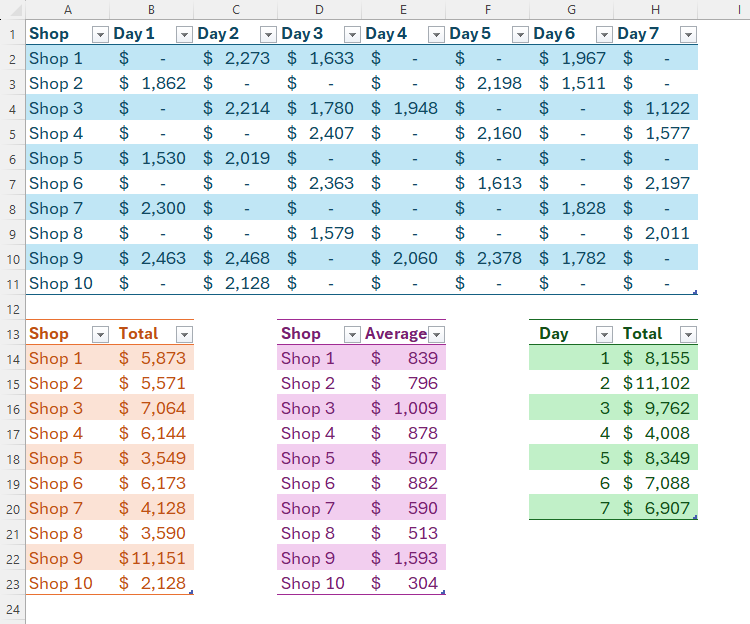
격자선을 숨기는 이점은 여기서 끝나지 않습니다. Excel에서는 기본적으로 격자선이 인쇄되지 않으므로 화면에서 격자선을 숨기면 시트가 종이에 어떻게 보일지 더욱 사실적으로 미리 볼 수 있습니다. 📑✏️ 따라서 그리드 선을 숨기면 최종 제품의 시각적 조정을 더욱 자신 있게 수행할 수 있습니다.
마지막으로, 특정 셀에 미묘한 테두리를 추가하기로 결정한 경우 스프레드시트의 격자선과 혼동되기 쉽습니다. 따라서 격자선을 숨기면 테두리가 있는 셀과 테두리가 없는 셀을 구분하기가 더 쉬워집니다. 🔳
Excel에서 격자선을 표시해야 할까요, 아니면 숨겨야 할까요?
결국, 옳은 답이나 틀린 답은 없습니다. 이는 상황에 따라 달라집니다. 스프레드시트를 어떤 용도로 사용하고, 어떤 내용을 담고 있나요? 🤔
하지만 가장 중요한 고려사항은 워크시트를 읽기 쉬운지 여부입니다. 데이터 구축이 끝나면 격자선 옵션을 활성화한 경우와 비활성화한 경우의 데이터 모습을 확인하세요. 👀📈
스프레드시트에 독립적인 차트와 그래프가 많이 포함되어 있는 경우, 숨겨진 격자선을 사용하면 가독성이 더 좋고 보기에도 더 좋습니다. 반면, 데이터가 서식 없는 행과 열로 구성되어 있는 경우, 격자선은 스프레드시트 레이아웃의 필수적인 부분이므로, 그대로 표시해 두세요. 📊💡
Excel에서 격자선을 표시할지 숨길지는 스프레드시트를 읽기 쉽게 만들기 위해 고려해야 할 유일한 사항은 아닙니다. 예를 들어, 머리글 행과 열을 고정하고, 일관된 서식을 사용하고, Excel의 메모 도구를 사용하여 과도한 텍스트를 피하는 것은 스프레드시트에 전문적인 느낌을 주는 몇 가지 방법에 불과합니다. 🛠️📋