iPhone에서의 시선 추적 👀 지금 iOS 18로 활성화하세요!
핵심사항
- 🧐 iPhone 및 iPad에서 시선 추적 기능이 iOS 18에서 출시되어 눈만으로 기기를 제어할 수 있습니다.
- 👍 설정에서 시선 추적을 활성화하고, 보정하고, 핸즈프리 탐색을 위해 대기 제어를 사용하세요.
- ⚙️ 더욱 효율적인 경험을 위해 시선 추적 기본 설정을 사용자 정의할 수 있습니다. 특히 운동 장애가 있는 사용자에게 유용합니다.
Vision Pro에서 시선 추적 기능이 매우 뛰어나서 Apple에서는 이 기능을 iPhone과 iPad에도 적용하기로 결정했습니다. 접근성 기능으로, 시선 추적은 기본 앱과 타사 앱을 포함한 시스템 전체에 사용될 수 있습니다. 설정 방법과 사용 방법을 살펴보겠습니다! 📲
iPhone의 시선 추적이란 무엇인가요?
이는 새로운 접근성 기능 세트의 일부입니다. iOS 18. Eye Tracking을 사용하면 "앱의 요소를 탐색하고 Dwell Control을 사용하여 각 요소를 활성화하고 물리적 버튼, 스와이프 및 기타 제스처와 같은 추가 기능에 액세스할 수 있습니다." 사과. 📰
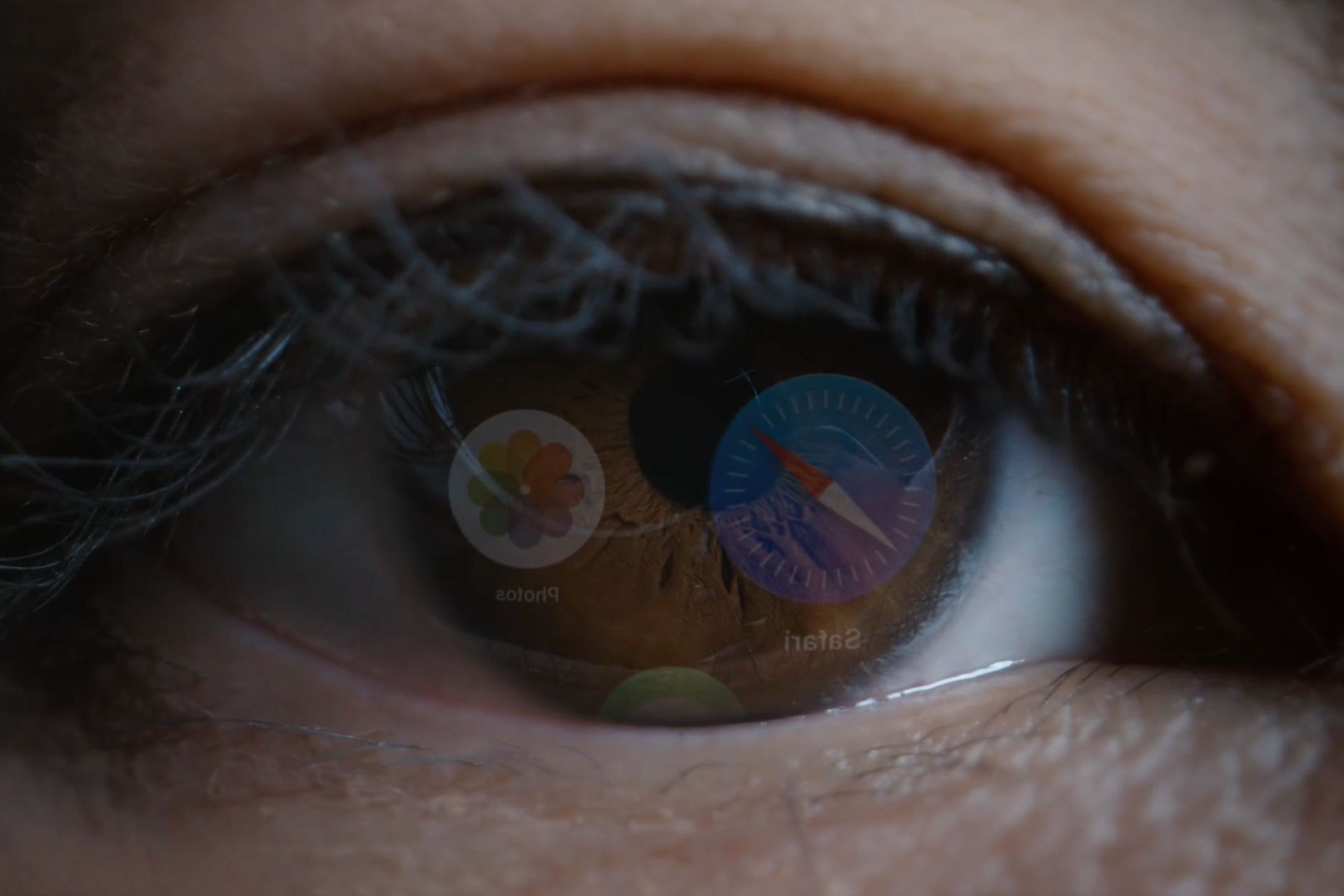
시선 추적 기능은 iPhone 12 제품군(2020년) 이후의 모든 iPhone 모델과 3세대 iPhone SE(2022년)에서 사용할 수 있습니다. iPad에서는 시선 추적이 지원됩니다. 아이패드 미니 6(2021)) 이상, iPad 10(2022), iPad Air 4(2020) 이상, iPad Pro 11인치(3세대)(2021) 이상, iPad Pro 12.9인치(5세대)(2021) 이상. 📘
iPhone 또는 iPad에서 눈 추적을 설정하고 보정하는 방법
시선 추적은 접근성 설정에서 활성화해야 하며, 사용하기 전에 보정해야 합니다. 설정 > 접근성으로 가서 신체 및 운동 섹션에서 눈 추적 옵션을 선택한 다음, '눈 추적'을 켜서 기능을 활성화하세요. 🔧
화면의 다양한 위치에 나타나는 점을 따라 시선 추적을 보정하라는 메시지가 표시됩니다(훈련 과정 중에는 눈을 깜빡이지 않도록 주의하세요). 당신이 특정 지점에 초점을 맞추면 전면 카메라가 눈의 움직임을 포착하여 시선의 방향을 파악합니다.
- 🤫 기능을 설정하는 동안 움직이지 말고, 어느 방향으로도 머리를 기울이지 마세요.
- 📏 기기를 손에 들고 있지 마세요. 평평한 곳에 놓으세요.
- 🧲 Satechi의 Qi2 접이식 스탠드와 같이 iPhone용 MagSafe 스탠드나 iPad용 접이식 케이스가 있다면 이를 사용하여 보정하세요!
- 📏 iPhone은 팔을 뻗은 거리인 약 30cm에 두고, iPad는 얼굴에서 약 32cm 떨어진 곳에 두세요.
시선 추적이 보정되면 화면에 투명한 점이 나타납니다. 그것이 당신의 눈 추적 포인터가 될 것입니다. 또한 가장 가까이에 있는 UI 요소 주위에 검은색 사각형이 표시되는 것을 볼 수 있습니다. 화면을 둘러보며 어떻게 작동하는지 살펴보세요. ✨

포인터가 불안정하게 느껴지면 매끄럽게 하기 슬라이더를 왼쪽이나 오른쪽으로 끌어 포인터를 더 매끄럽게(하지만 반응성은 떨어짐) 하거나 그 반대로 조정하세요. 😅
최적의 환경을 위해 "자동 숨기기"를 켜십시오. 눈이 움직이면 시선 추적 포인터가 자동으로 사라집니다. 초 섹션에서 포인터가 다시 나타날 때까지 시선을 고정하는 시간을 조정합니다. 기본값은 0.5초입니다. 아래 슬라이더를 사용하면 자동 숨기기 중에 포인터의 표시 여부를 기본 투명도인 40%에서 변경할 수 있습니다.
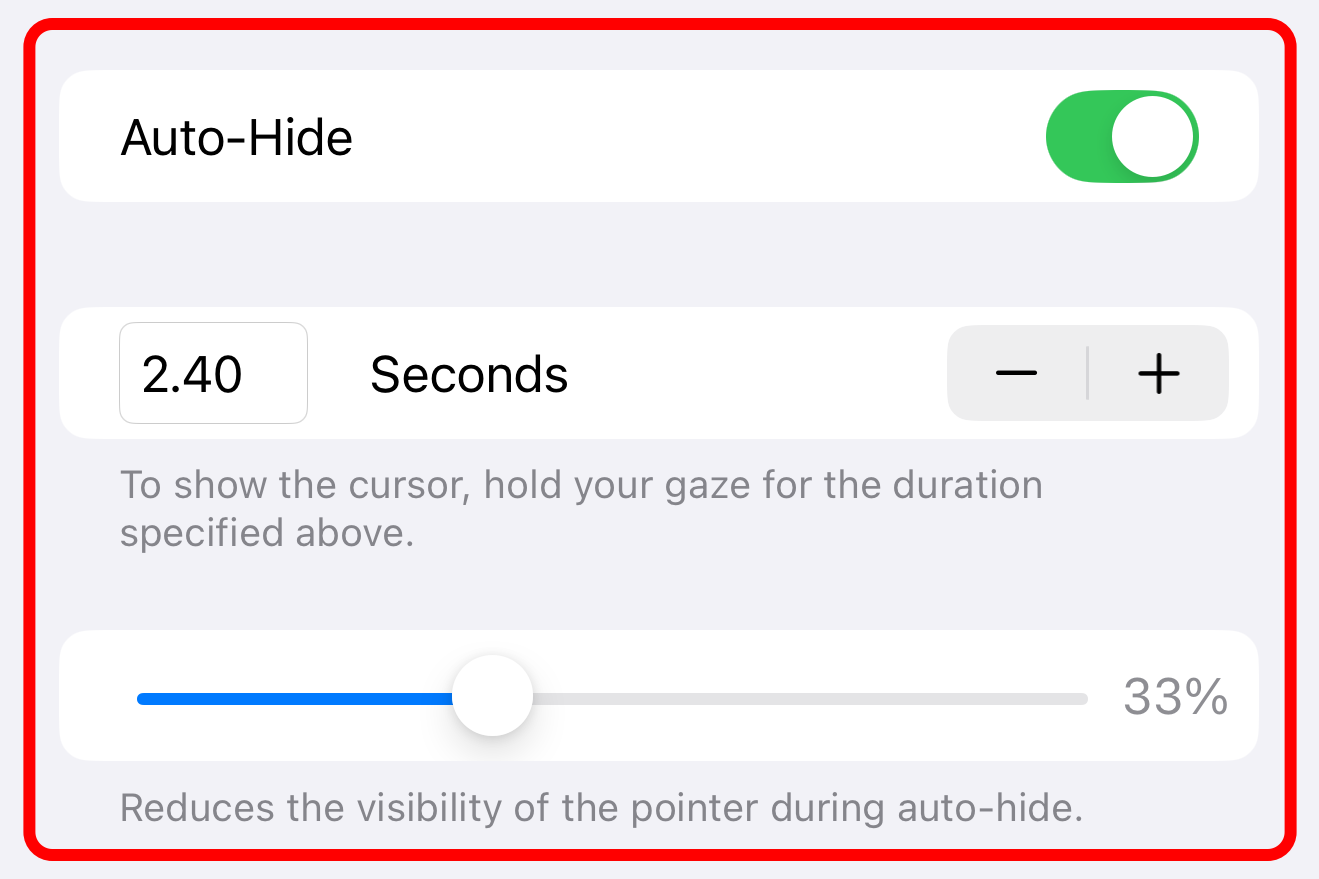
🔔 시선 추적을 활성화한 후 가장 중요한 것은 화면 하단의 '대기 제어'를 켜는 것입니다. 이렇게 하면 일정 시간 동안 시선을 고정하여 항목을 선택하거나 스크롤, 스와이프 등의 옵션이 있는 AssistiveTouch 메뉴를 열 수 있습니다.
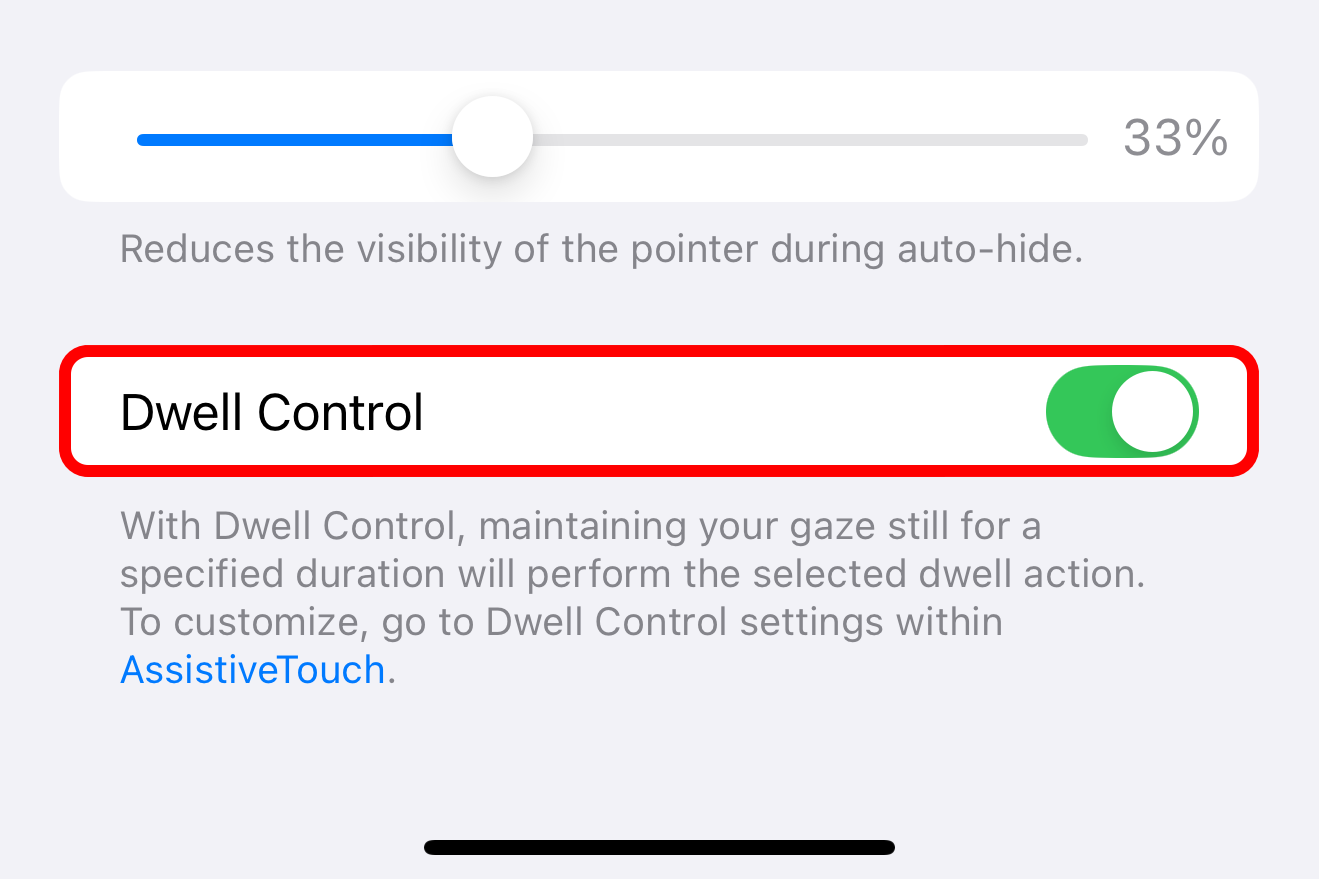
iPhone에서 Eye Tracking을 사용하는 방법
시선 추적을 설정하면, 시선만으로 iPhone이나 iPad를 조작할 수 있으며, 화면 포인터가 시선의 움직임을 따라갑니다. 👀

💡 포인터 크기와 색상을 변경하려면 설정 > 접근성 > 포인터 제어로 이동하세요.
버튼이나 텍스트 필드와 같은 인터페이스 요소를 보고 시선을 고정하면(일명 "머물기") 활성화됩니다. 이렇게 하면 항목 주위에 윤곽선이 나타나고 채워지기 시작합니다. 대기 타이머가 끝나면 기본 탭 동작이 수행됩니다. ⏳
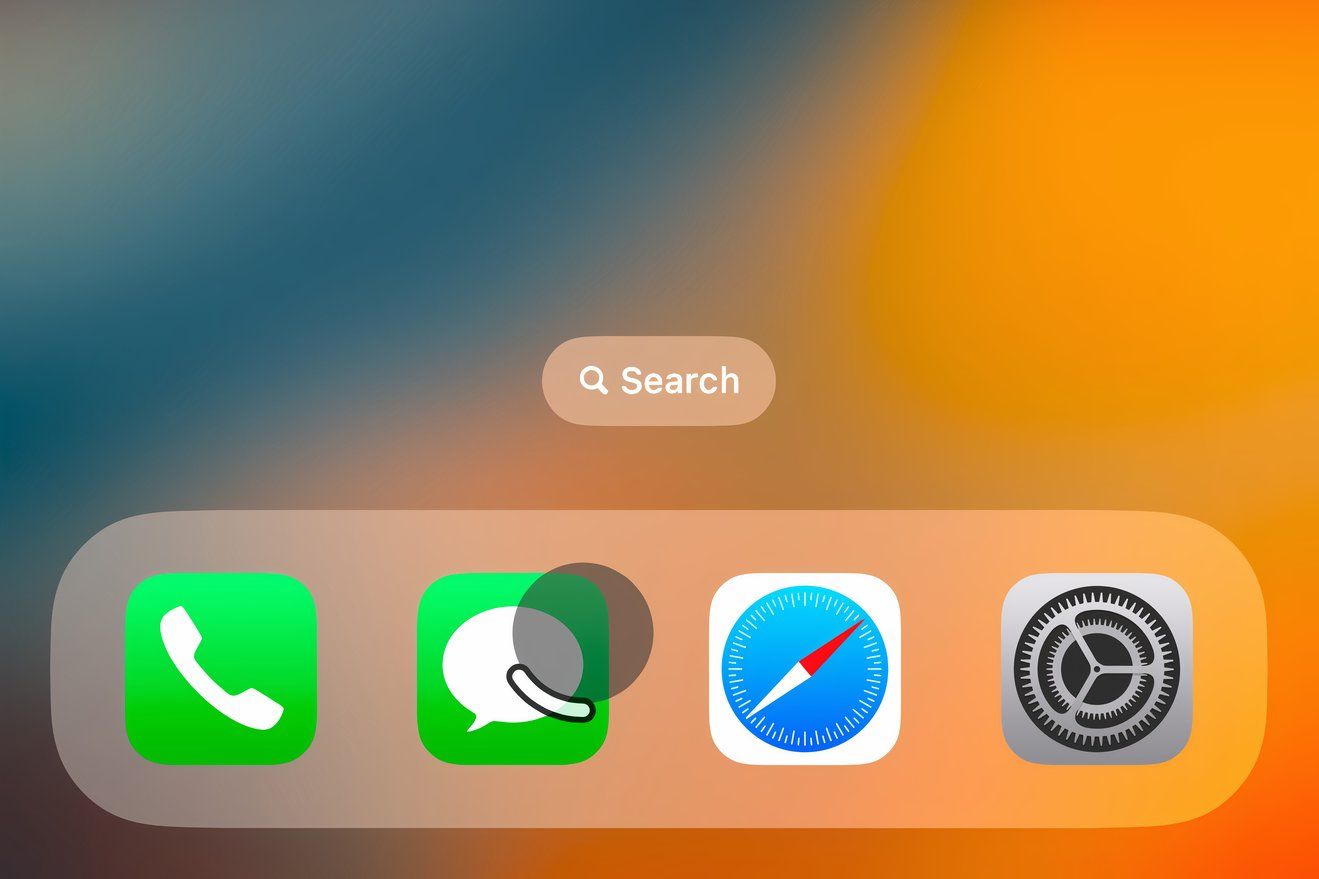
🔄 대기 타이머를 변경하려면 설정 > 접근성 > 터치 > AssistiveTouch로 가서 하단으로 스크롤한 다음 "+" 및 "-" 버튼을 사용하여 0.05초 단위로 조정합니다(기본값은 1.5초이고 최대값은 4초입니다).
스크롤과 같은 추가 작업에 액세스하려면 회색 AssistiveTouch 점을 계속 바라보세요. 🖱️
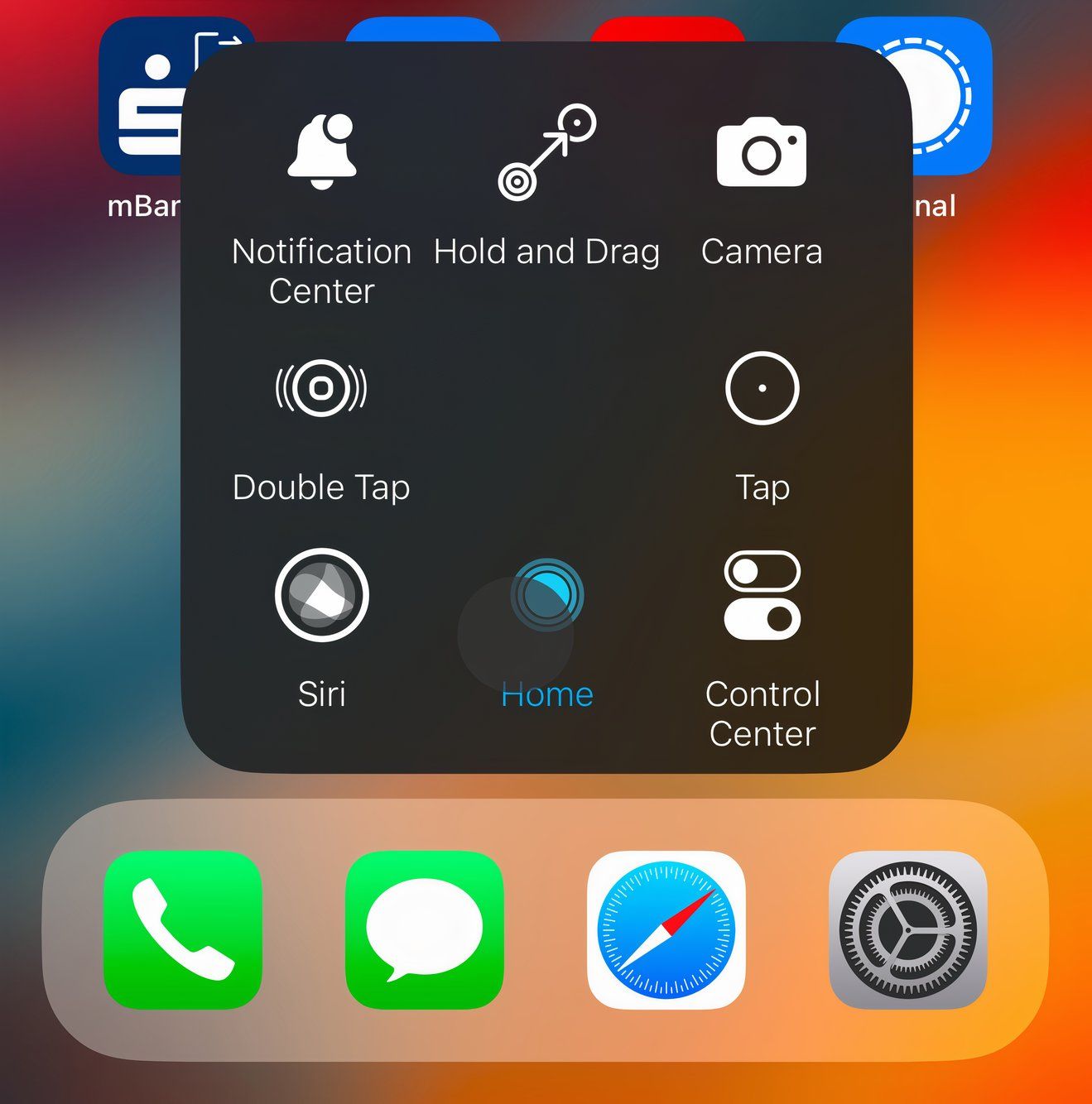
AssistiveTouch를 사용하여 눈으로 스와이프하고 스크롤하기
AssistiveTouch 메뉴를 시선 추적에 최적화하려면 설정 > 접근성 > 터치 > AssistiveTouch > 최상위 메뉴 사용자 지정으로 이동하세요. 여기에서 AssistiveTouch 메뉴의 "카메라"와 같은 옵션을 더 유용한 것으로 바꿀 수 있습니다. 목록에서 새 작업을 선택하려면 아이콘을 탭한 다음, "완료"를 탭하여 변경 사항을 저장합니다. 🔄
최소한 AssistiveTouch 메뉴에 스와이프 제스처와 홈 동작을 추가하여 눈으로 탐색하고 홈 화면으로 돌아갈 수 있도록 하세요. 🌟
시간을 내어 자신에게 가장 적합한 조치를 선택하세요. 예를 들어, AssistiveTouch 메뉴에 두 번 탭하기, 길게 눌러 드래그하기, 제어 센터, 알림 센터, Siri를 추가했습니다. 📝
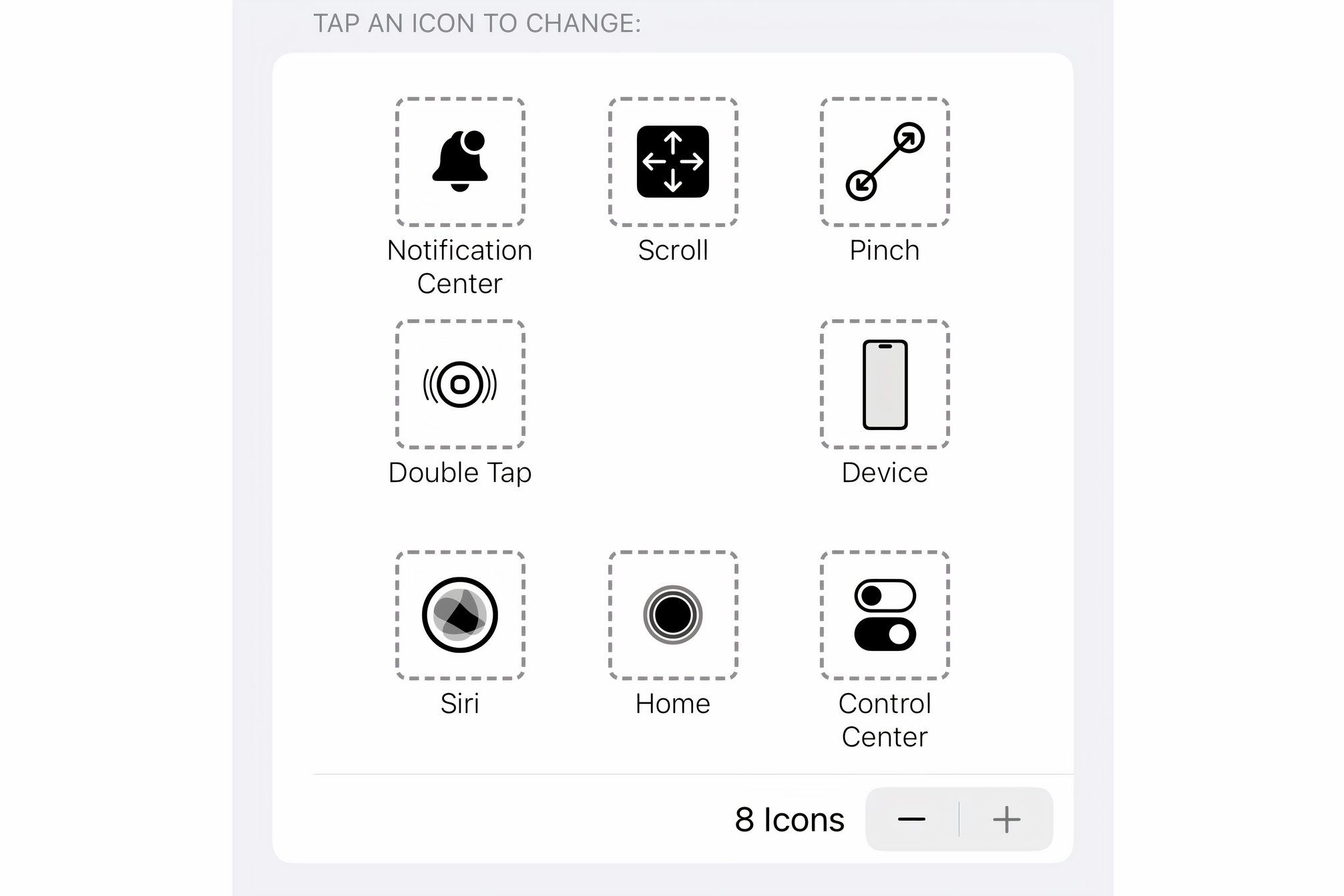
눈 추적을 통한 핫 코너 활성화
핫 코너 기능을 사용하면 화면의 각 모서리를 바라보면 다양한 동작을 활성화할 수 있습니다. 이 기능을 원하는 대로 구성하려면 설정 > 접근성 > 터치 > AssistiveTouch로 이동하여 아래로 스크롤하여 "핫 코너"를 선택한 다음 왼쪽 위, 오른쪽 위, 왼쪽 아래 또는 오른쪽 아래 모서리를 선택하여 원하는 시스템 동작을 할당합니다. 🔄
핫 코너는 AssistiveTouch 메뉴를 열지 않고도 자주 사용하는 작업을 활성화할 수 있는 좋은 방법입니다. 저는 홈 화면으로 자동 이동하고, 제어 센터를 열고, 알림 센터에 접근하고, Siri를 활성화하도록 설정했습니다. 🎉
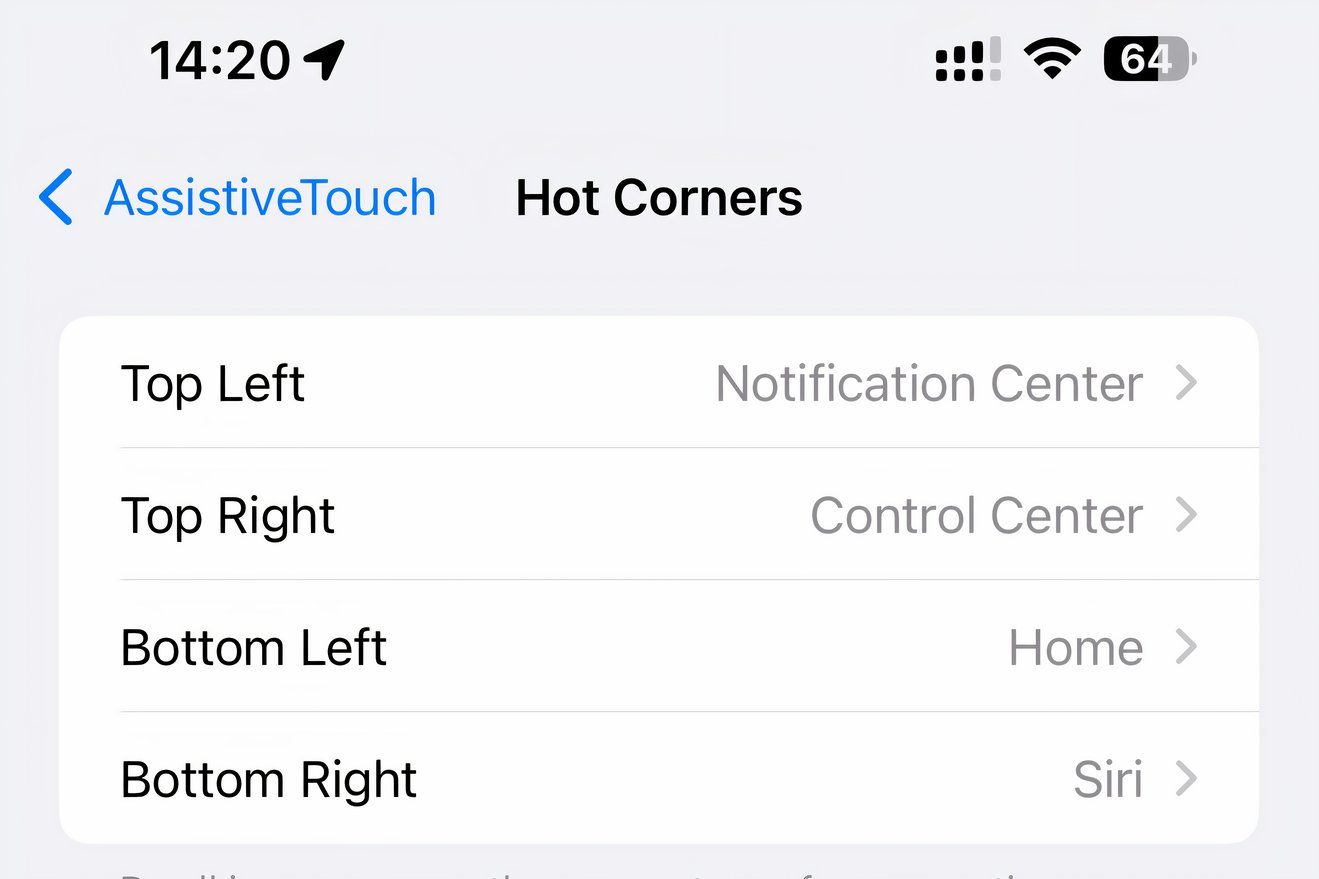
iPhone에서 눈 추적을 비활성화하는 방법
시선 추적을 끄려면 설정 > 접근성 > 시선 추적으로 가서 시선 추적을 끄세요. 해당 기능을 다시 켤 때마다 교육 과정을 다시 거쳐야 합니다. 불행히도, 제어 센터에는 시선 추적을 일시적으로 비활성화할 수 있는 스위치가 없습니다. 🚫
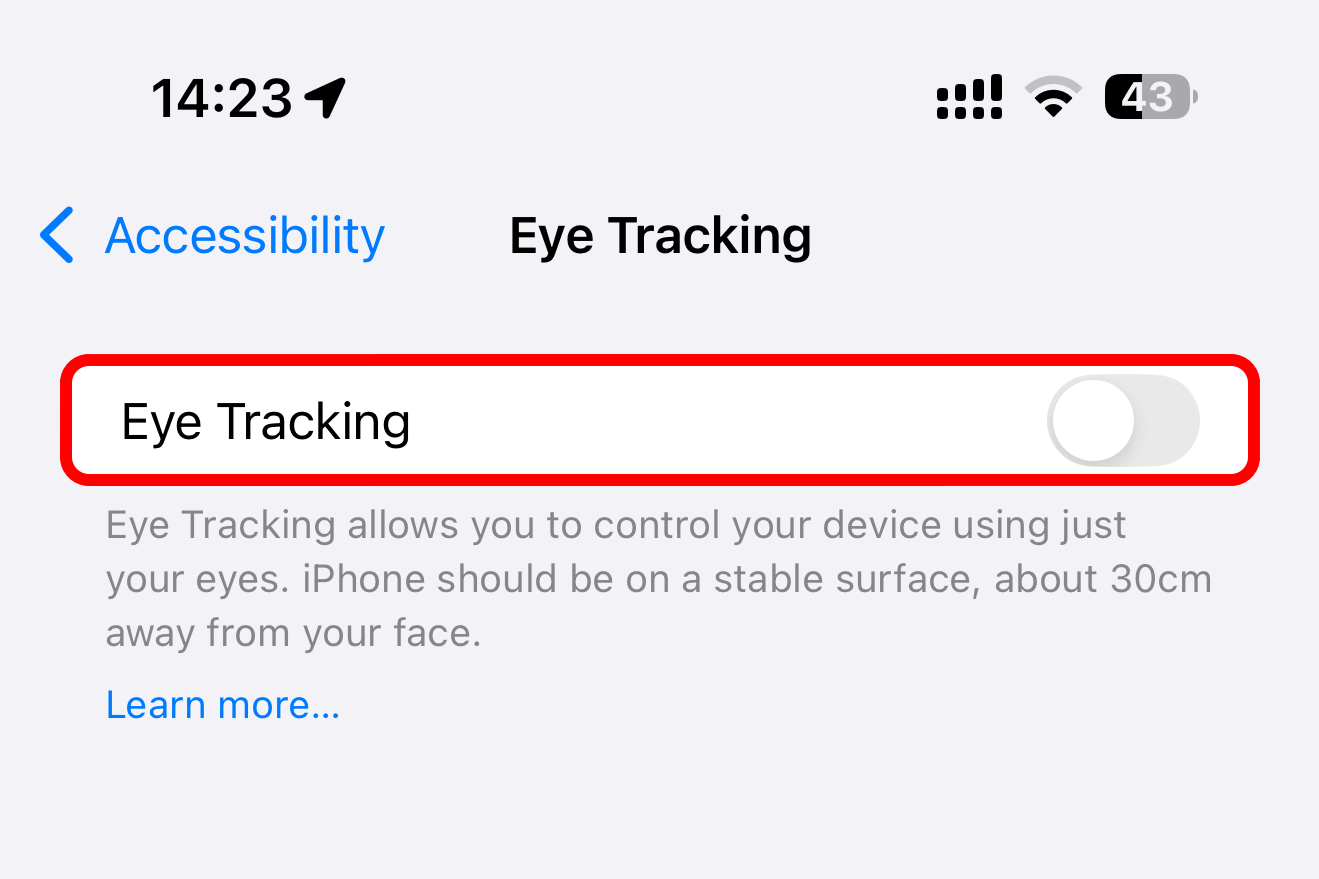
기기나 얼굴의 위치를 바꾸면 시선 추적 보정이 자동으로 시작됩니다. 당신도 할 수 있습니다 언제든지 보정을 활성화하세요 화면 왼쪽 상단 모서리를 바라보고 마우스 포인터 주위의 원이 채워질 때까지 기다립니다(이 매우 편리한 단축키는 실제로 핫 코너 동작이며, 원하는 경우 변경할 수 있습니다). 🎯
iPhone에서 눈 추적을 개선하기 위한 팁
- 🔄 시선 추적이 신뢰할 수 없을 경우, 시선 추적을 비활성화한 다음 다시 설정해보세요.
- 📱 iPhone의 시선 추적은 iPad보다 인물 모드에서 훨씬 더 잘 작동합니다. 카메라가 얼굴을 직접 향하고 있기 때문입니다.
- 👓 안경을 착용하는 경우, 안경 없이 사용하는 것이 더 나은 결과를 얻을 수 있습니다. 화면에서 나오는 빛의 굴절과 반사가 시선 추적에 영향을 미칠 수 있기 때문입니다.
- 💡 얼굴 조명이 적절한지 확인하세요. 특히 근처 광원이 얼굴에 그림자를 드리우는 경우, 시선 추적이 제대로 작동하지 않을 수 있습니다.
- 🔍 La cámara TrueDepth utilizada para Face ID debe tener una vista clara de tu cara para que el seguimiento ocular funcione correctamente. Usa un paño de microfibra o un material similar no abrasivo para limpiar las huellas y manchas en el lente de la cámara frontal.
- 🖥️ 최상의 결과를 얻으려면 다음과 같은 회사의 특수한 눈 추적 지원 하드웨어를 사용하세요. TD 파일럿, 직관적인, 또는 유사한 MFI가 제공합니다.
Como era de esperar, el seguimiento ocular en iPhone y iPad es una implementación rudimentaria que puede resultar frustrante y poco fluida. 😓 Definitivamente no es tan útil como en el Vision Pro, donde el seguimiento ocular es el método principal de interacción.
하지만 접근성 기능으로서 시선 추적은 운동 장애가 있는 사람들에게 좋은 옵션으로, 이를 통해 이들이 iPhone이나 iPad를 핸즈프리로 제어할 수 있습니다. 🙌




















