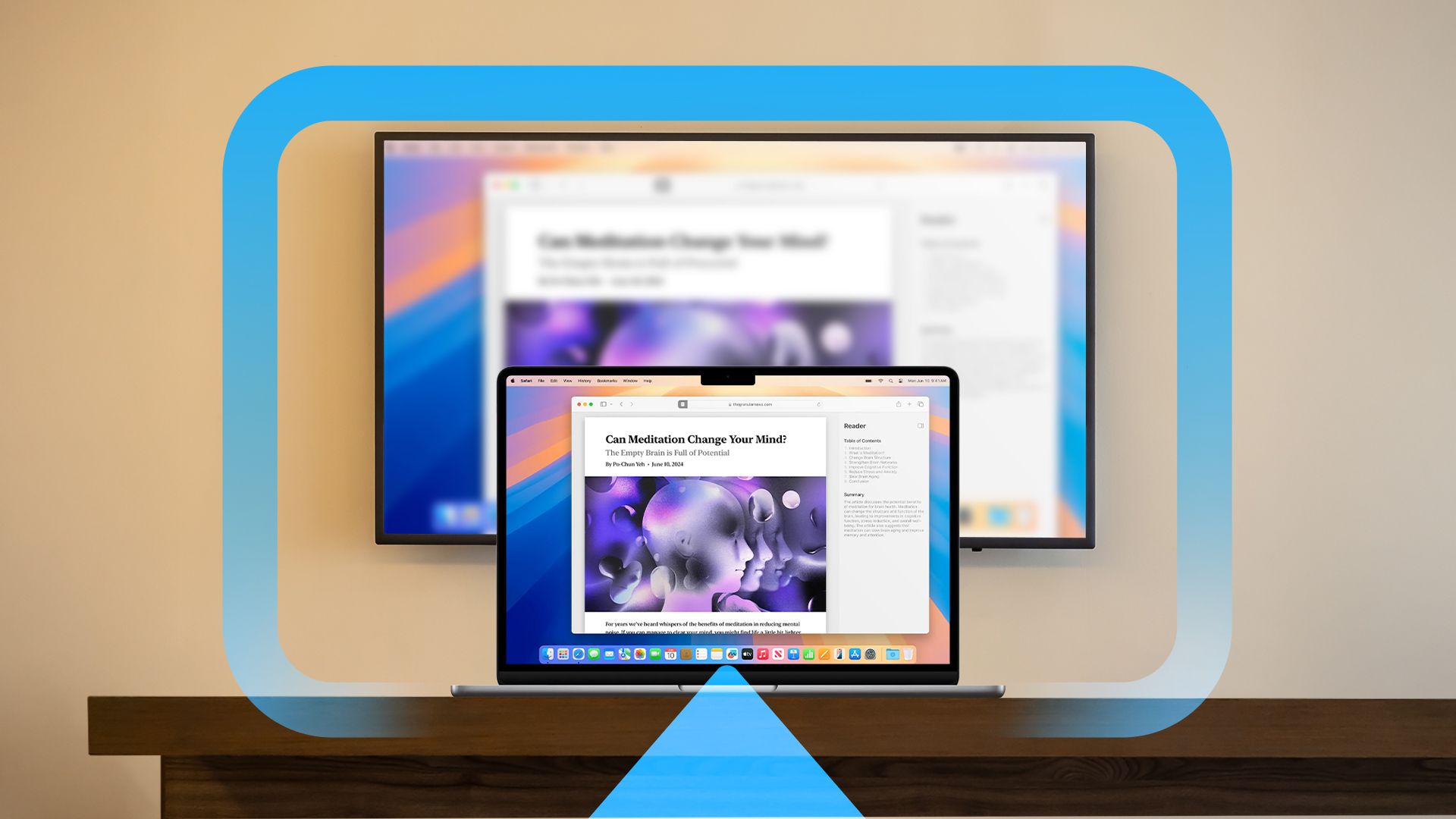Mac에서 AirPlay로 화면을 미러링하는 방법: 간단한 4단계!
요약
- 에어플레이 로컬 네트워크를 통해 오디오 및 비디오를 공유하기 위한 Apple의 무선 전송 프로토콜입니다. 🎵📺
- Mac 화면을 무선으로 미러링하려면 Apple TV, AirPlay를 지원하는 스마트 TV 또는 타사 AirPlay 수신기 소프트웨어와 같은 AirPlay 호환 장치가 필요합니다.
- Mac 화면을 미러링하려면 macOS 데스크탑의 오른쪽 상단 모서리에 있는 제어 센터를 클릭한 다음 "화면 미러링"을 선택하고 스트리밍하려는 기기를 선택합니다. 📱➡️📺
AirPlay 덕분에 Mac 화면을 Apple TV, 특정 스마트 TV 또는 AirPlay를 사용하는 장치와 같은 외부 디스플레이로 무선으로 확장하거나 미러링할 수 있습니다. 소프트웨어 AirPlay 수신기. 방법을 알려드리겠습니다. 🚀
에어플레이란 무엇인가요?
AirPlay는 그 이름입니다 사과 무선 미디어 스트리밍 프로토콜을 제공합니다. AirPlay를 사용하면 애플 기기 Mac, iPhone, iPad와 같은 기기는 케이블 없이도 로컬 네트워크를 통해 호환되는 수신기로 오디오 및 비디오를 스트리밍할 수 있습니다. Chromecast의 작동 방식과 유사합니다. Windows 장치 그리고 안드로이드. 📲
AirPlay의 가장 유용한 기능 중 하나는 공유(프로젝션)하는 기능입니다. 화면 Mac에서 다른 디스플레이 장치로. 오늘 우리는 이에 대해 탐구해 볼 것입니다. 🖥️✨
AirPlay 호환 수신 장치가 필요합니다
시작하기 전에 이미 하나 이상의 동일한 네트워크에 연결된 AirPlay 호환 수신 장치 Mac보다 로컬입니다. 호환 장치 여기에는 Apple TV, 특정 브랜드의 스마트 TV 및 AirPlay 수신기 소프트웨어를 사용하는 기타 장치가 포함됩니다. 🎉
텔레비전이 있거나 감시 장치 Apple TV에 많은 비용을 들이지 않고 AirPlay를 사용하려면 가장 저렴한 AirPlay 수신기 대안을 살펴보는 것이 좋습니다. 💰
AirPlay를 통해 Mac 화면을 공유하는 방법
Mac 화면을 공유하는 것은 빠르고 쉽습니다. 시작하려면 Mac과 AirPlay 수신기가 모두 동일한 위치에 있는지 확인하십시오. 그리드. 이제 제어 센터 아이콘 화면의 오른쪽 상단에 있습니다. 📲❗
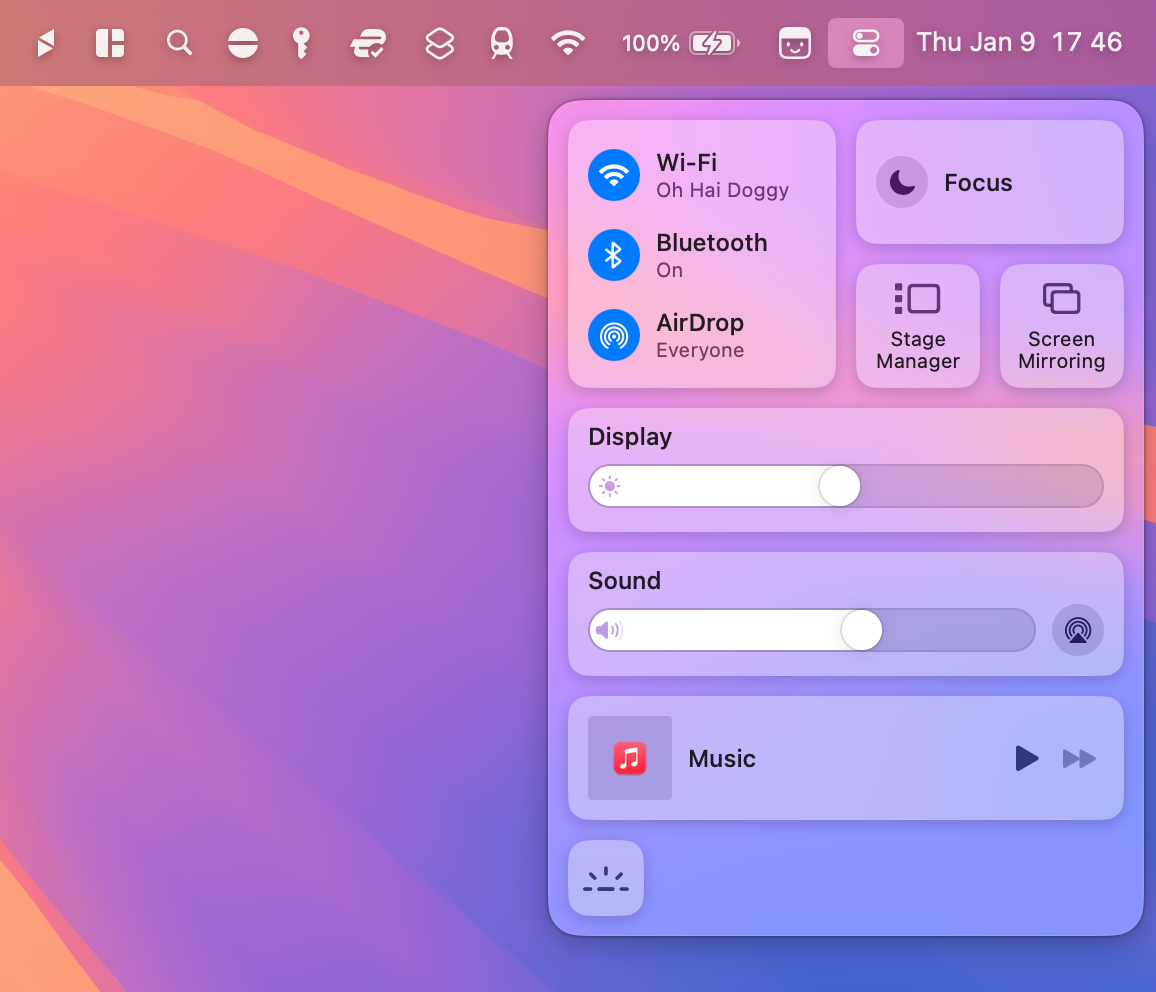
표시되는 컨트롤 목록에서 "화면 미러링" 버튼을 클릭합니다.
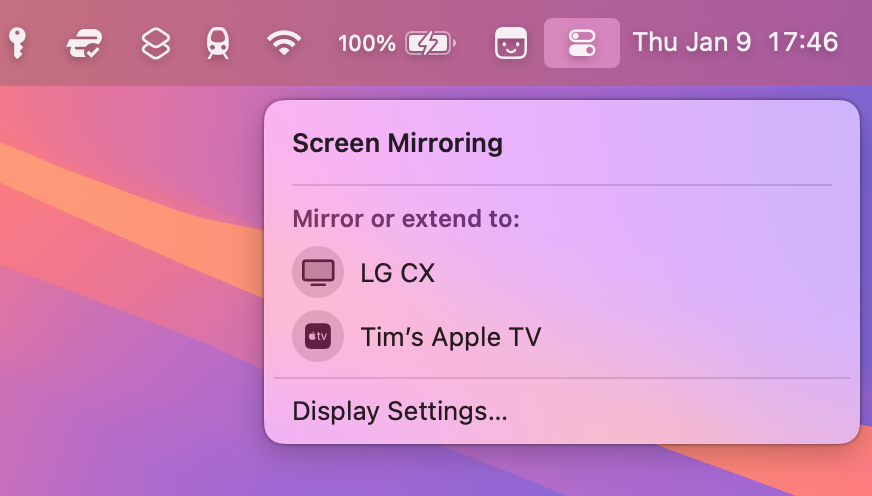
이제 화면을 미러링할 대상 장치를 선택하세요. 특히 처음 사용하는 경우 두 장치를 모두 페어링하려면 코드를 입력하라는 메시지가 표시될 수 있습니다. 🔐

AirPlay 디스플레이에 맞게 macOS를 최적화하세요
AirPlay 수신기에서 화면의 화질이 약간 흐릿하게 보이는 경우 설정을 변경하면 화질을 개선할 수 있습니다. "복제"를 클릭하세요 화면» 제어 센터로 돌아가기 macOS를 선택하고 메뉴 하단에서 "디스플레이 설정"을 선택하세요. 🌟
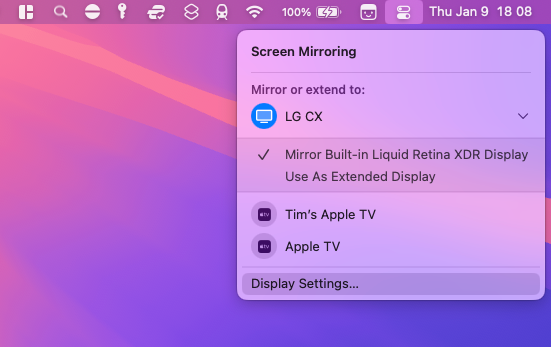
지금 "최적화" 드롭다운 메뉴 구성 AirPlay 수신 장치로» 전송합니다. 이렇게 하면 해상도가 변경됩니다. Mac의 메인 화면 스트리밍하는 AirPlay 기기에 더 잘 맞도록 합니다. Mac에서는 조금 더 나빠 보일 수 있지만 사과 TV나 다른 곳에 투사하세요! 👌
대상 장치에 맞게 설정이 이미 조정되어 있는데도 여전히 품질이 좋지 않다면 AirPlay가 케이블과 동일한 표준을 충족하지 않는다는 점을 받아들여야 할 수도 있습니다. 당신이 가지고 있다면 맥북이나 맥 mini 대신 언제든지 HDMI를 통해 연결할 수 있습니다. 🎬
데스크탑을 복제하는 대신 확장하세요
미러링 모드에 들어가면 Screen Mirroring 메뉴에 다른 옵션이 표시됩니다. AirPlay 수신기를 AirPlay 수신기로 사용하려는 경우 확대 데스크톱(예: 추가 디스플레이)에서 "확장 디스플레이로 사용"으로 전환합니다. 🖥️📈
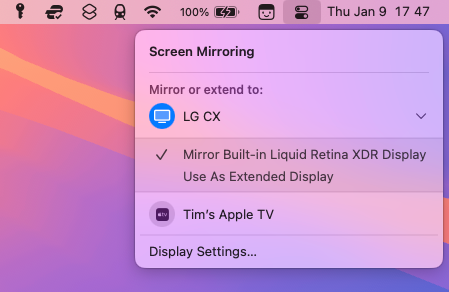
이렇게 하면 Mac의 홈 화면 해상도 설정이 기본으로 되돌아가는 동시에 AirPlay 디스플레이에 맞게 최적화됩니다. 빔 메뉴에서 "디스플레이 설정" 옵션을 클릭하세요 화면 미러링을 선택한 다음 "정렬"을 클릭하여 디스플레이를 올바른 레이아웃으로 끌어다 놓습니다. 🎯
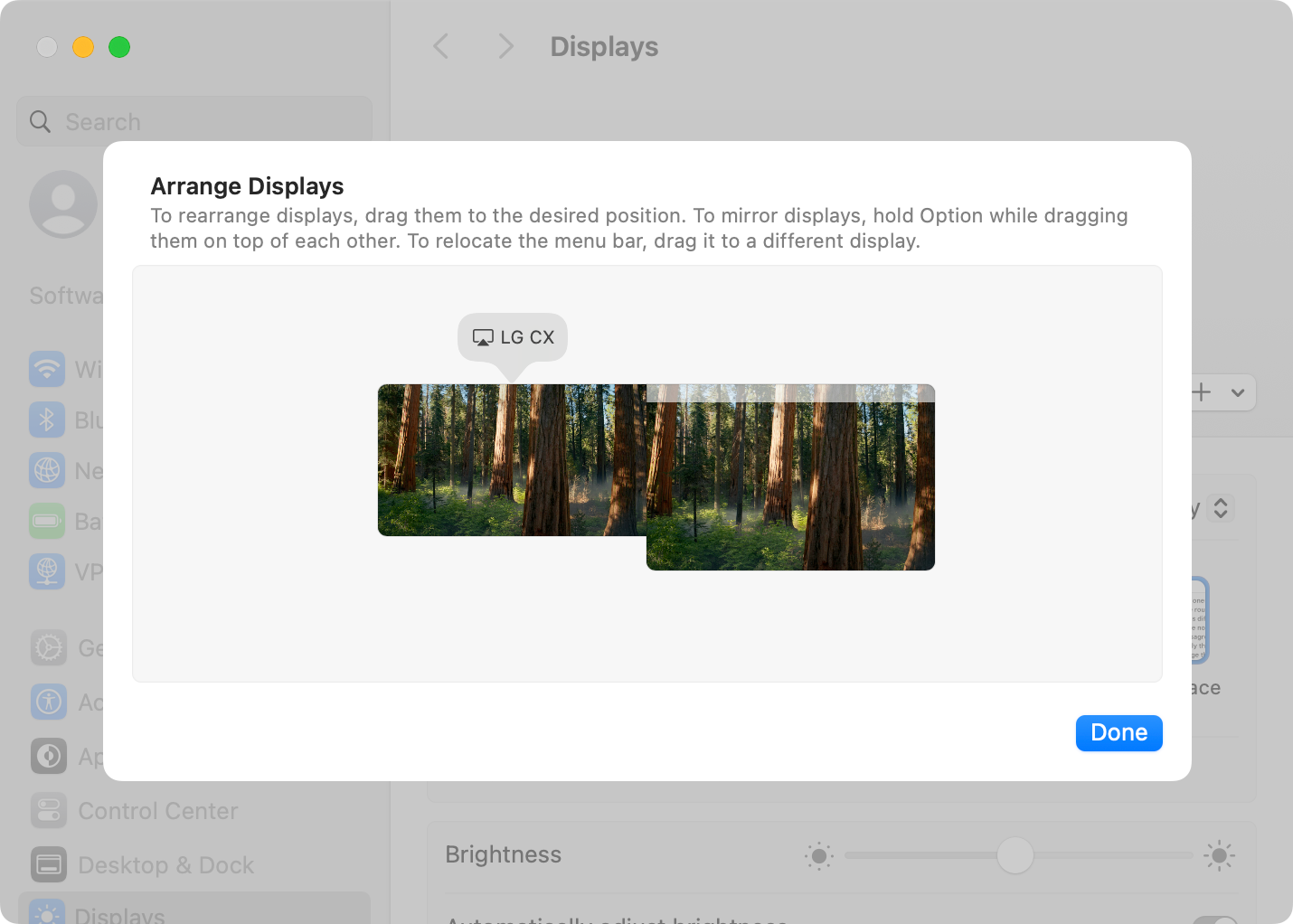
이제 이 레이아웃을 기준으로 창을 끌 수 있습니다. 예를 들어, AirPlay 디스플레이를 Mac 화면 왼쪽에 표시하려면 창을 왼쪽으로 드래그하여 해당 위치로 이동하면 됩니다. 🖱️➡️🖥️
AirPlay를 통해 Mac 화면 공유를 중지하는 방법
AirPlay를 통한 Mac 화면 공유를 중지하려면 제어 센터 > 화면 미러링으로 돌아가서 연결된 디스플레이를 클릭하세요(파란색으로 강조 표시됨). 화면 공유가 즉시 중지되고 Mac도 공유됩니다. 이전 해상도 및 스케일링 설정으로 돌아갑니다.. 🔄
명심해야 할 흥미로운 점은 기본적으로 macOS는 화면을 전송하는 동안 알림을 숨긴다는 것입니다. 이렇게 하면 오른쪽 상단에 팝업이 나타나는 것을 방지할 수 있습니다. 즉, iPhone에서 중요한 이메일이나 알림을 놓칠 수 있다는 의미입니다. 🚫📬
시스템 설정 > 알림에서 "화면을 미러링하거나 공유할 때 알림 허용" 스위치를 사용하여 AirPlay에 연결되면 알림을 활성화할 수 있습니다. 🔔