하드 드라이브를 SSD로 교체 – 속도 향상
SSD용 하드디스크 교체 – 하드디스크 교체 방법노트북에서 하드디스크를 SSD용으로 교체하고 속도를 높여보세요.
SSD는 몇 년 전까지 스토리지 부문을 지배했던 하드 드라이브에 비해 여러 가지 장점이 있기 때문에 하드웨어 개조를 수행할 때 표시되는 요소에 속합니다.
우리는 이러한 솔리드 스테이트 엔터티에 대해 수십 가지 제품을 제공하여 시장 최고에 대한 분석을 소개했습니다. 오늘은 하드 드라이브를 하드 드라이브로 교체하는 단계에 대한 훨씬 더 실용적인 제품을 남겨 드리겠습니다. 노트북에 SSD 사용 중 주로 성능 향상 및/또는 저장 용량.
노트북의 사용 범위는 고유하지 않으며 SSD는 오늘날에도 데스크탑 컴퓨터에 마운트하는 것이 확실합니다.
대용량이 필요하지 않거나 1TB 모델(또는 그 이상)을 확보하기 위한 예산이 큰 경우, 그리고 우리 중 일부가 사용하고 특히 전환적인 하이브리드 시스템에 있는 경우 독립적으로 설치할 수 있습니다.
즉, OS 및 주요 앱의 기본 장치인 SSD와 하드 드라이브(또는 여러 개) RAID) 대용량 저장용입니다.
오늘 우리는 공책 그러나 그것을 수행하는 방법은 저녁 식사 후에도 동일하며 어쨌든 강제 설치의 긍정적인 결과는 부팅 시간, 앱 열기, 데이터 전송 속도 등.
더 많은 기능을 수행하지 않는 오래된 장치를 부활시킬 정도입니다.
1.- SSD 선택 및 획득
최근까지 (제안 및 가격으로 인해) SSD 표준 형식을 통해 사실상 단독으로 통과되었습니다. 2.5인치 및 SATA 디자인.
오늘날 제안은 훨씬 더 큽니다. 데스크탑 PC에서는 PCI-Express 고정 카드 유형 솔루션을 거치면서 노트북, 이상형은 M.2 모듈 PCie에도요.
당신이 가지고 다닐 수 있는 이를 참으신다면 이 M.2를 구입하는 것을 고려해 보십시오. 성능, 소비 및 무게가 눈에 띄게 증가하고 추가로 2.5인치 베이를 활용하여 저장 공간을 늘릴 수 있기 때문입니다.
하나를 설정하려는 경우 SSD 2.5인치의 경우 두께만 보면 되지만 이제는 모두 9mm 또는 7mm 크기로 제공되므로 문제가 없습니다.
M.2의 경우 PCIe-NVMe 디자인을 지원하는지 확인하세요. (SATA에 연결된 다른 디자인도 있지만 그럴 가치가 없습니다.)
이에 관해서 저장 용량 그것은 당신의 필요에 따라 당신만이 평가해야 할 것입니다.
다른 드라이브와 결합하려는 경우 120GB 또는 240GB의 매우 저렴한 드라이브가 있고 단일 장치로 마운트하려는 경우 500GB 또는 1TB의 좋은 가격이 있습니다.
Samsung, Kingston, WD, OCZ(Toshiba), SanDisk, Vital... 요즘 몇몇 훌륭한 개발자들은 보증 및 성능을 제안할 예정입니다. SSD 2.5인치와 M.2 형식 모두 가능합니다.
2.- 데이터 저장
SSD 구입이 실패로 인해 권장되는 경우 하드 드라이브 우리는 충분히 할 수 없을 것입니다. 즉시 제거하고 다른 장치에서는 개발자나 다른 사람이 로우 레벨 포맷 등을 위해 준비한 도구를 사용하십시오.
하드 드라이브가 사용 중이고 잘 작동하는 경우 교체 작업을 수행하기 전에 다음 작업을 제안해야 합니다. 디스크 백업.
이것은 그들 각자의 주장에서 비롯되었습니다.
여러 가지 옵션이 있습니다:
- 가장 완전한 것은 OS 보존을 위해 하드 드라이브 전체 복제, 앱, 파일 및 사용자 구성. 몇몇 SSD 개발자는 이를 위한 앱을 제공하고 타사 개발자는 무료 앱을 제공합니다. 이 작업을 수행하려면 외부 드라이브가 필요하거나 USB에서 SSD 설계(일반적으로 SATA)로 데이터를 전달하는 변환 키트 및/또는 케이블을 사용하여 SSD에 직접 필요합니다.
- 복제가 필요하지 않은 경우에는 개발자가 제공한 복원 디스크를 사용할 수 있습니다. 가지고 다닐 수 있는.
- 개발자 복원 디스크가 없거나 백업을 하고 싶은 경우 적응된, 최신 OS 각각은 수행할 수 있는 도구를 제공합니다. 백업 반면에 이는 시스템 자체 관리의 일부인 매우 유리한 작업입니다. 사용할 수 있는 다른 사람들의 좋은 앱도 있습니다.
- OS와 함께 준비된 DVD/USB에서 처음부터 새로 설치를 수행하려면 디스크를 살펴보고 개인 파일(문서, 사진...)을 저장하고 어느 곳에나 보관할 수 있습니다. 언론이나 그 안에서 서비스 귀하가 사용하는 클라우드 스토리지의 양.
3.- SSD 장착
필요한 데이터가 저장되고 시스템 설정을 위한 부팅 디스크나 백업이 준비되면 어셈블리로 이동합니다.
각 노트북은 행성이지만 뒷면을 보면 하드 드라이브의 위치를 찾는 데 많은 문제가 없습니다.
전용 구멍이 있는 모델도 있고, 커버 전체를 분해해야 하는 모델도 있습니다.
우리는 MSI Leopard에 대한 실습을 하고 있습니다.
우리는 연결된 모든 종류의 주변 장치, 전원 케이블 및 배터리. 뒷면을 검사하고 나사 몇 개를 제거하여 내부로 들어갑니다.

곧 저장 엔터티를 찾을 것입니다.
하드 드라이브가 설치되고 M.2가 PCIe 슬롯에 추가되는 베이입니다.

2.5인치 모델의 경우 하드 드라이브를 고정하는 나사를 제거하고 해당 베이를 사용하여 SSD를 설치합니다.

M.2를 선택한 경우에도 마찬가지입니다. 고정 나사를 제거하고 조립한 후 다시 나사를 조여 장치를 안전하게 유지합니다.

노트북 덮개를 다시 조립하고 배터리, 전원 케이블 또는 주변 장치를 연결하는 것 외에는 할 일이 거의 없습니다.
4.- 구성, 시스템 설치 및 데이터
당신이 사용한 적이 있다면 SSD에서 PCIe로 하드 드라이브(또는 SSD)도 잡고 있어야 합니다. PCIe가 첫 번째 부팅 장치가 되다.
이 장은 BIOS/UEFI에서 구성됩니다.
이전에 SSD를 복제한 경우 장치를 시작하기만 하면 됩니다.
이를 수행하지 않았고 생성한 백업 유형에 따라 OS 및/또는 앱을 설치하거나 백업을 복원하거나 처음부터 설치해야 합니다.
처음 시작한 후에는 다음 단계만 수행하면 됩니다. 올바르게 구성 SSD 하드 드라이브에 비해 특정 특성이 있기 때문에 장치에서 작업하는 것입니다.
그 중 일부는 이제 다른 항목에서 논의됩니다. 제품, 조각 모음을 비활성화하거나 TRIM 명령을 활성화하는 등의 작업을 수행합니다.
대부분의 SSD 개발자는 최적의 성능을 위해 드라이브를 수정하고, 상태를 확인하고, 유지 관리할 수 있으므로 켜기 편리한 구성 앱을 제공합니다. 업데이트됨 필요한 경우 펌웨어를 삭제하거나 디스크의 데이터를 암호화합니다.
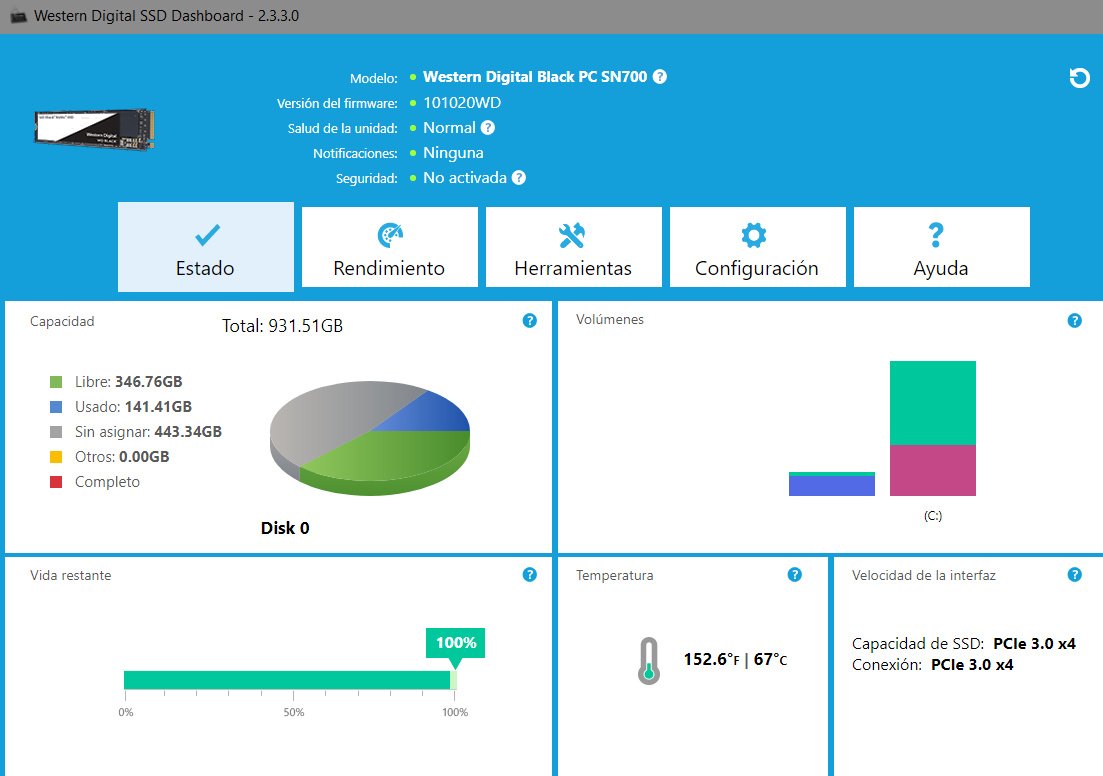
모든 것이 준비되었습니다.
한번도 시도해보지 않은 사용자라면 그 '생명'에 깜짝 놀라게 될 것입니다. 복구 공책 하드 드라이브를 SSD로 교체하려는 노인.
이런 종류의 업데이트 데스크탑 PC에서도 다양한 구성 옵션을 사용하여 수행할 수 있습니다.
단 둘이서 SSD 또는 하드 드라이브를 활용하여 더 많은 저장 용량을 확보하고 SSD를 첫 번째 부팅 드라이브로 사용하여 더 높은 성능을 사용하여 시스템과 주요 앱을 실행하는 하이브리드 시스템에서.
노트북에 다른 개정판이 필요할 수도 있습니다. 여기에서 확인하세요.








