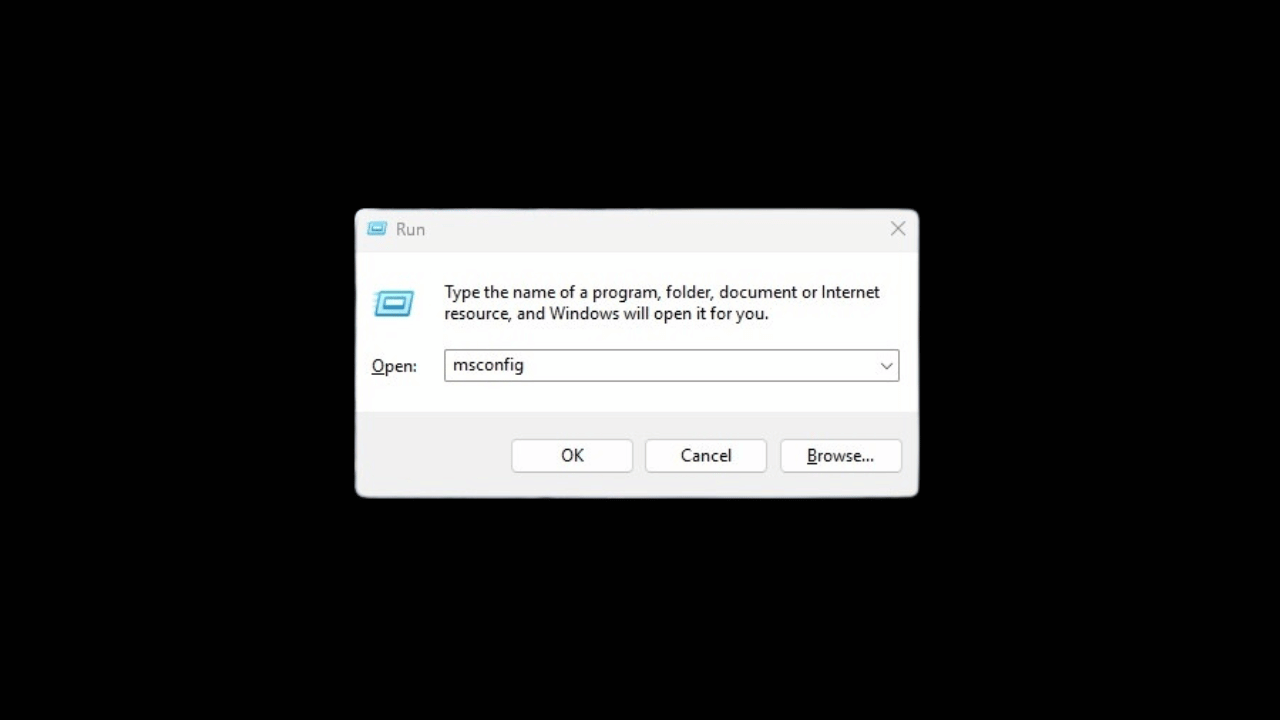Windows 11의 MSConfig: 모든 권한을 얻는 4가지 빠른 방법 🚀
와 함께 MSCONFIG, 컴퓨터를 부팅할 때 어떤 애플리케이션이 시작되는지 파악하고 원하는 대로 활성화하거나 비활성화할 수 있습니다. 또한 클린 부팅을 수행하고, 시작 매개변수를 변경하고, 다양한 시스템 수준을 변경할 수 있는 옵션도 있습니다. 🚀
Windows 11에서 MSConfig에 액세스하는 방법은 여러 가지가 있습니다. 명령을 통해 달리다, Windows 검색, 명령 프롬프트 또는 파일 탐색기. 아래에서는 가장 좋은 방법을 보여드립니다. MSConfig Windows 11에서. 🔍
1. Windows 검색에서 MSConfig를 엽니다.
Windows 11에서 MSConfig 유틸리티를 여는 가장 쉬운 방법은 Windows 검색을 이용하는 것입니다. 여기서 그 방법을 알려드리겠습니다.
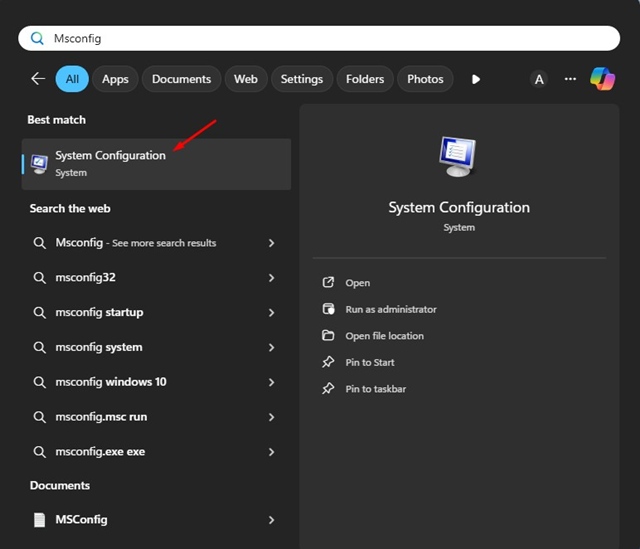
1. 작업 표시줄에서 Windows 검색 버튼을 클릭합니다. Windows 검색을 숨긴 경우 다음을 누르세요. 윈도우 + 에스 검색 메뉴를 엽니다.
2. Windows 검색에서 나는 썼다 msconfig.
3. 다음으로 앱을 열었습니다. 시스템 구성 가장 좋은 결과 목록에서.
2. Windows 11에서 RUN을 통해 MSConfig를 엽니다.
Windows 11에서 MSConfig 유틸리티를 여는 또 다른 쉬운 방법은 RUN 도구를 사용하는 것입니다. 정말 간단하죠.
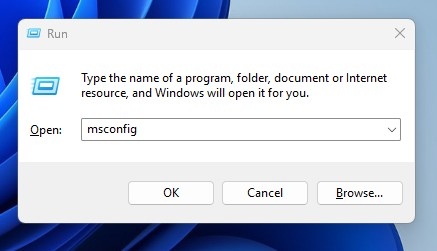
1. 조합을 누르세요 윈도우 키 + R 키보드에서.
2. 이렇게 하면 실행 대화 상자가 열립니다.
3. 나는 썼다 msconfig 실행 상자에서 확인을 클릭합니다.
4. 구성 유틸리티가 열립니다. Windows 11의 시스템.
3. 명령 프롬프트를 사용하여 Windows 11에서 MSConfig를 실행합니다.
고급 사용자의 경우 명령 프롬프트를 통해 MSConfig 유틸리티를 실행할 수 있습니다. 이렇게 하려면 다음 단계를 따르세요.
1. 나는 썼다 명령 프롬프트 Windows 11 검색에서. 그런 다음 명령 프롬프트를 마우스 오른쪽 버튼으로 클릭하고 선택하세요. 관리자로 실행.
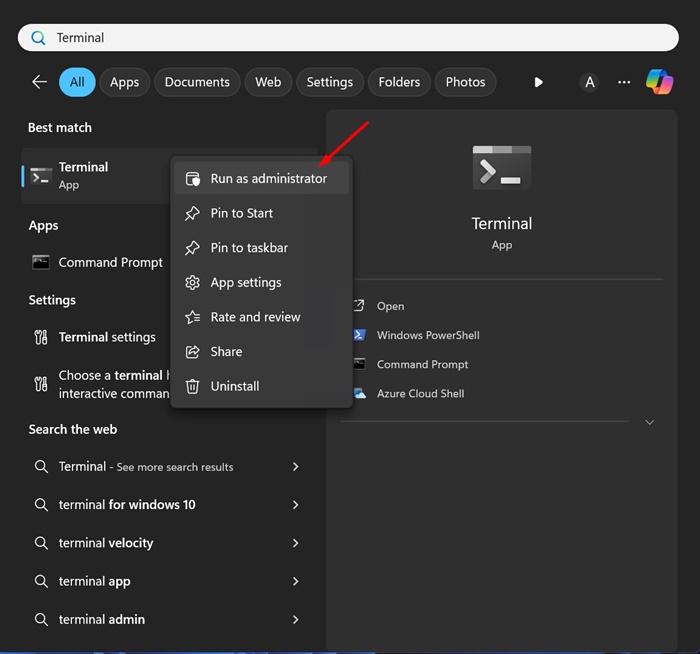
2. 명령 프롬프트가 열리면 다음을 입력하십시오. msconfig 그리고 Enter를 누르세요.
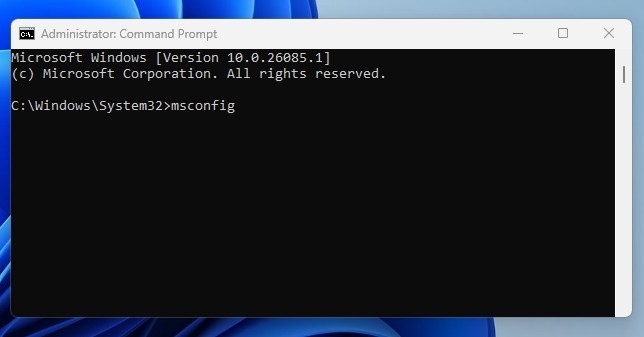
3. 명령 프롬프트는 시스템 구성 유틸리티를 즉시 엽니다.
4. 파일 탐색기를 통해 MSConfig 유틸리티를 실행합니다.
위에 언급된 방법으로 MSConfig 유틸리티에 액세스할 수 없는 경우 이 옵션을 시도해 보세요. 파일 탐색기를 통해 MSConfig를 실행하려면 System32 폴더로 이동하여 msconfig.exe 파일을 실행해야 합니다.
1. 나는 그것을 열었다 PC의 파일 탐색기 윈도우 11과 함께.
2. 그런 다음 다음 경로로 이동합니다.
C:\Windows\System32
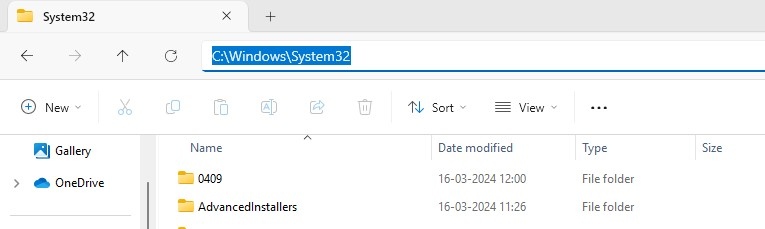
3. 이 경로에는 많은 파일과 폴더가 있습니다. **msconfig.exe** 파일을 찾아 두 번 클릭합니다.
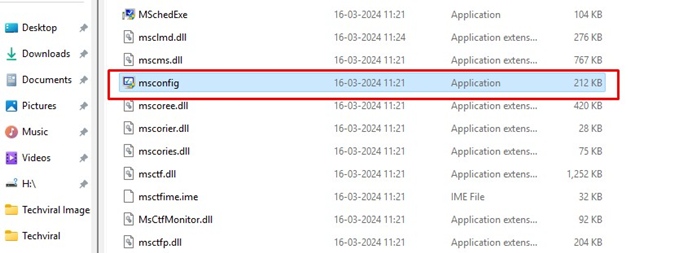
4. 이렇게 하면 PC에서 시스템 구성 응용 프로그램이 실행됩니다. 🎉
이것이 네 가지 방법입니다 MSConfig를 실행하려면 또는 Windows 11의 시스템 구성 유틸리티를 사용하세요. 추가 도움이 필요하면 댓글을 남겨주세요. 또한, 이 가이드가 도움이 된다면 다른 사람들과 공유해 주세요! 👥