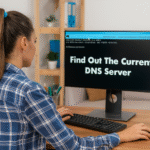Windows 11에서 네트워크 설정 재설정: 지금 바로 Wi-Fi 문제를 해결하세요! 🔧🚀
주요 요약 📌
- 네트워크 설정을 재설정하면 모든 어댑터가 다시 설치되고, 저장된 Wi-Fi 네트워크가 제거되고, 사용자 지정 DNS 설정도 제거됩니다.
- 네트워크를 재설정하려면 설정 > 네트워크 및 인터넷 > 고급 네트워크 설정으로 이동하여 "네트워크 재설정"을 클릭하고 "지금 재설정"을 선택한 다음 "예"를 클릭하여 확인하세요.
- 문제가 지속되면 네트워크 어댑터나 인터넷 서비스 공급자(ISP)에 오류가 발생했을 수 있습니다.
인터넷 연결이 끊어졌거나 PC를 Wi-Fi에 연결할 수 없습니까? 재설정하세요. Windows 11의 네트워크 설정 완벽한 해결책이 될 수도 있습니다. 단계별로 방법을 알려드리겠습니다.
네트워크 설정을 재설정하면 어떻게 되나요?
복원하여 네트워크 구성, Windows 11 모든 Wi-Fi, 이더넷 및 VPN 어댑터를 제거하고 다시 설치합니다. 저장된 모든 Wi-Fi 네트워크와 사용자 지정된 DNS, 프록시 및 IP 설정이 삭제됩니다. 연결 충돌 및 네트워크 오류 해결에 이상적입니다.
저장된 네트워크가 많고 이를 잃고 싶지 않은 경우, 이를 파일로 내보내 나중에 복원할 수 있습니다("저장된 Wi-Fi 네트워크 내보내기" 섹션 참조).
네트워크 재설정은 언제 수행해야 하나요?
이 작업은 인터넷 연결 문제나 Wi-Fi 연결이 자주 끊어지는 등 다양한 상황에서 유용합니다. 또한 탐색을 방해할 수 있는 잘못된 VPN이나 프록시 설정을 수정합니다.
네트워크를 변경하고 처음부터 다시 시작하려면 재설정을 통해 시스템을 기본 설정으로 되돌려 최적의 연결을 구축할 수 있습니다.

네트워크 설정을 재설정하는 것은 "전원 껐다 켜기"와 비슷한 일반적인 문제를 방지하는 효과적인 솔루션입니다.
또한 충돌을 일으키는 VPN이나 프록시가 구성되어 있는 경우 네트워크를 재설정하면 해당 설정이 제거됩니다. 합병증 없이 처음부터 시작하기에 이상적입니다.
Windows 11에서 네트워크 설정을 단계별로 재설정하는 방법 🖥️
먼저 설정을 눌러 엽니다. 윈도우 + i. 왼쪽 사이드바에서 선택하세요 네트워크 및 인터넷. 오른쪽 패널에서 클릭하세요 고급 네트워크 설정.
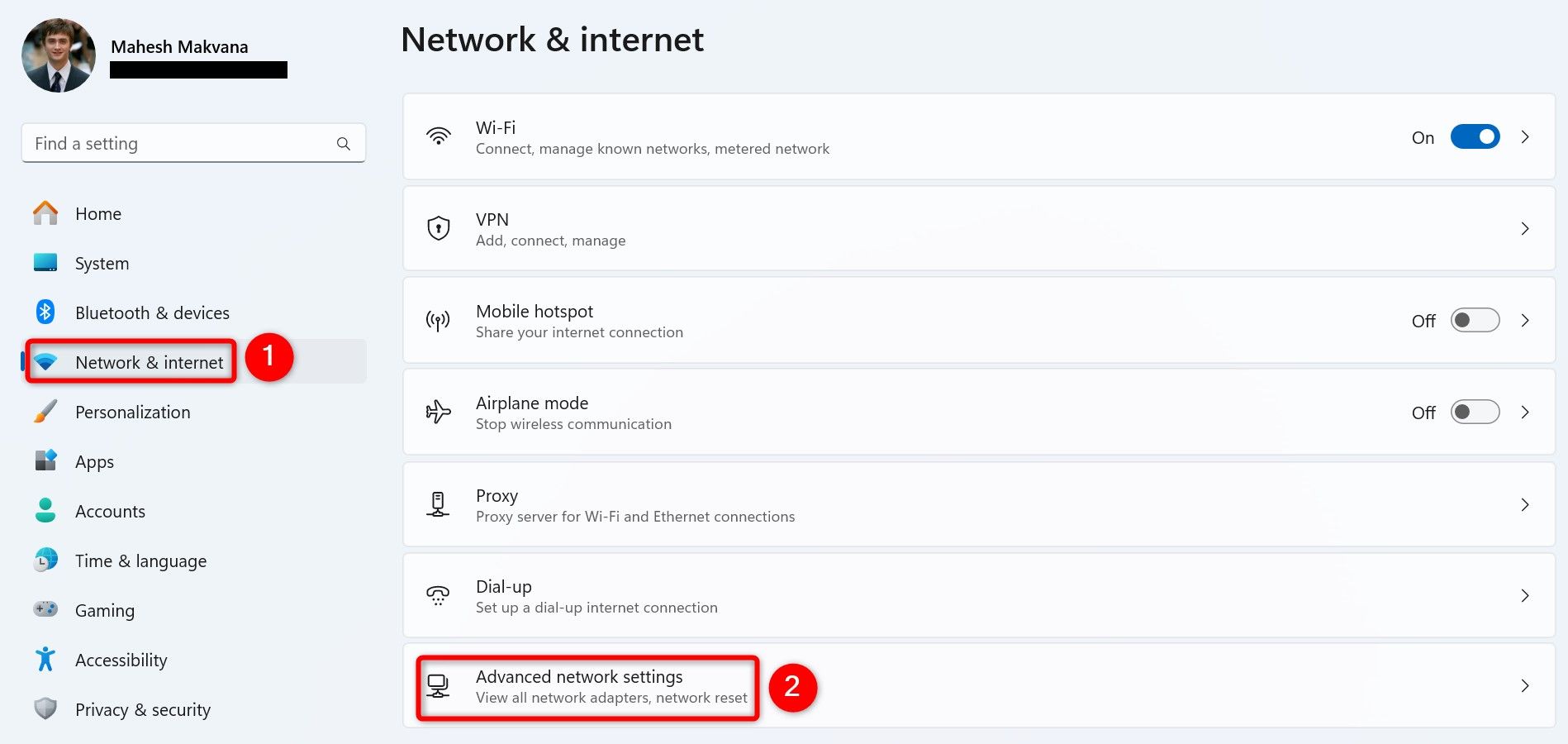
다음 화면의 추가 설정 섹션에서 다음을 클릭하세요. 네트워크 재설정.
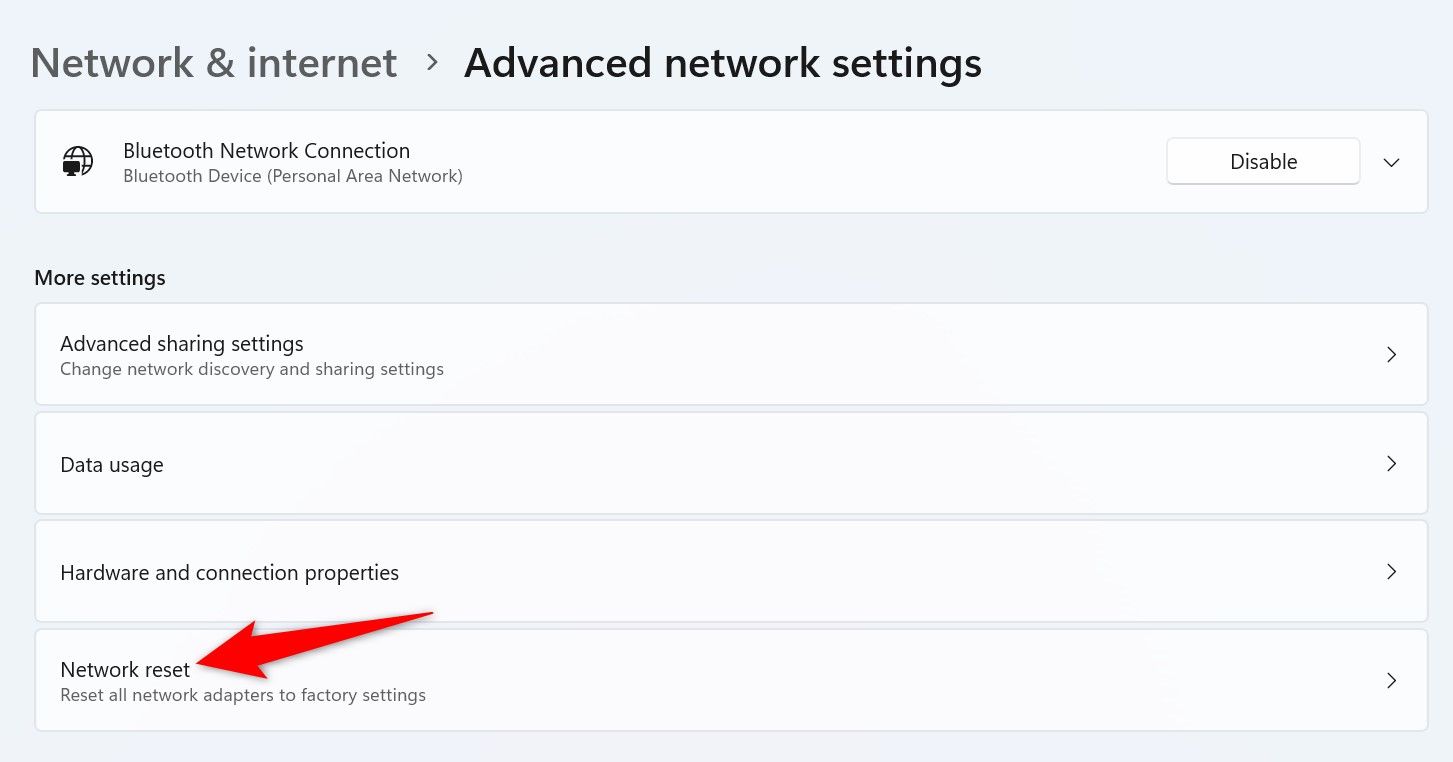
다음 창에서 옆에 네트워크 재설정, 클릭 지금 재설정.
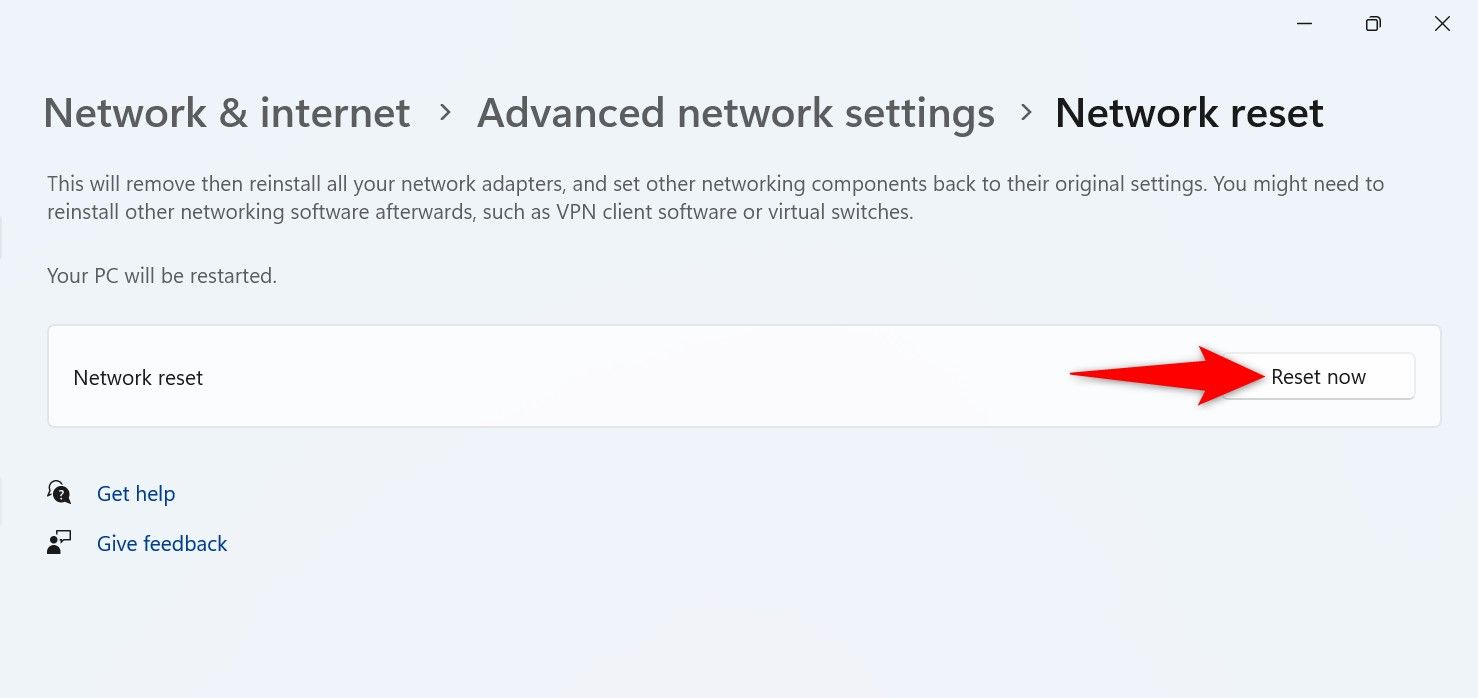
네트워크 설정을 삭제할지 묻는 메시지가 표시됩니다. 눌러서 확인하세요 응.
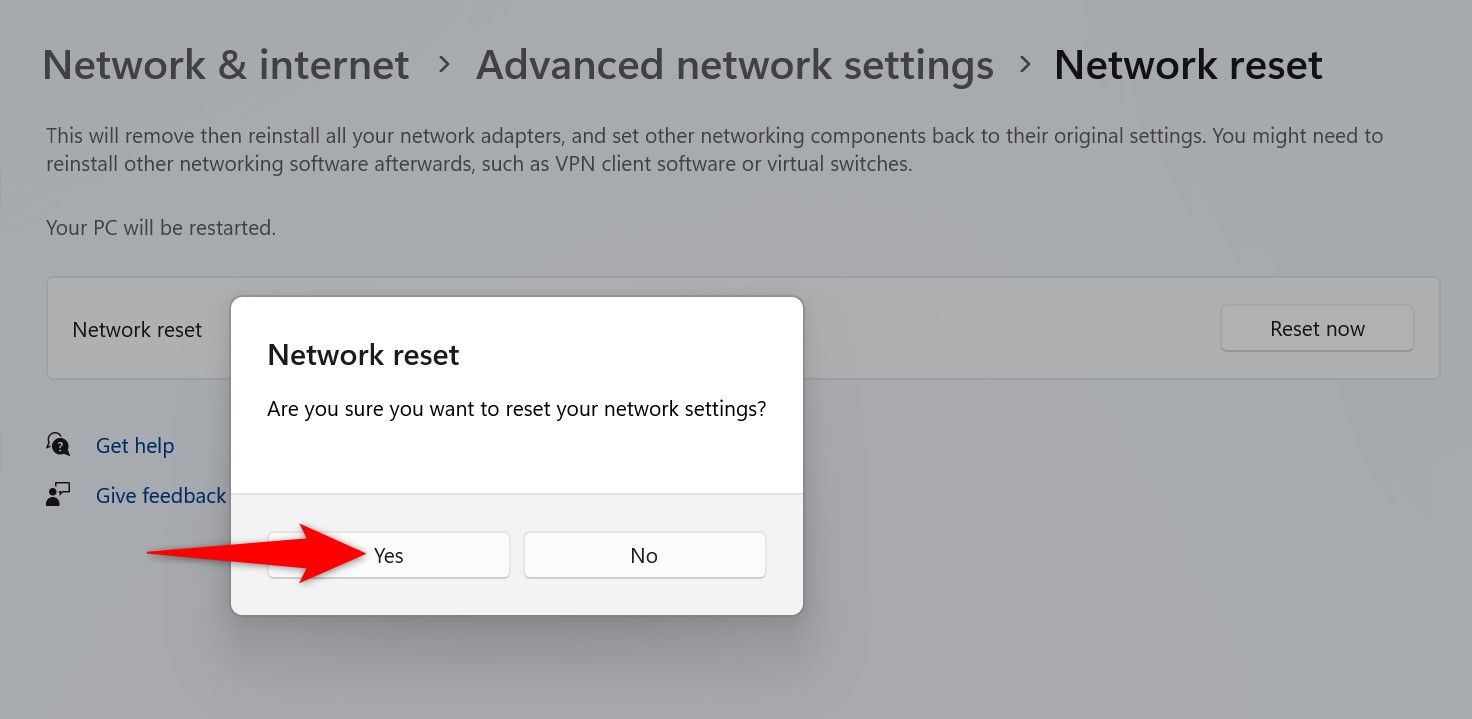
Windows 11은 기본값을 적용하기 위해 네트워크 설정을 지우기 시작합니다. 준비가 된! 🎉
네트워크 설정을 재설정한 후에는 어떻게 해야 하나요?
재설정 후 해당 비밀번호를 입력하여 PC를 사용 가능한 Wi-Fi 네트워크에 연결하세요. VPN을 사용하고 계신 경우, 보안과 개인정보 보호를 위해 앱을 다시 설치하세요.
고정 IP 또는 사용자 지정 DNS 설정이 있는 경우 연결이 중단되지 않도록 해당 설정을 다시 구성하세요.
저장된 Wi-Fi 네트워크를 PC로 내보내 쉽게 복원하는 방법 💾
저장된 네트워크가 많고 비밀번호를 다시 입력하지 않으려면 이러한 설정을 내보내세요. 먼저, 이 파일을 저장할 폴더를 만드세요. 예를 들어, C 드라이브의 루트를 열고 다음과 같은 폴더를 만듭니다. 와이파이백업.
그런 다음 Windows 검색 엔진(Windows + S)을 열고 다음을 입력합니다. cmd 그리고 선택 명령 프롬프트.
CMD 안에 다음 명령을 입력하고 Enter를 누릅니다.
netsh wlan export profile 폴더="C:\WiFiBackup" 키=지우기
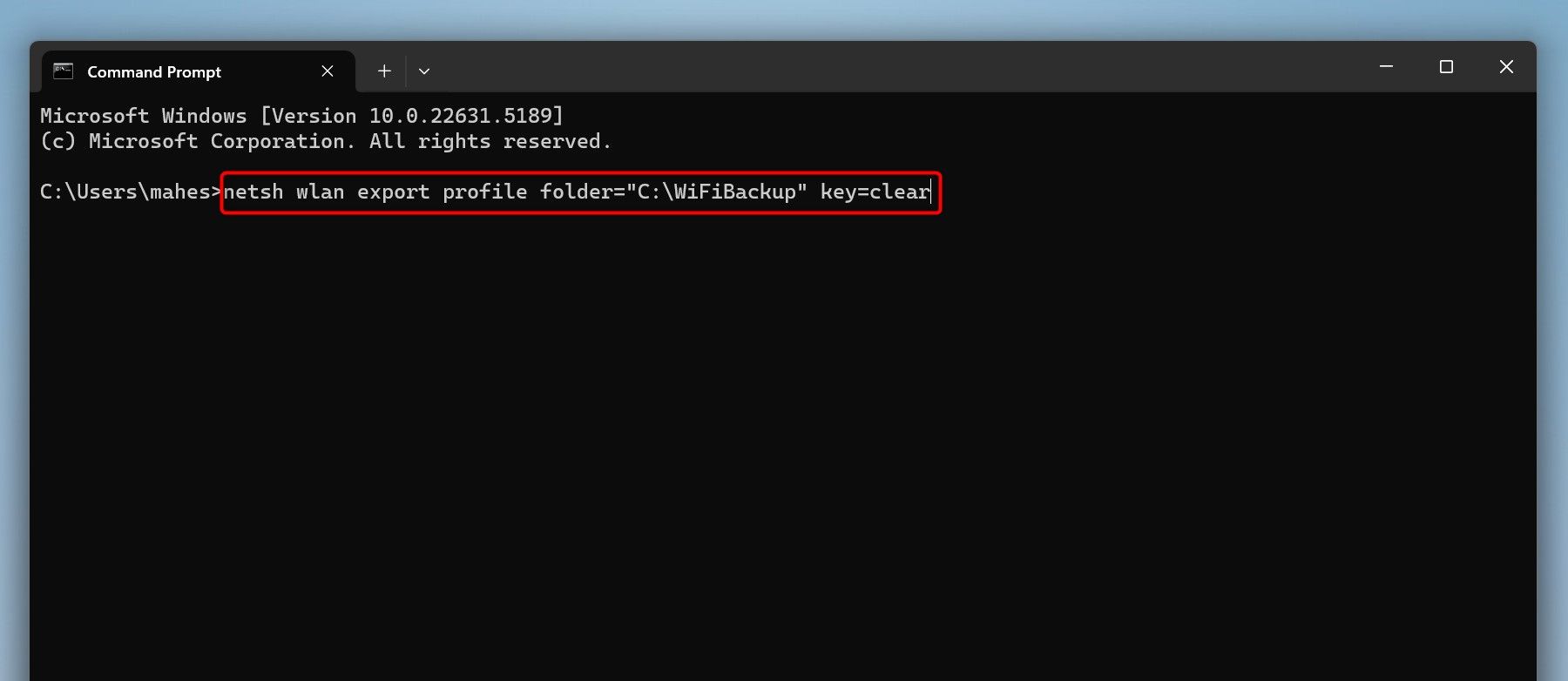
En la carpeta WiFiBackup tendrás archivos XML con cada red y su contraseña. Ábrelos con navegadores como 마이크로소프트 엣지 para revisar las claves.
나중에 이러한 네트워크를 가져오려면 관리자 권한으로 명령 프롬프트를 열고 다음을 실행하세요.
("C:\WiFiBackup\*.xml")의 %f에 대해 netsh wlan add profile filename="%f"를 실행합니다.재설정 후에도 네트워크 문제가 지속되면 어떻게 되나요?
재설정 후에도 문제가 지속되면 네트워크 어댑터가 손상되어 수리 또는 교체가 필요한 등 하드웨어가 원인일 수 있습니다.
또는 인터넷 제공업체의 실패로 인해 발생할 수도 있습니다.인터넷 서비스 제공자). 그런 경우, ISP에 문의하여 문제의 원인을 확인하세요.
또 다른 가능성은 맬웨어나 방화벽 설정이 연결을 차단하고 있을 수 있다는 것입니다. 바이러스 백신 검사를 실행하여 모든 위협을 제거하고 보안 설정을 검토하세요.

빠르고 쉬운 요령 Windows에서 Wi-Fi 연결과 관련된 일반적인 문제 해결 11.
문제가 PC에 있는지, 네트워크에 있는지 확인하려면 다른 장치를 동일한 네트워크에 연결해보세요. 문제가 지속되면 PC를 연결하기 전에 기술자에게 문의하여 문제를 해결하세요.
Windows 11에서 네트워크 설정을 재설정하고 모든 옵션을 기본값으로 되돌리는 방법은 다음과 같습니다. 그래도 문제가 해결되지 않으면 심각한 문제를 해결하기 위해 공장 초기화를 고려하세요.
{
«@context»: «https://schema.org»,
«@type»: «TechArticle»,
«headline»: «Cómo Restablecer la Configuración de Red en Windows 11»,
«description»: «Guía detallada para restablecer la configuración de red en Windows 11 y solucionar problemas comunes de conexión.»,
«image»: «https://mastertrend.info/wp-content/uploads/2025/04/Como-restablecer-todas-las-configuraciones-de-red-en-Windows-11.png»,
«author»: {
«@type»: «Person»,
«name»: «Experto en Tecnología»
},
«publisher»: {
«@type»: «Organization»,
«name»: «Guía Windows 11»,
«logo»: {
«@type»: «ImageObject»,
«url»: «https://example.com/logo.png»
}
},
«mainEntityOfPage»: {
«@type»: «WebPage»,
«@id»: «https://example.com/restablecer-config-red-windows11»
},
«datePublished»: «2024-06-01»,
«dateModified»: «2024-06-01»
}