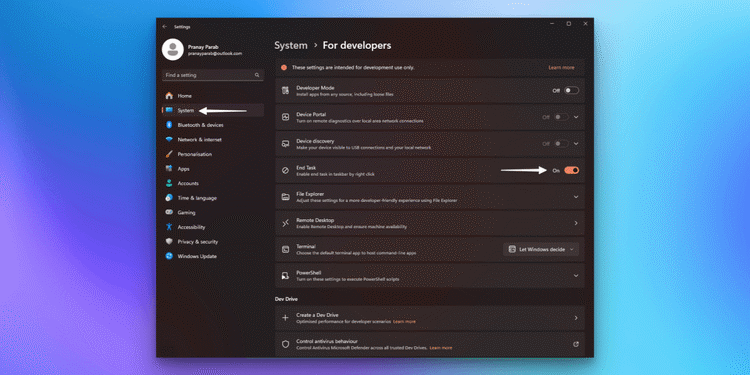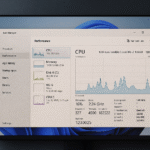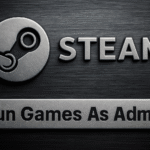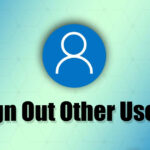Windows 11에서 응답하지 않는 앱을 제거하는 가장 빠른 방법
때때로 PC에서 응답하지 않는 앱을 닫는 것 외에는 선택의 여지가 없습니다. 일반적으로 앱을 닫으면 작동하지만 닫기 버튼을 클릭하면 정지된 앱이 응답하지 않는 경우가 있습니다. 이런 경우에는 보통 작업 관리자를 활성화하여 애플리케이션을 강제 종료합니다. 이를 수행하는 방법에는 여러 가지가 있지만 작업 관리자를 열고 프로세스 위반자를 확인한 후 닫습니다. 훨씬 더 빨리 닫는 방법이 있다는 것이 밝혀졌습니다 애플리케이션 Windows 11에서 응답하지 않습니다.
Windows 11에서 앱을 강제 종료하는 가장 빠른 방법

이 팁을 발견했습니다 레딧 설정에서 체크박스를 활성화하는 것만큼 간단합니다. 먼저 Windows 11에서 시작 메뉴를 열고 오른쪽 하단에 있는 기어 아이콘을 클릭합니다. 이렇게 하면 설정이 열립니다. 윈도우 11. 이제 다음으로 이동하세요. 시스템 > 개발자용 이는 시스템 설정의 아홉 번째 옵션입니다. 개발자용 페이지에서 활성화 작업 완료.
이 작업이 완료되면 아이콘을 마우스 오른쪽 버튼으로 클릭할 수 있습니다. 애플리케이션 작업 표시줄에서 선택하고 작업 완료 그의 출구를 강제로. 그게 다야! 참고로, 강제로 사용하지 않는 한 이 옵션을 사용해서는 안 됩니다. 하나라면 애플리케이션 일반적인 닫기 버튼( 데이터 손실에 대한 걱정을 피하려면 강제 종료를 최후의 수단으로 사용해야 합니다.
Windows 11에서 응답하지 않는 앱을 닫는 다른 방법
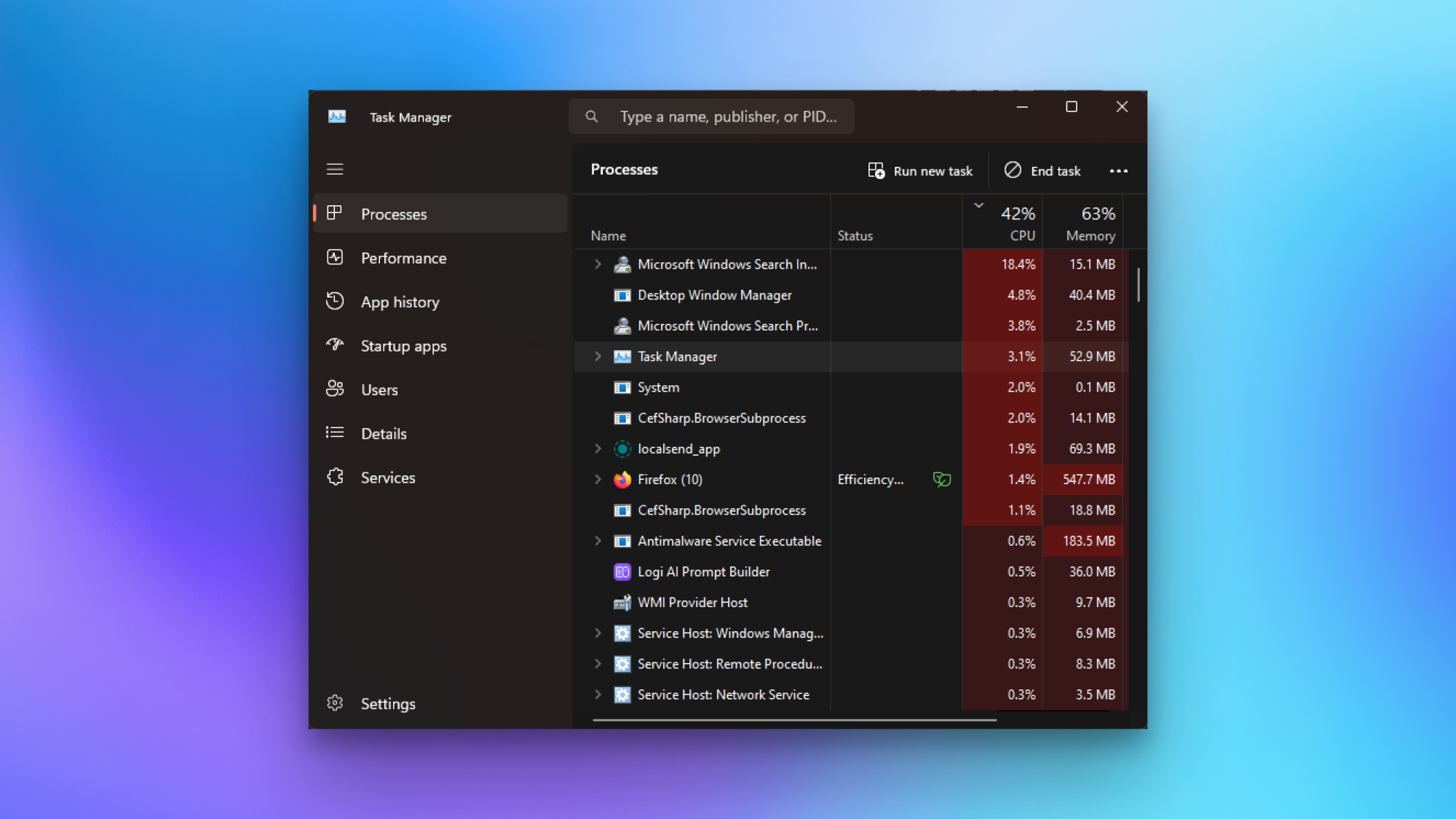 작업 관리자를 열고 강제 종료하는 몇 가지 다른 방법이 있습니다. 애플리케이션 Windows 11에서. 가장 쉬운 방법은 Ctrl-Shift-Esc 당신의 건반, 작업 관리자를 직접 엽니다. 탭으로 이동 프로세스, 정지된 앱을 선택하고 작업 완료 강제로 포기하게 합니다. 또는 다음을 누를 수도 있습니다. Ctrl-Alt-Del, 선택하다 작업 관리자 동일한 단계를 따르세요. 당신도 할 수 있습니다 시작 메뉴를 엽니다 검색 창을 사용해 작업 관리자를 검색하세요.
작업 관리자를 열고 강제 종료하는 몇 가지 다른 방법이 있습니다. 애플리케이션 Windows 11에서. 가장 쉬운 방법은 Ctrl-Shift-Esc 당신의 건반, 작업 관리자를 직접 엽니다. 탭으로 이동 프로세스, 정지된 앱을 선택하고 작업 완료 강제로 포기하게 합니다. 또는 다음을 누를 수도 있습니다. Ctrl-Alt-Del, 선택하다 작업 관리자 동일한 단계를 따르세요. 당신도 할 수 있습니다 시작 메뉴를 엽니다 검색 창을 사용해 작업 관리자를 검색하세요.