Windows 11에서 PDF 파일을 결합하고 시간을 절약하는 방법
PDF 파일은 전자 문서를 공유하는 데 가장 널리 사용되는 형식 중 하나입니다. PDF 파일은 안전하며 텍스트, 이미지, 표 등을 추가할 수 있습니다. 📄✨
다른 데스크톱 운영 체제와 마찬가지로 Windows 11에는 PDF를 관리하는 기본 제공 기능이 없습니다. 이 시스템은 기본적으로 PDF를 지원하지는 않지만, 웹 브라우저나 전용 PDF 뷰어 또는 편집기를 사용하여 볼 수 있습니다.
PDF 파일을 더 쉽게 관리하려면 여러 파일을 하나의 문서로 결합하면 됩니다. 게다가, 적절한 도구가 있다면 Windows 11에서 PDF를 병합하는 것은 쉽습니다! 🔧📑
바이럴 헤드라인:
1. Windows 11에서 PDF 파일을 결합하는 방법: 4가지 빠른 방법 🔥📄
2. Windows 11에서 PDF 파일을 결합하고 시간을 절약하는 방법 ⏳✨
첫 번째 문단(최대 140자):
PDF 파일을 결합하는 방법 윈도우 11은 쉽고 빠릅니다 이 4가지 간편한 방법으로 지금 바로 문서를 병합하세요! 📑⚡
1. Chrome 브라우저를 사용하여 PDF 파일 병합
Google Chrome에 PDF Merge 확장 프로그램을 설치하면 여러 PDF 문서를 하나로 결합할 수 있습니다. 다음으로 파일 병합 방법을 알려드리겠습니다. Chrome 브라우저를 사용하여 Windows 11에서 PDF 보기.
1. Google Chrome 브라우저를 열고 여기를 방문하세요. 확장 페이지. PDF 병합 확장 프로그램 페이지에서 Chrome에 추가 버튼을 클릭합니다.

2. 확장 프로그램 추가 프롬프트에서 옵션을 클릭합니다. 확장 프로그램 추가.

3. Chrome에 Merge PDF 확장 프로그램을 추가하면 다음을 찾을 수 있습니다. 상 주소창 옆에 있습니다. 확장 프로그램을 열려면 클릭하세요.

4. PDF 병합 화면에서 버튼을 클릭합니다. PC에서 파일을 선택하세요. 그 다음에, 여러 PDF 파일 선택 여러분이 하나로 통합하고 싶어하는 것.

5. 로드가 완료되면 버튼을 클릭하세요. 퓨즈 PDF 파일을 결합합니다.

6. 이렇게 하면 PDF 파일이 병합됩니다. 완료되면 버튼을 클릭하세요 컴퓨터에 다운로드 병합된 PDF 파일을 다운로드하세요.

2. PDF Merger & Splitter를 사용하여 Windows 11에서 PDF 병합
PDF Merger & Splitter는 Microsoft Store에서 제공되는 Windows 11용 앱입니다. PDF 파일을 무료로 병합할 수 있습니다. Windows 11에서 PDF Merger & Splitter를 사용하여 PDF 파일을 병합하는 방법은 다음과 같습니다.
1. 다운로드 및 설치 PDF 병합 및 분할기 Microsoft Store에서 Windows 11로 다운로드하세요.

2. 다운로드가 완료되면 PDF Merger & Splitter를 열고 옵션을 선택하세요. PDF 병합.

3. 그런 다음 버튼을 클릭하세요. PDF 추가 결합하려는 PDF 파일을 선택하세요. 위로 이동, 아래로 이동 버튼을 클릭하여 PDF를 조정할 수 있습니다.

4. 클릭 PDF 병합 버튼 오른쪽 하단에 있습니다.

병합된 PDF 문서를 저장할 폴더를 선택하세요.
3. Merge PDF Free를 사용하여 Windows 11에서 PDF 파일 병합
Merge PDF Free는 PDF 파일을 무료로 병합할 수 있는 Microsoft Store 최고의 앱 중 하나입니다. 이 도구를 사용하면 두 개 이상의 PDF 파일을 결합할 수 있습니다. Windows 11에서 Merge PDF Free를 다운로드하고 사용하는 방법은 다음과 같습니다.
1. Microsoft Store 앱을 열고 검색하세요. PDF 무료 병합. 해당 앱 목록을 열고 클릭하세요. 얻다.

2. Merge PDF Free가 기기에 설치될 때까지 기다리세요. 일단 그렇게 하면, 도구를 열다.

3. 상단의 버튼을 클릭하세요 PDF 파일 추가.

4. 선택한 후 다음을 클릭합니다. 파일 병합 버튼.

5. 다른 이름으로 저장 프롬프트에서 PDF 파일의 새 이름을 입력하세요 그리고 클릭 유지하다.

Windows 11에서 Merge PDF Free 앱을 사용하여 두 개 이상의 PDF 파일을 하나로 병합하는 방법은 다음과 같습니다. 🎉
4. SodaPDF를 사용하여 PDF 병합
확장 프로그램이나 프로그램을 설치하지 않고도 웹 기반 PDF 편집기를 사용하여 PDF 파일을 병합할 수 있습니다. 여기에서는 SodaPDF를 사용하여 Windows 11에서 PDF를 병합합니다.
1. 먼저, 좋아하는 웹 브라우저를 열고 여기에 접속하세요. 웹페이지.
2. PDF 병합 화면에서 버튼을 클릭합니다. 파일 선택 PDF 파일을 선택하세요.
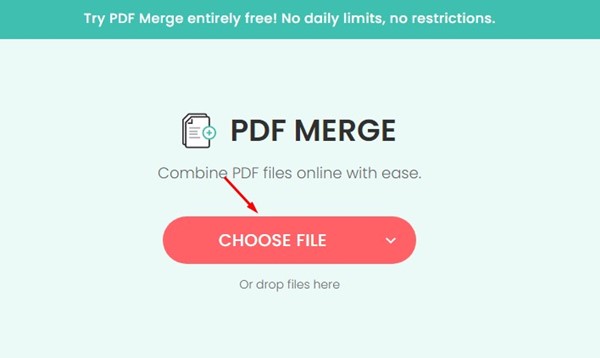
3. 업로드가 완료되면 버튼을 클릭하세요. 파일 병합.

4. SodaPDF는 PDF 파일을 병합합니다. 병합이 완료되면 결합된 PDF 파일이 자동으로 다운로드됩니다. 또는 다음을 클릭할 수 있습니다. 파일 다운로드 버튼 병합된 PDF 파일을 다운로드하세요.

Windows 11에서 SodaPDF를 사용하여 PDF 파일을 병합하는 방법은 다음과 같습니다. 💻✨
우리가 사용한 모든 도구는 무료였으며 PDF 파일을 쉽게 병합할 수 있었습니다. Windows 11에서 PDF 문서를 병합하는 가장 좋은 방법 몇 가지를 소개해 드리겠습니다. PDF 문서를 병합하는 다른 방법을 공유하고 싶으시다면 댓글로 알려주세요! 💬





















